One of the best audio enhancement applications is Boom2 and Boom 3D. And you may want to uninstall Boom 2 or Boom 3D on your Mac computer if it doesn’t work properly or you had a faulty installation process.
Fortunately, we will talk about how to uninstall these unwanted apps on your macOS computer. And we will also introduce a auto tool to help you get the uninstallation processes done quickly. In this way, the process of removing Boom and its associated applications will be easier and faster.
Contents: Part 1. How Do I Uninstall Boom 2 Manually?Part 2. How to Uninstall Boom 3D Using Its Uninstaller?Part 3. How to Completely Uninstall Boom 3D/2 on Mac?Part 4. How Do I Remove Boom Audio Device?Part 5. Conclusion
Manually uninstall Boom 2 on mac might need some efforts, if you would like to do it with just a few clicks, PowerMyMac is what we recommened, this professional cleaner can easily uninstall anything on your mac. Click the button before, and enjoy the free trial!
Part 1. How Do I Uninstall Boom 2 Manually?
Step 01. Quit the Application
The first thing you should do before you uninstall the Boom 2 platform is to quit the app and its related processes first.
- Right-click the icon of Boom 2 on the Dock and click Quit.
- Launch the Activity Monitor, type out Boom 2 within the search box that appears, and click the X icon within the top left part of the interface. In the confirmation window, click Quit again.
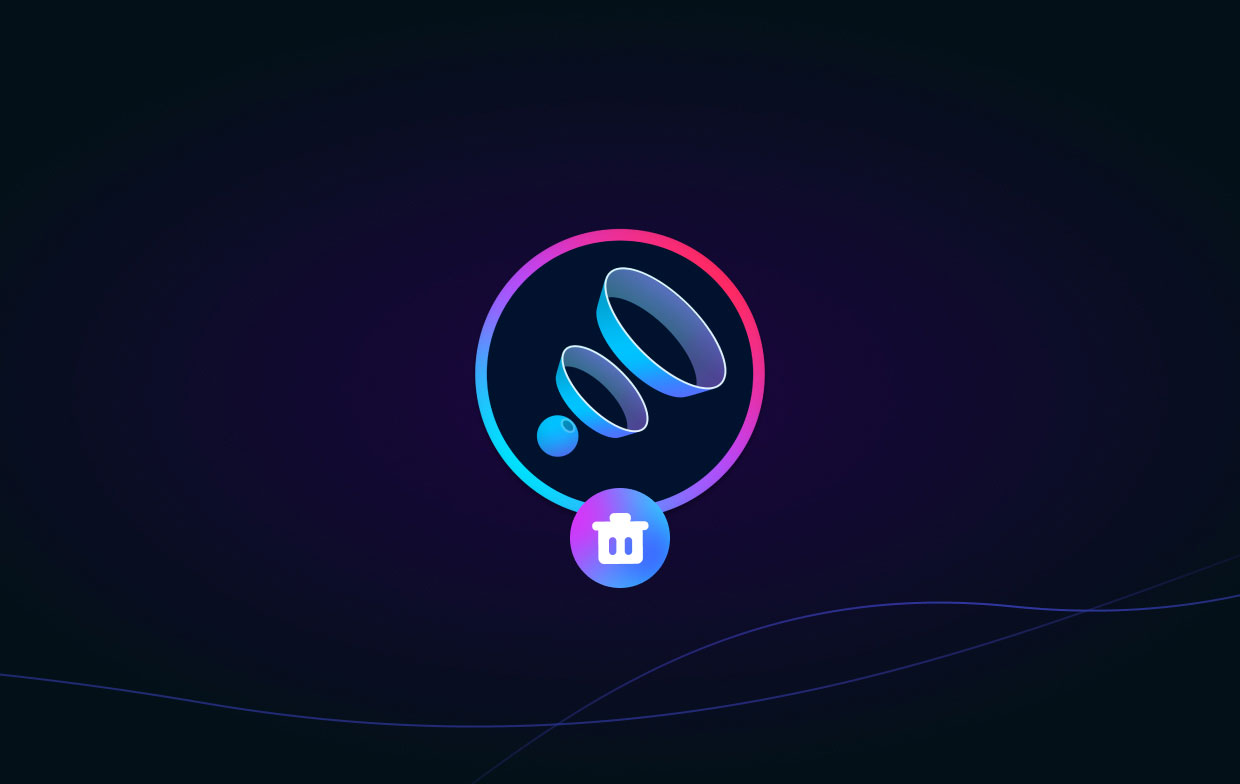
Step 02. Uninstall the Application by Moving it to Trash
If you have installed the application through the Mac App Store on your computer, these are the steps you should follow:
- Within the Dock of your macOS computer, click the icon for Launchpad. After that, type out “Boom 2” in the search box that is displayed.
- Once the Boom 2 icon shows up, you must long-press the icon until it wiggles.
- Click the Delete button that will show up. Confirm the process by clicking Delete once again.
If you have not installed the Boom 2 application through the Mac App Store, these are the steps you should follow to uninstall Boom apps:
- Launch a Finder window within your macOS computer.
- Choose the folder for Applications.
- Locate the icon for the application of Boom 2. Drag it toward the Trash and drop the icon in it.
- Delete the Boom 2 application permanently. We do not recommend that you Empty the Trash because important files may still be there. That’s why you should simply select the Boom 2 application within the Trash.
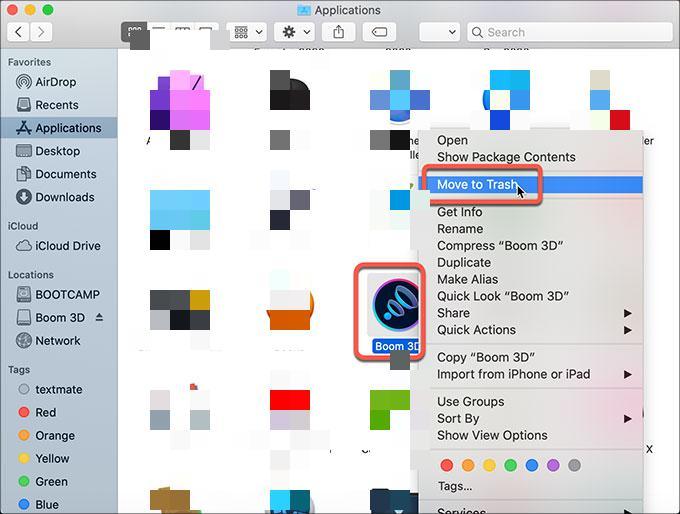
If your Boom 2 application comes with a dedicated uninstaller with it, it must be very difficult to remove manually. That’s why the uninstaller comes with the tool.
To check whether the tool comes with a dedicated uninstaller, go to the Applications folder and the subfolder of the said Boom 2 application. You can also check the official website if there’s an uninstaller in it including instructions on how to use the uninstaller.
Step 03. Delete Leftovers of Boom 2
In order to completely uninstall Boom apps and reclaim more space within your system, you must delete leftover files associated with Boom 2.
These associated components include preference files, kernel extensions, bundled apps, and supporting plugins. To find these files, you must visit the /Library and the ~/Library folders of your macOS computer. To do that, follow the steps below:
- Launch Finder and then choose the Go To Folder option within the drop-down menu that appears.
- Type out the path of the main library folder by putting in “
/Library” without the quotes in it. After that, click the GO - Visit the following subfolders and then delete all associated files (or folders) of Boom 2. The said subfolders are:
/Library (the main library folder)/Caches//Preferences//Application Support//LaunchAgents//LaunchDaemons//PreferencePanes//StartupItems/
After that, you must remove the components you will find in the other Library folder (~/Library):
- Launch the user library which can be found in the home folder of
~/Library. - On the search bar, you must type in the “Boom 2” keywords and then click the Library button.
- Identify which items are related to Boom 2. After that, move them toward the Trash.
Finally you should empty your Trash and ensure that all associated files and folders of Boom 2 are deleted permanently. Once that is done, you must restart the computer to complete the uninstallation process.
Part 2. How to Uninstall Boom 3D Using Its Uninstaller?
To uninstall Boom 3D using its dedicated uninstaller tool, you must follow the step below:
- Launch the Boom 3D application on your computer. On the upper right portion of the interface, click MORE. After that, click Settings within the menu that appears.
- (Optional - Mac App Store Users) You can switch to the tab labeled About located beside the option for Settings.
- On the lower left corner of the About interface, you must click Uninstall Boom 3D.
- Follow the prompts on the screen to finish the uninstallation process.
Part 3. How to Completely Uninstall Boom 3D/2 on Mac?
PowerMyMac can help you uninstall Boom Apps on Mac automatically with all the related files together when they don't work. For example, the Boom 3D fails to interfere with Bluetooth connectivity.
It also can help you optimize and clean up your Mac. With just a few easy actions by clearing up system junk, your Mac will operate quicker and free up storage on your Mac.
Following are the procedures to remove undesirable apps from your macOS computer:
- Use the given package to install the software on your computer after downloading the installer.
- Launch it and select App Uninstaller.
- To find every piece of software and utility installed on your Mac laptop or desktop, click the SCAN
- From the list of apps that is afterward presented, choose the Boom apps to delete.
- To ensure that no files are left behind and that the software is completely removed from your Mac, click CLEAN.

Part 4. How Do I Remove Boom Audio Device?
Here are the steps to do this:
- Go to
/System/Library/Extensionsfolder on your computer. - Locate the file text and move it toward the Trash.
- If you haven’t deleted the Boom application, you must also delete it by moving it to your Mac’s Trash.
- Reboot the computer.
Another way you can do to uninstall Boom device is by doing the following on the Terminal utility:
- Launch the Terminal which can be found within
Applications > Utilitiesof your macOS computer. - Within the Terminal app, type and enter the following command without the colon, quotes, and period in it to delete the BoomDevice: “
sudo kextunload -b com.globaldelight.driver.BoomDevice”. - Within the Terminal app, type and enter the following command without the colon, quotes, and period in it to remove the Boom2Device: “
sudo kextunload -b com.globaldelight.driver.Boom2Device”. - Quit Terminal afterward. You can also restart your Mac if possible as an optional step.
Part 5. Conclusion
You are now aware of the most effective ways to remove Boom 2, Boom 3D, and related applications on Mac laptops in this article. It is not advisable to manually remove apps since doing so runs the risk of erasing crucial system data.
We advise that you use a specialist removal tool. With the help of PowerMyMac, you may delete unused files from your computer and uninstall apps. Your computer may be sped up using a variety of techniques.




Kamal2023-09-06 07:40:57
Could finally delete BoomAudio from my Mac. What a relief. Finder Go Go to Folder Library Audio PlugIns HAL BoomAudio.driver Delete BoomAudio.driver and then Restart. The BoomAudio option should have gone from Sound -Output. This worked for me so thought to help others. ( Macbook Air m1)