It's possible that you're not spending as much time playing a certain game, or maybe you just need to make some more room on your disk. When combined with other content such as programs, documents, movies, and files, a large number of games may use a significant amount of storage space. This is particularly true when many games are stored on the device.
So, it is no doubt that you want to uninstall the games, and there are plenty of methods for uninstallation. And this post will describe how to uninstall Steam games on Mac, which involves a somewhat more complicated process than just dragging the application toward the trash.
To remove Steam games from your Mac, you need to go via the Steam program itself and follow the instructions there to remove the game. You will, however, still be the owner of the game (it will stay in the Steam profile), but in order to use it again, you will be required to download it first. Continue to read the parts of this article to know more.
Contents: Part 1. How to Manually Uninstall Steam Games on Mac?Part 2. Automatic Tool to Easily Uninstall Steam Games & Apps on MacPart 3. Tips: Can I Just Uninstall Steam without Losing Games?Part 4. Conclusion
Part 1. How to Manually Uninstall Steam Games on Mac?
You may refer tothe methods that are provided below in order to manually uninstall Steam games on Mac or your Windows computer:
- Launch the Steam program by selecting it from the Dock, your desktop, or the Applications directory on your computer.
- To access the Library tab, navigate to the app's menu. You should be able to view here all of the games that you have downloaded and purchased via Steam.
- Right-click (or hit Control, then Click) on the video game that you wish to remove from the Mac. It ought should bring up a list of choices in a drop-down menu.
- Select Uninstall
- The local game data on the Mac will be removed when Steam verifies that you are confident you would like to remove it and asks if you are sure you would like to remove it.
- Simply choose "Delete," then sit tight for a few moments until the game is taken from your device.
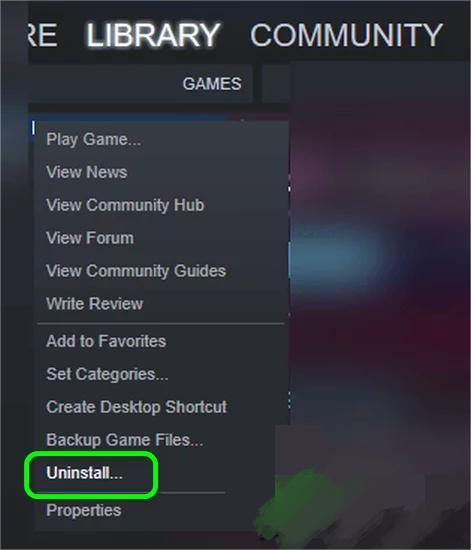
Uninstalling some of the bigger Steam games may require a little more time. Until the process to uninstall Steam games on Mac is finished, it will notify you that it is removing the game by placing a note next to the game's title in the library.
When you have finished doing that, if you check the space on your disk, it should reflect that you have more room than you did before. Repeat the procedure if you'd like to clear some more space on the Mac or if you just want to get rid of a few more things that are distracting you from using it.
Or maybe you feel like you need to eliminate one more distraction before moving on. It's possible that it's time to completely uninstall the Steam launcher on your device.
Part 2. Automatic Tool to Easily Uninstall Steam Games & Apps on Mac
Using a third-party application is yet another option for deleting Steam from your Mac. You may download a cleaning tool of the iMyMac Tech - PowerMyMac, which is highly dependable to use.
PowerMyMac provides your Mac with abundant features, in addition to its An Uninstaller utility. For example, if you need to remove the Fortnite game, you can do it on PowerMyMac without wasting your time. All of these functions are meant to maintain your Mac in good working order.
PowerMyMac is equipped with a specialized App Uninstaller program, which makes uninstalling Steam games far less difficult. Whether you already have Steam downloaded on the Mac or not, using its assistance to uninstall Steam games on Mac just takes a few clicks and makes it possible for everyone to do so.
Using PowerMyMac, the following steps may be taken to uninstall the Steam launcher or just delete its games apps on your Mac:
- Start PowerMyMac, go to the app's home page, and choose App Uninstaller from the menu that displays to begin the removal process.
- Your computer will be completely scanned for any software that is presently installed when you click the SCAN button.
- You may choose which Steam game app to uninstall from a list of all the ones that are presently installed. By entering the program's name into the search bar, you may find it.
- Select "CLEAN" to delete all files associated with Steam games from your PC.

Part 3. Tips: Can I Just Uninstall Steam without Losing Games?
It's possible that you're curious about whether or not it's possible to delete Steam without having to lose your games or how to effectively use Steam to play games on your Mac. This strategy will not free up a significant amount of space on the Mac since, thankfully, all of the games will continue to reside inside the Steam profile and on the computer. On the other hand, this does indicate that you will be able to re-download the software whenever you feel you are prepared to do so.
Repeating steps on how to uninstall Steam games on Mac manually and then erasing the Steam application from the Mac is required in order to get rid of any and all Steam games, as well as the local files and data associated with them. Creating more space where you need it and getting rid of distractions that may be fun but take up too much time.
No matter which option you choose, your games will continue to be stored in the Steam library. This is reassuring news for anybody who is concerned about what will occur to their games if they delete Steam from their computer. They are all still in the collection, on the other hand, you can choose to create a game collection by yourself to keep the data, so if you decide you would like to play again, you have not lost anything since you may obtain any of the games and play again.
Part 4. Conclusion
Uninstalling Steam is the best way to get rid of the application permanently. Regardless of whether you wish to remove it because you find the Steam game collection off-putting, you want to restore storage space on the Mac, or you simply want to keep moving on from Steam completely, removing Steam would then assist you in doing so.
We really hope that this advice was of use to you and that you have been able to successfully uninstall Steam games on Mac.



