Fantastical is a popular calendar app for Mac users, known for its user-friendly interface and seamless integration with other productivity tools. However, if you're looking to remove Fantastical for any reason, you might encounter some problems in the process. The app can leave behind unwanted files and folders that can take up valuable space on your system.
In this article, we'll show you how to uninstall Fantastical Mac using two different methods. By the end of this guide, you'll be able to uninstall programs completely and without any hassle.
Contents: Part 1. Why Can't I Uninstall Fantastical Mac?Part 2. How Do I Uninstall Fantastical on My Mac Completely?Part 3. How to Remove Fantastical from Mac Manually?Part 4. Conclusion
Part 1. Why Can't I Uninstall Fantastical Mac?
If you're having trouble uninstalling Fantastical on your Mac, it could be due to a few reasons. Here are some common issues and solutions:
1. The app might still be running in the background, preventing you from uninstalling it.
Solution: Right-click the Fantastical icon in the Dock or menu bar and select "Quit". If it doesn’t quit, open Activity Monitor (found in Applications > Utilities), search for "Fantastical," and force quit it by selecting the app and clicking the "X" button.
2. Fantastical may be set to launch when you start your Mac.
Solution: Go to System Preferences > Users & Groups > Login Items. Select Fantastical and remove it from the list of startup applications.
3. You might be unable to drag Fantastical to the Trash.
Solution: Ensure the app is closed. Go to Applications, find Fantastical, and try dragging it to the Trash again.
4. There could be a permissions issue that’s blocking the uninstallation.
Solution: Go to Applications > Utilities > Terminal. Type sudo rm -rf /Applications/Fantastical.app and hit Enter. Enter your administrator password to allow the command.
If none of these solutions work, you might need to restart your Mac and try again, or check Fantastical's website for specific uninstall instructions.
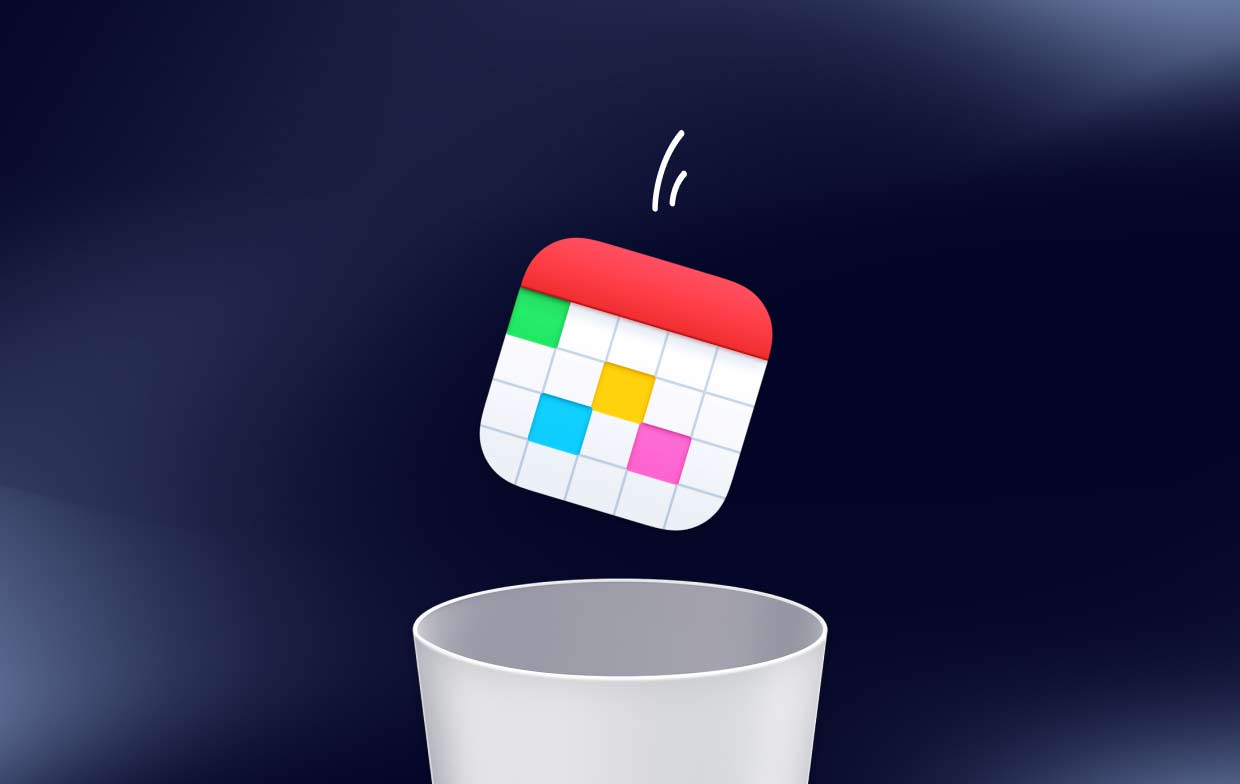
That being said, in the next parts of this article, we will guide you through two methods to uninstall Fantastical from Mac efficiently and without any hassle.
Part 2. How Do I Uninstall Fantastical on My Mac Completely?
If you're looking for a fast and easy way to remove Fantastical from Mac and all of its associated files, the perfect solution is iMyMac PowerMyMac. This all-in-one Mac cleaning and optimization tool comes equipped with an App Uninstaller feature that can quickly and completely remove any unwanted applications from your system.
To use the App Uninstaller feature of PowerMyMac, simply follow these steps:
- Download and install PowerMyMac on your Mac.
- Launch the program and select "App Uninstaller" from the left-hand menu.
- Click on "SCAN" to scan for all files associated with the app.
- Locate Fantastical and select it.
- Review the list of files and select the ones you want to remove.
- Click on "CLEAN" to uninstall Fantastical from Mac.

In addition to the App Uninstaller feature, PowerMyMac offers a variety of other tools to help you optimize and maintain your Mac, including a Mac cleaner, duplicate file finder, and more. With PowerMyMac, you can keep your Mac running at its best and free of unnecessary files and applications such as eliminating PhotoStyler.
Part 3. How to Remove Fantastical from Mac Manually?
If you prefer to use the conventional method to uninstall Fantastical from Mac, here are the steps to follow:
- Quit Fantastical and all its associated processes. You can do this by opening Activity Monitor from the Applications > Utilities folder, selecting Fantastical and any associated processes, and clicking on "Quit Process".
- Drag the Fantastical application icon from the Applications folder to the Trash.
- Empty the Trash to permanently delete the application.
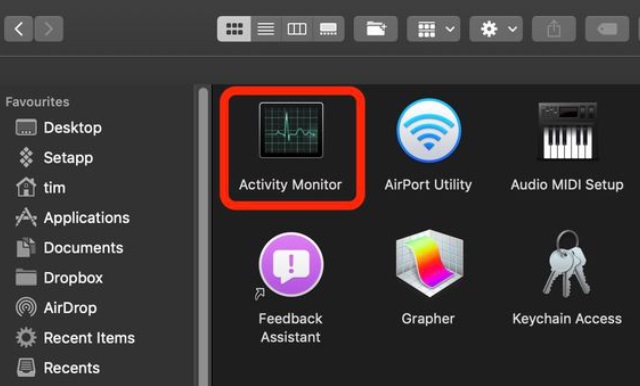
While this method is straightforward, it may not completely remove all files associated with Fantastical. Some of the app's files may be left behind on your system, taking up valuable disk space and potentially causing conflicts with other software. To ensure that all the files associated with Fantastical are removed completely from your system, it's recommended to use a tool like PowerMyMac's App Uninstaller, as outlined in Part 2 of this article.
If you've used the conventional method to uninstall Fantastical from Mac and want to ensure that all the associated files have been removed, you can search for and delete them manually. Here are the steps:
- Open Finder and select "Go" from the menu bar.
- Select "Go to Folder".
- In the "Go to Folder" window, type in "
~/Library" and press "Go". - Navigate to the "Containers" folder and look for a folder named "
com.flexibits.fantastical2.mac". This folder may also be named "com.flexibits.fantastical2.mac.beta" if you had the beta version installed. - Delete this folder by dragging it to the Trash.
- Go back to the Library folder and navigate to the "Application Support" folder.
- Look for a folder named "Fantastical 2" and delete it by dragging it to the Trash.
- Navigate to the "Preferences" folder in the Library folder.
- Look for a file named "
com.flexibits.fantastical.plist" and delete it by dragging it to the Trash. - Finally, empty the Trash to permanently uninstall Fantastical from Mac as well as delete all the files.
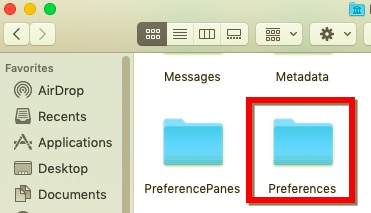
Note that this is a general guide and the specific file paths and names may vary depending on the version of Fantastical you had installed. It's important to only delete files that you're sure are associated with the app to avoid deleting important system files.
Part 4. Conclusion
Now you know how to uninstall Fantastical on Mac. While the conventional method of uninstallation can work, it may not completely remove all the files associated with the app. That's why we recommend using PowerMyMac's App Uninstaller to ensure that all the associated files are removed completely from your Mac.
With PowerMyMac, you can easily and quickly uninstall Fantastical and any other unwanted apps from your Mac, freeing up valuable disk space and ensuring that your system runs smoothly.
So, if you're looking for a reliable and easy-to-use solution to remove Fantastical from your Mac, we highly recommend giving PowerMyMac a try.



