Are you looking to uninstall MacPilot from your Mac? MacPilot is a popular utility tool for Mac that allows users to access hidden features and customize their system settings. While it's a useful app for many Mac users, some may find that they no longer need it or have encountered issues with its performance.
If you want to remove MacPilot from your Mac, this article will provide you with two methods to do so. The first method is a classic way to remove MacPilot from your Mac, while the second is a perfect solution that will help you eliminate the app and its associated files.
Contents: Part 1. What Is MacPilot Used for?Part 2. Classic Method to Uninstall MacPilot from MacPart 3. Perfect Solution to Remove MacPilot from Mac TotallyPart 4. Conclusion
Part 1. What Is MacPilot Used for?
MacPilot is a utility tool for Mac that provides users with access to various hidden settings and features on their systems. It allows advanced users to customize and optimize their Mac's performance and functionality. With MacPilot, users can perform a range of tasks, such as disabling startup items, cleaning up system files, and managing network settings.
There could be several reasons why users may want to uninstall MacPilot from their Macs. One of the primary reasons could be that they no longer require its services or have found alternative solutions. Additionally, some users may have encountered issues with MacPilot's performance or compatibility with their operating system, prompting them to uninstall it.
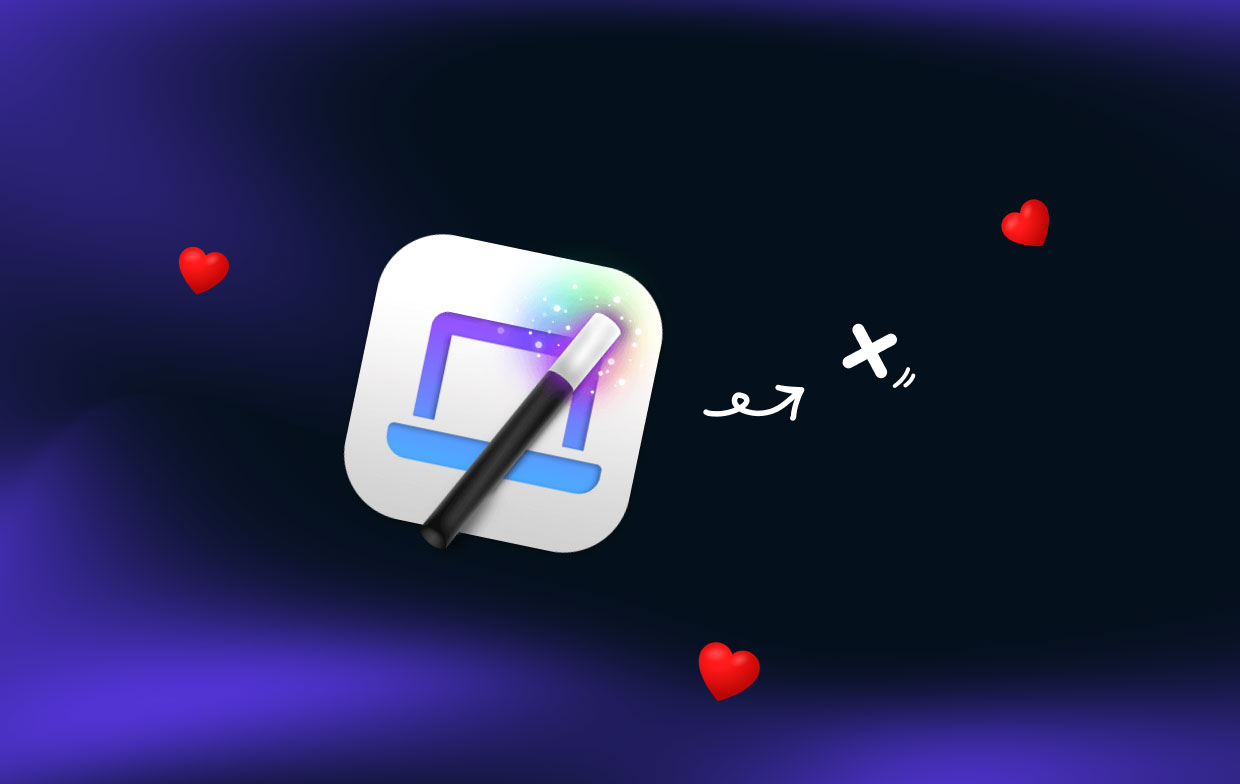
The most common problem users may face when uninstalling MacPilot is that some associated files may remain on their Macs, even after they have removed the app using the classic method. These leftover files can cause issues, such as errors or system crashes. It's essential to remove all associated files entirely to avoid any potential problems.
Part 2. Classic Method to Uninstall MacPilot from Mac
The classic method to remove MacPilot involves using the drag-and-drop method. This method involves dragging the MacPilot app icon to the Trash and emptying the Trash. However, as mentioned earlier, this method may not remove all associated files, which can cause issues if not removed correctly. Here are the steps to delete MacPilot using the classic method:
Step 1. Quit MacPilot
Before you begin the uninstallation process, make sure to quit MacPilot and all its related processes.
Step 2. Locate MacPilot App
Open the Finder, and locate the MacPilot app icon in the Applications folder to uninstall MacPilot.
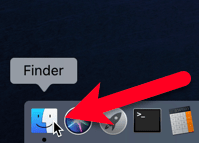
Step 3. Drag MacPilot to Trash
Drag the MacPilot app icon to the Trash, located on the Dock or in the Finder window sidebar.
Step 4. Empty Trash
Right-click on the Trash icon and select "Empty Trash" to permanently remove MacPilot from your Mac.
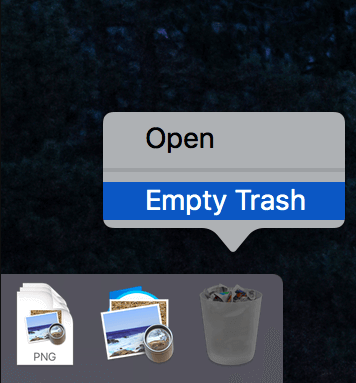
Step 5. Remove Associated Files
As mentioned earlier, this method only can uninstall MacPilot and may not remove all associated files. To remove them manually, you will need to search for them using Spotlight or a third-party uninstaller tool.
It's essential to note that this method may not remove all associated files, which can cause issues if not removed correctly. Therefore, it's recommended to use a third-party uninstaller tool to remove all associated files entirely.
Part 3. Perfect Solution to Remove MacPilot from Mac Totally
If you're looking for a reliable and comprehensive solution to remove MacPilot from your Mac entirely, you can use iMyMac PowerMyMac's App Uninstaller feature. PowerMyMac is a powerful utility tool that provides users with various features to optimize their Mac's performance and functionality.
The App Uninstaller feature allows users to uninstall apps and their associated files completely, ensuring that no files are left behind. Here are the steps to use PowerMyMac to uninstall MacPilot and its files:
- Go to the official PowerMyMac website, download, and install the app.
- Open PowerMyMac from the Applications folder or by searching for it in Spotlight.
- On the left sidebar, click on the App Uninstaller feature. After that, click the SCAN button.
- To uninstall MacPilot, select it from the list of installed apps displayed.
- Review the list of associated files that will be removed with MacPilot, and click on the "CLEAN" button to confirm.
- The App Uninstaller feature will remove all associated files of MacPilot, and a notification will be displayed once the process is complete.

Using PowerMyMac's App Uninstaller feature ensures that all associated files of MacPilot are removed entirely, preventing any potential issues. It's a reliable and comprehensive solution for users who want to remove MacPilot from their Macs entirely.
Part 4. Conclusion
In conclusion, MacPilot is a useful utility tool for Mac users, but there may be instances where you may want to remove it entirely. Using the classic method to uninstall MacPilot may not remove all associated files, which can cause issues if not removed correctly. The perfect solution to remove MacPilot from your Mac entirely is to use PowerMyMac's App Uninstaller feature.
PowerMyMac is a powerful utility tool that provides users with various features to optimize their Mac's performance and functionality. If you happen to be using Drive Genius, the App Uninstaller feature ensures the complete removal of Drive Genius and all its associated files, preventing any potential issues.
If you're looking for a reliable and comprehensive solution to remove MacPilot from your Mac entirely, we recommend using PowerMyMac's App Uninstaller feature. With PowerMyMac, you can uninstall MacPilot and its associated files in just a few clicks, ensuring that your Mac remains optimized and free of clutter.
Overall, PowerMyMac is an excellent tool for Mac users who want to optimize their Mac's performance and functionality. Its various features, including the App Uninstaller module, make it an indispensable tool for Mac maintenance.



