![]() I previously owned a Windows PC and it’s really very easy to uninstall programs with the said device. Now, I use a MacBook Pro and have a lot of useless applications I want to remove. This is because it’s taking up too much space and at one point or another, my system might slow down. How do I uninstall programs on my Mac device?
I previously owned a Windows PC and it’s really very easy to uninstall programs with the said device. Now, I use a MacBook Pro and have a lot of useless applications I want to remove. This is because it’s taking up too much space and at one point or another, my system might slow down. How do I uninstall programs on my Mac device?
The following guide will teach you how to uninstall multiple programs at once on your Mac.
Contents: Part 1. Can I Delete Multiple Apps Completely?Part 2. How Do I Uninstall Multiple Programs At Once?Part 3. Manually Removing Applications On Your MacPart 4. Uninstalling Java Completely from Your Mac DevicePart 5. Uninstalling Flash Player Completely From Your Mac DevicePart 6. Conclusion
People Also Read:Uninstall: App Not Safe on MacHow to Remove Advanced Mac Cleaner?
Part 1. Can I Delete Multiple Apps Completely?
Applications are very important. They can help you do a lot of useful stuff. But when you no longer need a specific application, you have to uninstall it properly to remove it completely from your Mac device.
If you want to keep your Mac device in good condition, it is a must for you to learn how to uninstall applications correctly.
Why is this so? Well, because if you simply move apps to the Trash, a lot of leftover files will be kept and this will take up so much space in your hard drive. Plus, it’s unnecessary clutter. You can use the space it takes up for better applications.
Until Apple shows a way to uninstall multiple programs on Mac correctly, you should take note of this guide. We will tell you a lot of tricks and tips to uninstall applications properly and make sure your Mac device is performing at its best.
We will tell you two methods on how to remove your apps on your Mac device:
1 - A do-it-yourself guide who wants to delete apps from their device manually and make sure everything runs smoothly.
2 - an automatic way of deleting your apps using the software of iMyMac PowerMyMac's Uninstaller. This method is faster and also more efficient.
Whatever method you prefer, it will still help you to properly uninstall an application on your Mac device. The result will be a Mac with a larger disk space that is also cleaner.
Plus, there will be more space available for you to put in more data. We will also provide you additional tips on how to uninstall your Java and your Flash Player on your Mac device especially if these are causing problems to your system.

Part 2. How Do I Uninstall Multiple Programs At Once?
The fastest and quickest way to delete your applications is through the best Uninstaller - iMyMac PowerMyMac’s App Uninstaller. You can find that the said application has the following benefits and features that will help you uninstall the files on your Mac device:
- The Mac Uninstaller is very powerful as it is able to scan your device for all programs and applications.
- The entire scanning and uninstallation process can be done with just a few simple clicks.
- It is very efficient in cleaning up and removing the apps you want to uninstall on your Mac device.
- The scanned applications are displayed depending on the category you want. It can be displayed by size, date, time, etc.
- You are allowed to try the Mac Uninstaller for the first 500 megabytes. This means you have a free trial. Thus, you don’t have to pay for the product first just to experience what it can do.
- You are given one on one support and email support as well.
- Uninstallation of applications is made very easy through Uninstaller as it makes sure that there are no leftover files in the system. It doesn’t cause any harm to your device as well as only the files associated with the program you want to uninstall are deleted.
Here’s how to use the PowerMyMac to uninstall multiple programs at once from your Mac device:
Step 1. Download and Install PowerMyMac on Your Mac
Download the tool from the official website. Launch the PowerMyMac tool on your device.
Step 2. Scan The Softwares on Your Mac
The main interface will display a lot of information about your system. Go to the left side of the interface and choose App Uninstaller. Press the button named SCAN.
Step 3. Choose and Clean the Unneeded Software
Wait until the software has finished scanning your entire device for applications and programs. Select the application or program you wish to uninstall. Press the button named CLEAN.

It’s very easy, right? That’s how you delete unwanted applications with PowerMyMac’s App Uninstaller.
Part 3. Manually Removing Applications On Your Mac
Putting your applications towards the Trash won’t remove it completely. But we’ll show you how to find all the remaining associated files of the application you will delete. That’s even after you have already deleted the app and sent it to the Trash.
Before you start trying out our guide on how to uninstall multiple programs on Mac manually, you should take note of our reminder--that you should be mindful of what you are actually deleting on your Mac device. You might delete files important to your system and it might cause your device to have issues.
Thus, it is important for you to check out the file names before you actually start uninstalling software on your Mac. Ensure that these files actually belong to the application you want to delete.
Sometimes, for no apparent reason, your Mac device will not allow you to delete some of the files. When this occurs, you simply have to reboot your Mac device and try deleting the files again. That is after you have hit the Command + Esc + Option buttons and have ensured that the application is not actually running. If it is open and running (e.g. in the background), force-quit the said application (or file) and try deleting it again.
There’s another risk to doing the manual method of deleting applications. If you are not that thorough, you might run the risk of keeping some leftover files and not actually deleting them. If you think the manual method is not for you, then it’s best to skip this part and go on to the next part--the part where you use a tool called iMyMac PowerMyMac's App Uninstaller.
Now, comes the best part to uninstall multiple programs on Mac manually. Follow the steps below to do it properly:
- Put the application(s) towards the Trash.
- Write the actual name of the applications you have moved towards the Trash. After you have written the names, go on to the next step.
- Visit the following folders below. If you find a folder that is associated with the applications you have moved to the Trash, delete this folder to totally uninstall the said software.
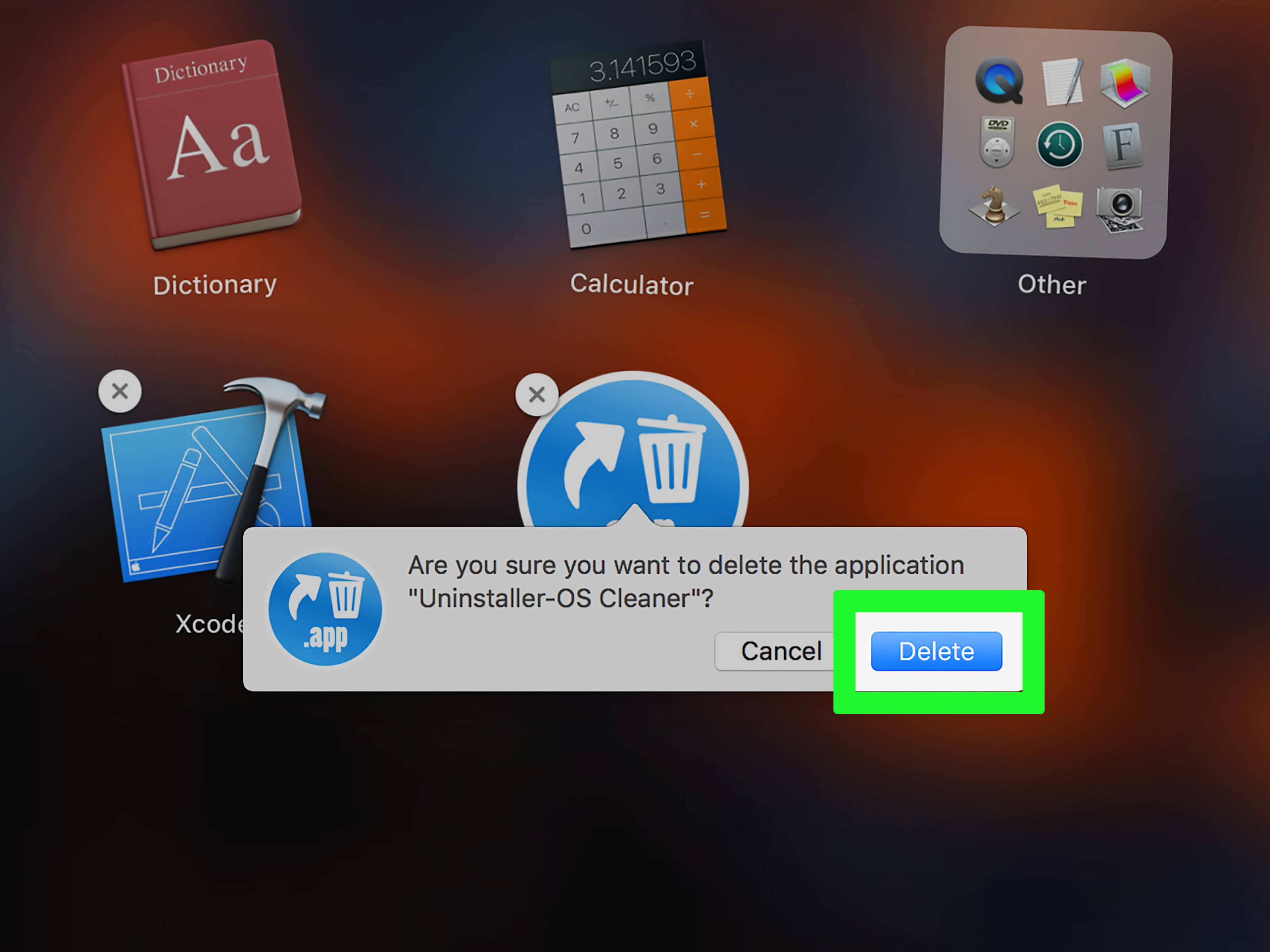
The places you’ll visit in your Mac device to delete the folders associated with the apps you want to delete are the following:
* Library Files Can Be Seen Here: ~/Library/
* Support Caches Can Be Seen Here: /Library/Caches/
* Preference Files Can Be Seen Here: ~/Library/Preferences/
* Application Support Files Can Be Seen Here: ~/Library/Application
* Binary And Dock Items Can Be Seen Here: /Applications/
* Plugins Can Be Seen Here: ~/Library/ Address Book Plug-Ins/
* Old Crash Reports Can Be Seen Here: ~/Library/Application Support/CrashReporter/
* Saved App States Can Be Seen Here: ~/Library/Saved Application State/
Part 4. Uninstalling Java Completely from Your Mac Device
It is known that the Java plugin conflicts with a lot of applications. When you reinstall the Java application, it might lead to some apps working again.
However, completely uninstalling Java might be difficult compared to uninstalling normal applications. Although, it’s not that hard as it may look. After you have uninstalled Java, you can actually reinstall it again if you want to.
Here’s how to do it step-by-step:
Step 01 - Go to the Dock and press on the Finder icon.
Step 02 - Press the Utility folder.
Step 03 - Open the Terminal by double-clicking on its icon.
Step 04 - The terminal window will now launch. Copy the commands below and paste it:

Part 5. Uninstalling Flash Player Completely From Your Mac Device
When you uninstall or remove Flash Player, it’s different from removing normal applications. But first, you will need Adobe’s uninstaller. Plus, you have to follow the directions we will state below.
Here’s how to uninstall Flash Player step by step:
Step 01 - First, you need to know the version of your Mac OS. You can do this by pressing the Apple Icon and selecting About This Mac. Take note of the displayed version of your Mac OS.
Step 02 - Go to the Adobe website to check the uninstaller that is compatible with your version of Mac OS.
Step 03 - Download the compatible uninstaller. After which, install it.
Step 04 - Launch the uninstaller.
Step 05 - Press Uninstall.
Step 06 - Make sure all browsers are closed. Also, you should also copy or print these instructions so you can still follow it after closing the browsers.
Step 07 - After the uninstallation is complete, proceed to delete the directories below in order to complete the process:
~/Library/Caches/Adobe/Flash\ Player
~/Library/Preferences/Macromedia/Flash\ Player
Voila! The guide is already finished. By now, you should know how to completely uninstall apps the proper way in your Mac device.
Part 6. Conclusion
It is possible to uninstall multiple programs at once on your Mac device. You can do it the manual way or the easy way through the best Uninstaller - iMyMac PowerMyMac. Just have a free trail below now!
Whatever method you prefer, our guide will still help you through the entire process and will help you completely remove the applications from your Mac device.



