Without a doubt, removing apps on a Mac is considerably easier than on a Windows computer. To completely uninstall Printopia Mac and get rid of all of its leftovers could still seem difficult and time-consuming for those new to Mac. Why not attempt a quicker and simpler method to completely remove it? You can finish the procedure to delete software on Mac by dragging the application toward the Trash.
However, you might need to use a third-party remover or directly uninstall everything including the Mac's library directory if you wish to delete every one of the associated records and files. The one consideration that is really crucial to bear in mind is that if you remove Printopia from Mac, this would also delete any associated actions, data, and user preferences.
Contents: Part 1. What Is Printopia for Mac?Part 2. Correct Way to Uninstall Printopia on Mac TotallyPart 3. Manual Steps to Fully Uninstall Printopia on MacPart 4. Conclusion
Part 1. What Is Printopia for Mac?
Use Printopia to print on your iPad or iPhone to the connected printers on a Mac using AirPrint. To connect Printopia's printers with your iPad, iPhone, and iPod Touch, run it on the Mac. This hardware and system application lets you add as many as a number of virtual printers so you can store printouts in Mac as PDF documents.
Printopia is a Mac application that can typically be installed quickly and without incident, but occasionally you may wish to uninstall Printopia on Mac for a number of reasons, including such:
- That is not helpful on the Mac.
- After installation, the application doesn't function properly.
- The speed of your Mac is slowed down by Printopia.
- The hard drive of the Mac is overtaken by the app.
- Printopia needs to do re-installation on your Mac.
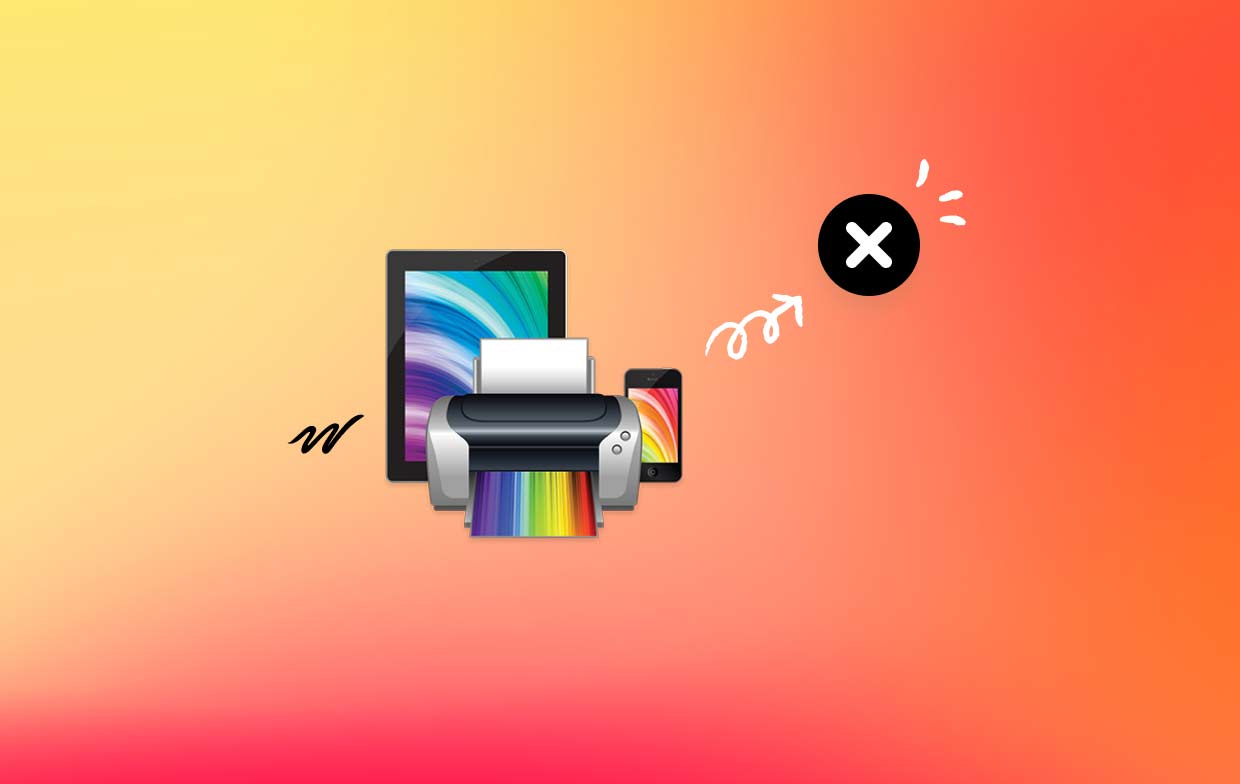
The following constitute the most frequent problems that prevent individuals from successfully uninstalling Printopia on Mac:
- The Applications folder or Launchpad does not have an icon or symbol for the application.
- On Mac, Printopia can't be fully uninstalled.
- As the software is still active on the Mac, you are consistently denied the right to uninstall it; nevertheless, you just needed to close the application.
- When you attempt to drag the program toward the Trash, Printopia bounces back to its previous position for some reason.
Part 2. Correct Way to Uninstall Printopia on Mac Totally
You will be given an introduction to iMyMac PowerMyMac, the best uninstaller presently available, as well as an example of the functions it can do to quickly and fully uninstall Printopia on Mac. Printopia Mac can be quickly and successfully removed with the help of PowerMyMac.
Reviews claim that PowerMyMac is one of the most known and effective Mac cleaning programs on the market. It might clean out any unnecessary files on a Windows or Mac computer and do whatever is necessary to have it working as swiftly as it previously did. It is also adept at tackling the difficulty of removing Mac software, getting rid of both the application and any associated files that might be present elsewhere on your Mac or Windows:
- Once PowerMyMac has finished loading, select the Options menu to get going. The next action is to decide which application uninstaller is offered options.
- After you've decided on the device, you can start looking into the many software options that are available to you and scan the apps to precisely uninstall Printopia on Mac.
- Open a new browser tab to see what seems to be the total removal of all currently active apps on your smartphone. If the application title does not already show in the search form, it must be properly supplied.
- The remaining copies of apps that you initially downloaded will also be permanently erased from the system once you select the "CLEAN" option.
- After cleaning is done, the notification must show "Cleaned Completed".

Part 3. Manual Steps to Fully Uninstall Printopia on Mac
This section will provide users with knowledge that's going to be beneficial to you and show how well to manually uninstall Printopia Mac software. Users will be given in-depth instructions which will guide them throughout the procedure of uninstalling Printopia from your Mac and all of its constituents that go along with the app. This information will be given to you.
- Exit the Printopia app in its whole and in its entirety. Selecting the dock icon for the Printopia application will show up in its settings menu; from there, choose the item labeled "Quit". If users can't close the Printopia application by clicking the "Quit" button, you can try using the "Force Quit" command rather.
- The Printopia must be discarded as quickly as humanly practicable. If you right-click on the Printopia program which is found in the active applications folder within finder, a pop-up window will open that provides you with the choice to Transfer into Trash. You may then delete the application.
- Remove any files remaining available by deleting them. If you choose Folder out from Finder's menu, users will automatically be transferred to that location. After you have finished viewing the subfolders which are relevant to the application and providing the pathname of Printopia in the field, remove any documents that are linked with Printopia.
- Launch the Finder and go to the Trash in the Dock. Uninstall Printopia on your Mac and Delete anything that has anything to do with the Printopia app.
- Restart the Mac computer.
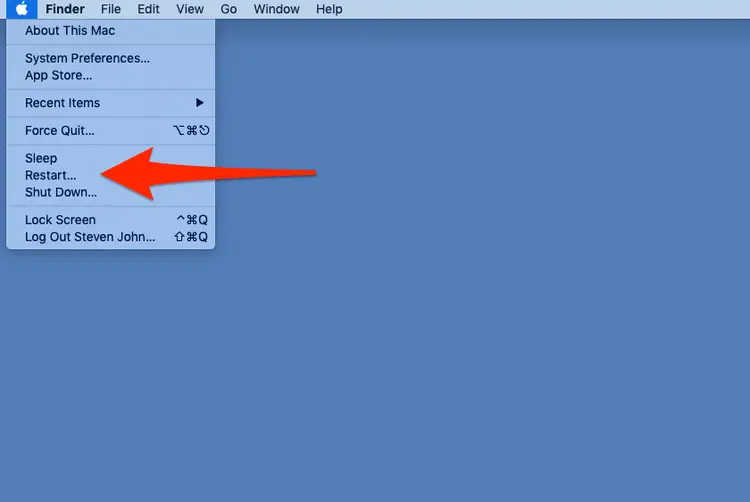
Part 4. Conclusion
Both of the two approaches that are detailed in this article to uninstall Printopia on Mac (one manually while the other is performed automatically) will be successful for the vast majority pertaining to the software programs that are now set up on your machine.
Don't be afraid to use this automated tool to get rid of any undesirable programs like Printers if you run into any problems when attempting to remove them, and don't hesitate in doing so if you do. Make use of the PowerMyMac application that is discussed in this article.



