There are many different scenarios in which you'll find it essential to uninstall CamMask Mac, and you might find yourself in one of these situations at some point. It's conceivable that you've decided to switch jobs for any particular reason.
Regardless of the reason why you want to uninstall CamMask from your Mac, the steps provided below will guide you to uninstall the application step by step. This article will assist you in beginning by guiding you through all the steps necessary to uninstall CamMask as well as explain to you how to do so.
Contents: Part 1. What Is CamMask for Mac?Part 2. Perfect Tool to Help Remove CamMask from MacPart 3. Manual Option to Completely Uninstall CamMask on MacPart 4. Conclusion
Part 1. What Is CamMask for Mac?
If you choose to uninstall CamMask from Mac. You need to know that CamMask adds strong new functionality to your camera in the form of distinctive effects. As users video chats alongside their friends, it offers hundreds of different unique effects for you to choose from.
In addition, the features of picture-in-picture including easy snapshot recording or playback are provided. CamMask makes use of a virtual camera driver, you will be able to utilize your camera for several programs, and websites, and flash all at the same time.
CamMask can construct up to six different presets as a result of this, each of which may have its own set of separate special features, media sources, and more. CamMask transforms your desktop into a multimedia studio, giving the appearance of having several different cameras.
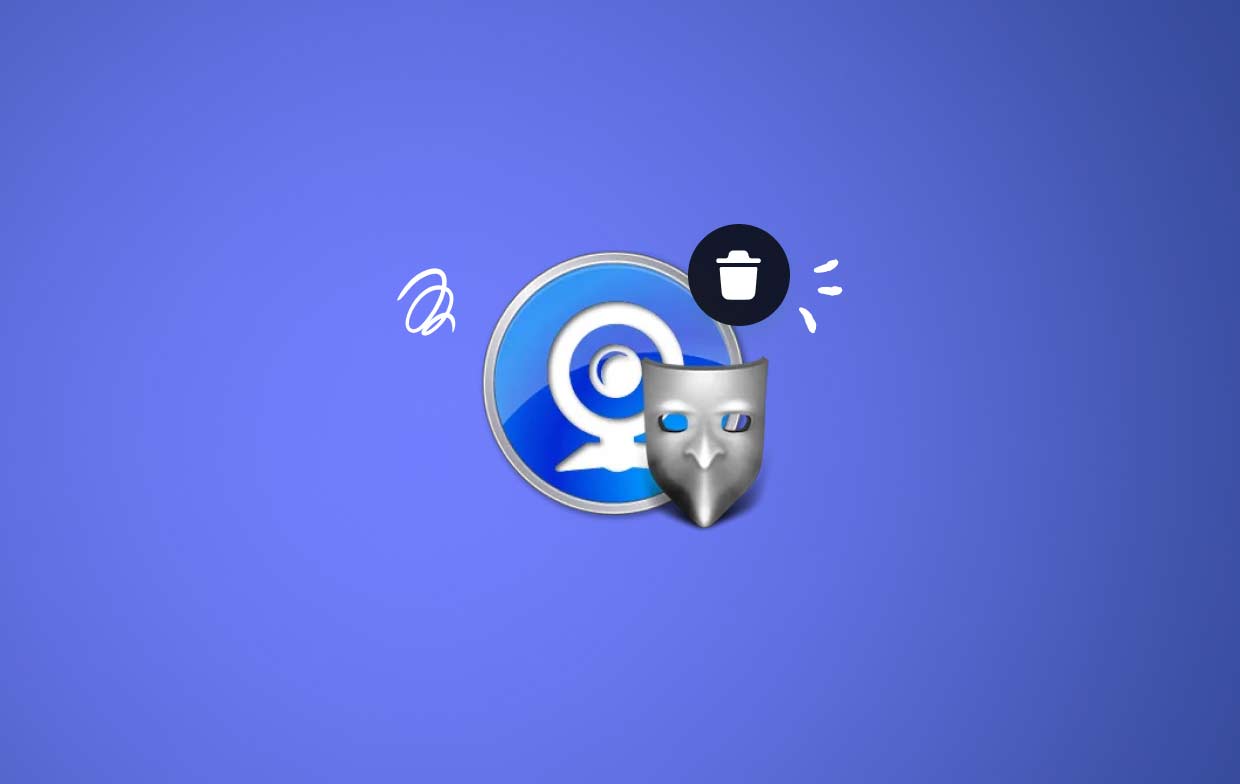
Reasons users might want to uninstall CamMask from Mac include CamMask not exiting the program cleanly, it keeps running in the background and hogging their Mac's running memory, and users finding that they can't remove CamMask, or even find it on their Mac. This article introduces two methods to uninstall CamMask, I hope it will help you.
Part 2. Perfect Tool to Help Remove CamMask from Mac
You are going to be provided with an overview of iMyMac PowerMyMac, which is currently the most effective uninstaller on the market, as well as a demonstration of one of the tasks that it can do to swiftly and completely uninstall CamMask from Mac.
With the assistance of PowerMyMac, CamMask may be effectively deleted in a short amount of time. It may remove any superfluous files from a running Mac or Windows and do any other actions required to get the machine operating as quickly as it did in the past.
It is additionally good at overcoming the issue of deleting Mac applications, eliminating not just the program but also any linked files that could be located anywhere on your Windows or Mac system, Regardless of whether you uninstall CamMask or delete Aiseesoft Screen Recorder, you can follow these steps:
- After PowerMyMac has completely loaded, pick the Menu settings to begin using the program. The next step involves selecting an application uninstaller from among the available options.
- After you have selected, you can then begin exploring the many alternatives that are open to you.
- Determine which method appears to be the most complete uninstallation of all applications that are now operating on your device. If the application is not shown in the query, it is necessary to correctly provide it by typing it manually.
- If you choose "CLEAN" to uninstall CamMask from Mac. After you have already downloaded any applications, the remaining files of those applications are also removed from the system in a way that cannot be recovered.
- After the cleaning is finished, the message should state that it has been "Cleaned Completed".

Part 3. Manual Option to Completely Uninstall CamMask on Mac
Many people could think there's not much danger in keeping old settings and support files on their hard drives. These files frequently occupy relatively little space and also don't pose any problems. It's not advised to leave them alone if you want to redo a setup and remove unnecessary files for crucial storage space.
The standard steps needed to uninstall CamMask from Mac are summarized as follows:
- If CamMask as well as any related programs are still running on your Mac, they need to be stopped.
- Launch Finder on Mac, and choose one Program just using Finder's navigation on the left side.
- Locate CamMask in the Apps area, then drag and drop the icon to the Trash logo inside the Dock, which is found at the bottom. This will uninstall CamMask from Mac. The CamMask logo may also be selected by control-clicking it, followed by a right-click, then selecting the choice of “Move to Trash” from the drop-down menu that displays.
- If the administrator password is needed, type it in and click OK to allow the changes to go into effect.
- From the Finder options in the toolbar, select Empty Trash. You can also choose Empty Trash from the menu bar by right-clicking on the trash can symbol, and then choosing Empty Trash again.
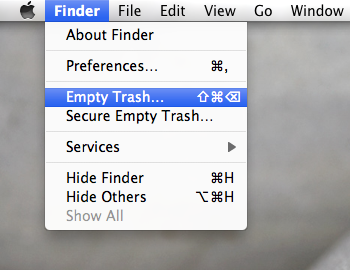
Do not leave any CamMask traces behind:
- On the Finder's menu bar, click Go, and then select Go to Folder.
- Type the prompt
/Libraryinside the box then hit Enter to open it. - When the
/Libraryfolder opens, and type the keyword CamMask into the Search area. Next, click the Library icon located next to the Search icon once again. - Once the results were presented, find and select the items that correspond to the title, then press on the menu then choose "Move to Trash".
- Use the same steps to uninstall CamMask from Mac remnants in the
/Libraryfolder.
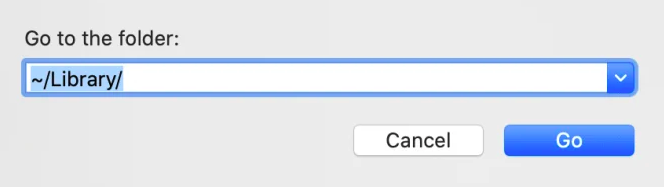
Part 4. Conclusion
You may use a specialized third-party uninstaller to address issues if you want to save time and effort to uninstall CamMask from Mac, run into unique difficulties when moving it to the Trash, or maybe be unsure of which folders or files are associated with CamMask. You are here advised to use PowerMyMac to uninstall CamMask in a few easy steps.



