As a Mac user, you may want to have a suite of tools to help you optimize your Mac or your work activities. That’s why you may have installed tools from Setapp for you to take advantage of the subscription for Mac users. However, a lot of tools can bog your system down. You may want to uninstall Setapp and remove some of the tools included in it. In this way, you can get rid of unnecessary files that are clogging your system. This will help speed your computer up.
This article will give you details on how to delete Setapp manually and automatically on your Mac computer. Let’s begin.
Contents: Part 1. How to Uninstall Setapp Manually?Part 2. How Do I Remove Setapp from Mac Completely?Part 3. Learn More about SetappPart 4. Conclusion
Part 1. How to Uninstall Setapp Manually?
When you want to uninstall Setapp the hard way, you should do it manually. But of course, you’re left with associated or related files that may remain on your computer. That’s why we do not recommend that you uninstall Setapp manually. However, for informational purposes, we will say it here.
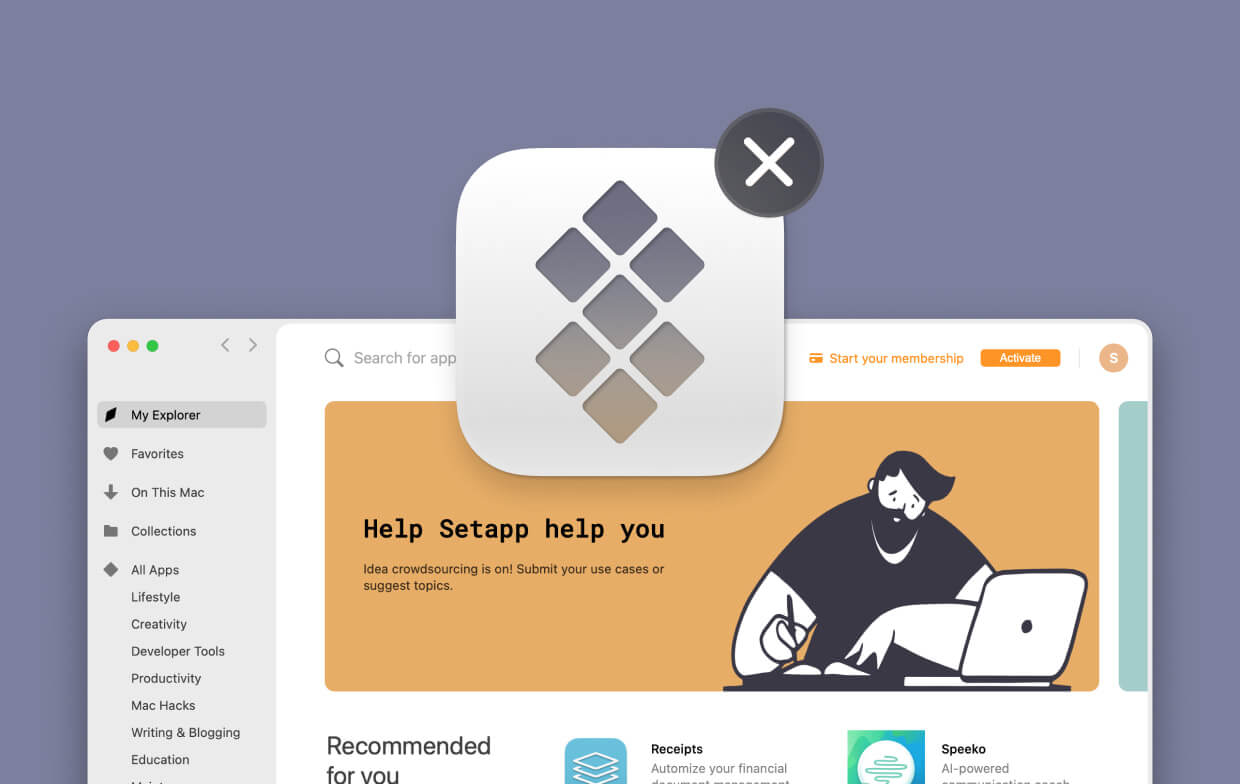
Uninstall Setapp
If you wish to utilize Setapp on that of another Mac computer, then you may want to uninstall it. Or, if you simply want to stop paying for the subscription, you may want to uninstall the apps on your Mac. Here are the steps to do so.
- Launch Setapp – First, you have to launch Setapp and then choose the option for Help.
- Choose Uninstall – The next step is to choose Uninstall from the interface.
- Choose Uninstallation Settings – Click the option to Uninstall Completely if you wish to uninstall Setapp plus the applications in it. Or, click Keep Applications if you wish to uninstall Setapp but make sure the apps are still there.
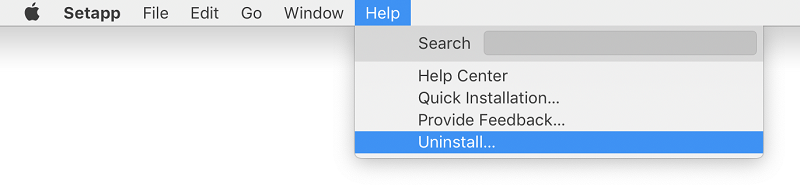
After you have done this, you can re-install Setapp on that of another Mac computer. Simply use your credentials if you wish to. It is important to note that once Setapp if deleted from a Mac computer, the apps cannot be used in it. Once you have uninstalled Setapp, the subscription is still active. We will teach you how to cancel this subscription to stop paying the monthly or annual fee.
How to Uninstall Setapp Apps on Your Mac
If you just want to particularly uninstall Setapp apps on your computer, you can do so by removing the specific apps that you like. Here are the steps on how to do so:
- Launch Setapp – Open your Setapp application on your Mac. Go to the sidebar and click the option called “On This Mac”.
- Locate The Unwanted App – Then, you have to locate the app you wish to delete. After that, you simply click it.
- Uninstall – Then, you have to press the triangle on the button labeled Open. Select the option to Uninstall from the menus that appear.
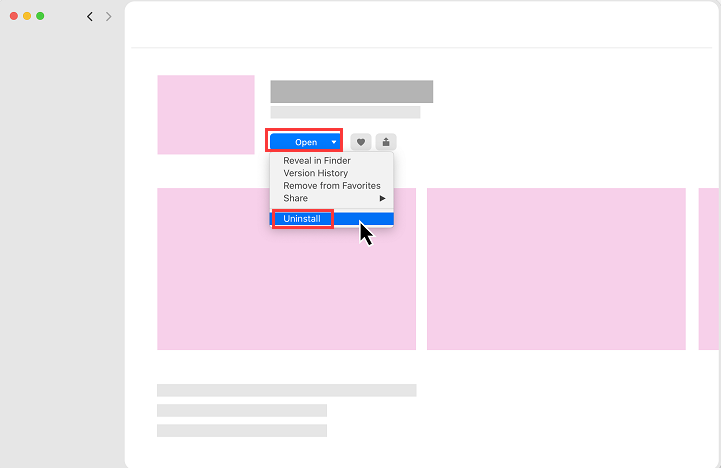
How to Cancel Your Setapp Subscription
If you wish to cancel your subscription to stop paying for monthly or annual fees, here are the steps you should implement:
- Log Into Your Setapp Account – First, you have to go to your browser and log into your Setapp account.
- Visit Your Subscription Page – The next step would be to visit Setapp’s Subscription page. Click the option to “Cancel Subscription”.
- Answer Survey – A short survey will show up. Choose the appropriate answers for the company to get feedback.
- Confirm Cancellation – Confirm the process of canceling your subscription.
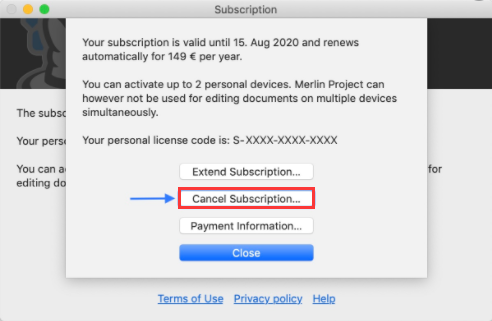
How to Delete Setapp Account
After you uninstall Setapp, you may want to delete your account permanently. Once you delete the account, this is irreversible. You can do so by following the steps below:
- Log Into Your Setapp Account – First, you have to go to your browser and log into your Setapp account.
- Visit Account Settings – Go to the page labeled Account Settings.
- Choose To Delete Your Account – The next step is to choose the option to “Delete Account”.
- Input Password – Enter the corresponding password for your account. Then, confirm the process of deleting it.
You will notice that to uninstall Setapp manually is very cumbersome. You have to uninstall Setapp and its associated apps. Plus, you have to cancel your subscription and delete your account with the brand altogether.
When doing this, you have to know that leftover files will be kept in your system. That’s why we recommend an automatic way of removing Setapp on your computer. This will allow you to remove all files associated with it.
Part 2. How Do I Remove Setapp from Mac Completely?
As you may know, once you uninstall Setapp from your computer, there are leftover associated files that are still kept. This is because uninstalling apps from Macs is different from doing so on Windows PCs. That’s why we recommend that you utilize iMyMac PowerMyMac and its App Uninstaller Module. PowerMyMac is one of the best tools to help you optimize your Mac computer. It allows you to remove unnecessary files and applications helping you leave more storage space on your device.
Once it uninstalls a particular app, it makes sure leftovers are not kept. In this way, you completely uninstall an application without having associated files left. And, more storage space is cleared for your Mac. This results in an optimized performance. And, it makes your Mac run faster and snappier.
Here are the steps to uninstall Setapp using PowerMyMac:
- Download, install and launch PowerMyMac
- On the left sidebar, you will see various modules including Large & Old Files, Duplicate Finder, App Uninstaller, Privacy, and more. Select App Uninstaller module.
- Scan your Mac for apps, all the apps installed on your Mac will be listed after scanning.
- To uninstall Setapp, you should choose the Setapp application and its related apps from the list.
- Click the “CLEAN” button to uninstall Setapp and its associated applications from the system. Then wait for the deletion process to complete. Setapp and its associated files will be removed from your Mac.

As you can see, PowerMyMac is a great way to uninstall Setapp and its associated files. No leftovers will be kept in your computer ensuring privacy, security, and faster Mac due to more storage space. It is also a great tool to help you remove unnecessary junk files from your system. It’s a very fast tool that scans your entire computer powerfully. Aside from that, it also has a Duplicate Finder allowing you to check which files are duplicates of one another. In this way, you can delete unnecessary copies of the original space. Again, this will free up more space on your Mac computer.
Part 3. Learn More about Setapp
Before we tell you how to uninstall Setapp, let’s talk about the subscription-based service first. Setapp is actually a suite of tools available for the Mac computer. It gives you a lot of applications for the Mac. These include editing apps, productivity tools, work software, newsreaders, and even tools for development.
Some of the tools or apps included in the subscription are iStats Menu, Flume, Timing, Boom 3D, Mosiac, 2Do, CleanMyMac, Ulysses, and more. Over a hundred Mac applications are available with the Setapp subscription. You can grab and install these applications anytime you want to. You don’t need to install all the apps they provide all at once as this may overload your Mac computer. You can simply get some that you need.
Is Setapp Legit?
Before we uninstall Setapp, let’s talk if it’s a legitimate service or not. Setapp is actually a legitimate subscription service for Mac computer applications. It offers you a range of Mac apps from blogging, development, productivity, and design management, among others. With this app, you don’t have to pay one-off fees for one application only. You simply have to subscribe to their service to get all the apps in their roster.
How Much Does Setapp Cost?
Setapp has different membership pricing packages for both Personal and Business users. Personal users have monthly, annual, and family plans. The monthly plan costs $9.99 per month plus value-added tax (VAT). The annual plan costs $8.99 per month plus VAT. The family plan costs $19.99 per month plus VAT. The family plan will allow you to share Setapp on four different Macs. All applications are included for all three personal plans.
Now, the next section will teach you how to uninstall Setapp. But, let’s go on to the Business packages first. The Business packages offer three different plans namely Monthly, Annually, and Custom Offer. The monthly plan costs $9.99 per member per month where you can access all apps, you have access to free updates, and you can experience ad-free software. The annual plan costs $8.99 per member per month. The Custom Offer package offers tailor-made solutions for businesses. It is best for large multinational organizations and non-profit associations.
Part 4. Conclusion
Want to learn how to uninstall Setapp? We teach you how to uninstall Setapp manually. You do this by uninstalling applications from Setapp, uninstalling Setapp itself, canceling your subscription, and deleting your account with the brand. After that, we taught you how to delete Setapp automatically. This method is easier compared to the manual way of doing so.
For this, we recommend that you use PowerMyMac and its App Uninstaller module. It’s because it’s a great app to remove unnecessary files from your system. It helps uninstall all unwanted apps and it makes sure no leftovers are kept. Plus, it’s a very powerful tool with robust scanning capabilities ensuring that no unnecessary file is left behind. This will allow you to free up more storage space within your Mac computer. Thus, with more space, it will run faster and perform in its optimal state.
If you wish to grab PowerMyMac, you can do so now. They offer a free trial for their services so you can check out what they have to provide. Plus, you can purchase it outright for more features and capabilities.



