Google Chrome has been one of the most popular browsers on computers as well as on mobile devices. A lot of people even actually set this as their default browser due to ease of use and many other reasons. As you might have been watching videos (live streaming, tutorials, or guides) or attending online meetings through Zoom or other platforms, you are probably looking for a Chrome Screen Recorder that would help you easily rewatch such content.
Fortunately, there are some options that you could check out and consider when recording your Chrome screen activities. In this article, we will be itemizing some Screen Recorders for Chrome that are known to be effective. Check out each and choose the one best suited to your needs.
Contents: Part 1. Does Chrome Have a Built-in Recorder?Part 2. Top Screen Recorder Chrome Extension for FreePart 3. Best Chrome Screen Recorder for Mac and WindowsPart 4. Google Chrome Screen Recorder for AndroidPart 5. In Conclusion
Part 1. Does Chrome Have a Built-in Recorder?
While looking for a Chrome Screen Recorder to use, you have already probably asked if it has a built-in recorder. Chrome has the “Screen Recorder” extension that you can freely use. It can help with video recording via the camera or capturing one’s screen activities. If you’d like to record the audio from your microphone and the system sound simultaneously, you can do it as well.
Apart from being free, signing up won’t be needed. Plus, you’ll be getting recorded files without watermarks. You may also record unlimited videos as you like. You don’t have to worry in case your Chrome suddenly crashes as videos will be autosaved and recordings can be recovered right after.
To get this extension added to your Chrome browser, follow the below.
- Just tap the “three-dot” icon at the top-right area of your screen, and look for the “Extensions” menu.
- Click the “Visit the Chrome Web Store” option, go to the “Extensions” tab, and then finally, search for “Screen Recorder”.
- Press the “Add to Chrome” option. Afterward, you shall be able to use it.
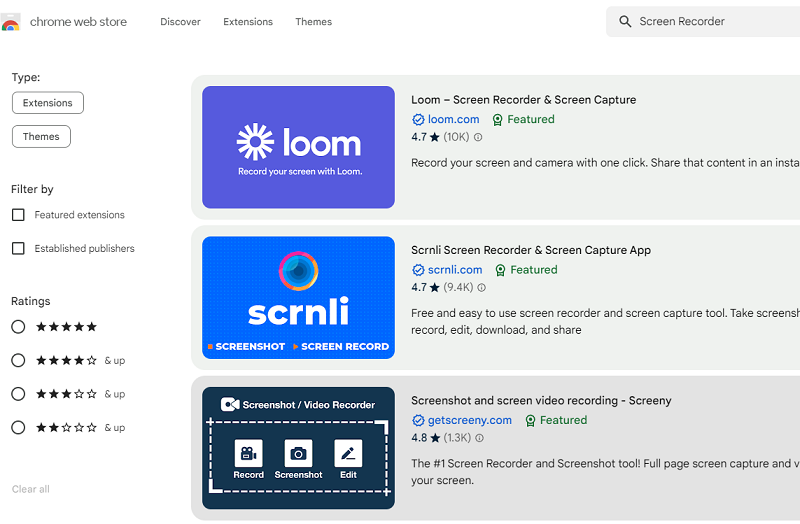
Though seems good enough, some users aren’t satisfied with the quality of the videos recorded through this.
Part 2. Top Screen Recorder Chrome Extension for Free
If you are someone who finds it a hassle to perform app installations, checking out some available Chrome Screen Recorder extensions could be an option for you. Apart from the one shared in the previous part, there are various other Chrome extensions that you may try for free. We will be mentioning four of them here.
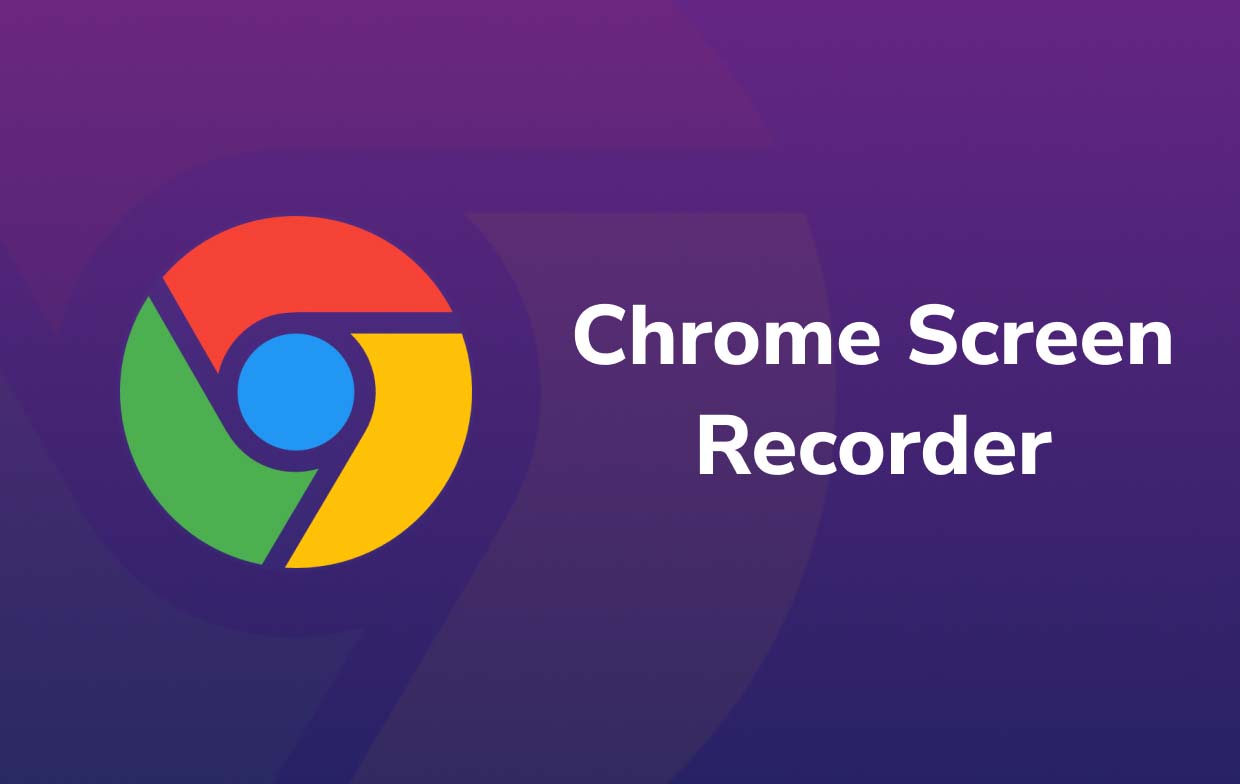
Screencastify
One Chrome extension that you can use to record your screen activities is Screencastify. You can even use this to record audio from the microphone. What is even interesting is that direct publishing to YouTube can be done once the recording process is completed. The recorded files through this extension can also be saved to one’s Google Drive account. An annotation function is even available.
However, you must take note that the free version of this extension has limitations. If you have recorded for more than 10 minutes, the resulting file will have a watermark. Additionally, every user is only allowed to record up to 50 videos every month.

Screencast-O-Matic Launcher
Another Chrome Screen Recorder extension that you might want to consider using is the Screencast-O-Matic Launcher. Aside from the recording function, it also has a video editor that you can utilize to alter your recording as per your liking. There is an available drawing tool, video effects, and other elements that you can use to enhance your output. Adding your voice narrations to the videos can also be done. It’s just that when your recording reaches the 15-minute limit, the output will have a watermark on it.
Vidyard
Having a simple UI makes Vidyard a great choice for many. Most users are satisfied with the quality of the output files when using this Chrome Screen Recorder. Editing functions are also available. There is even a version for mobile device users. This extension also supports link sharing which makes it easier for people to share the recorded files to social networking sites and platforms.
Nimbus Screenshot & Screen Video Recorder
When using the Nimbus Screenshot & Screen Video Recorder, one can record one’s whole screen or part of it. This can also serve as a tool to snapshot for Chrome. If one upgrades to the premium version, he will get to enjoy advanced functions such as being able to define the recording area, edit, and add a personalized watermark. Just beware that some users have reported unstable performance of this extension.
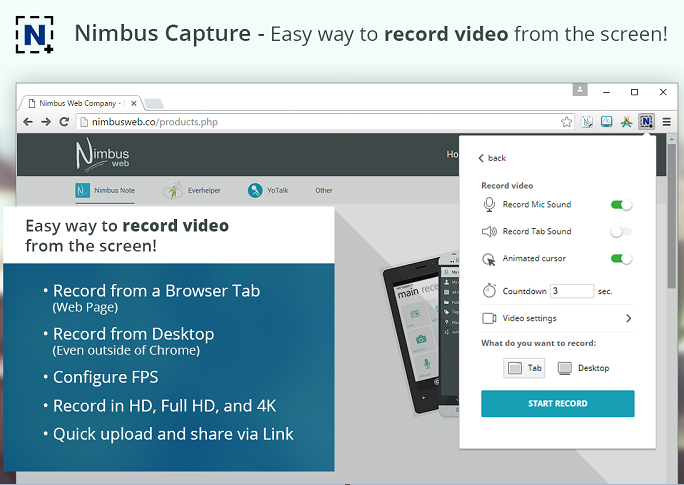
Part 3. Best Chrome Screen Recorder for Mac and Windows
Everyone will agree to the fact that using free Chrome Screen Recorders is good as there would be no costs involved. Plus, the outputs are also quite decent. However, some would still probably want to have a better recording experience, the one without limitations – on functions, processes, and results. In this instance, it would be best to consider using a professional software program such as the iMyMac Screen Recorder.
The abovementioned tool is powerful enough to produce high-definition and lag-free screen and webcam recordings and even offers flexibility when setting up audio inputs. There are editing features that are available alongside the annotation tools and additional buttons for taking screenshots or opening one’s webcam. Of course, its UI is very simple as well making sure that nobody will experience difficulty while using it. If you’ll consider using iMyMac Screen Recorder as your preferred Chrome Screen Recorder, you may refer to the guide below.
Get A Free Trial Now! Normal Mac M-Series Mac Get A Free Trial Now!
- Head over to the “Video Recorder” menu that’s on the main interface of this program upon successful installation on your PC.
- Decide whether you are to record the screen only (choose the “Screen Only” button) or the screen and webcam at the same time (choose the “Screen & Camera” button). If the second one is chosen, the webcam will automatically be detected. Tap the “Recheck” button in case the webcam isn’t detected. Also, don’t forget to specify the recording area you prefer (Full screen, Window, or a custom size).
- When adjusting the audio settings, you may choose to capture both the microphone and system sound by pressing the “System Sound & Microphone” menu. Choosing one type of sound is also possible. You may select the “Microphone” button or the “System Sound” option. Otherwise, tap the “None” menu if you don’t want to capture any audio.
- Begin recording by pressing the “Start Recording” button. In case “Window” was chosen as the recording area, multiple program windows will be shown on the screen. Choose the desired window. It will then automatically be identified by this program.
- By pressing the “Stop” button, the recording process will then stop and the recorded file will be saved to your PC. The “Pause” and “Restart” buttons are also available.

Part 4. Google Chrome Screen Recorder for Android
Being an avid Android device user surely made you ask if there is also an available Chrome Screen Recorder that can be used apart from knowing the ones compatible with PCs. Fortunately, some apps on the Google Play Store can satisfy this need.
Screen Recorder – XRecorder
This tool can help you capture your Android device’s screen activities and can help with taking screenshots. The output files are guaranteed to be high-definition making it easy for you to keep important tutorial clips or keep copies of those videos that can’t be downloaded. You may do an internal audio recording through it (given your Android device is in version 10 or later). Some video editing functions are available.
Screen Recorder – AZ Recorder
Another good app to consider when screen recording your Android devices is Screen Recorder – AZ Recorder. It is easy to use and ensures high-quality video outputs. Using this app, you can incorporate audio from your microphone or internal audio on the recorded file. Additionally, you may also utilize the available video editing functions – trimming, merging, cropping, adding subtitles, and more.
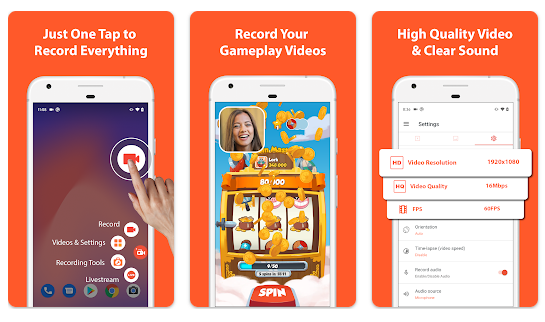
Part 5. In Conclusion
In this present day, it won’t be hard for you to search for a great Chrome Screen Recorder. There are several free tools such as Google Chrome extensions that you can easily access and use. Most importantly, professional software programs like the iMyMac Screen Recorder are also available. Though it’s convenient and also good to depend on free options, the use of professional tools would always be the most recommended. For Android device users, two apps were also presented in this article as references in case screen recording is desired to be done.



