Being a gaming enthusiast surely made you look for ways to keep your gameplay watchable and easily accessible whenever you want to. Whether your goal is to show off and share your glorious gaming moments or use them to better strategize for the next games, it would be vital that you learn how to record gameplay on PC with ease and without sacrificing your gaming experience.
The main goal would always be to focus on the game and win. But, keep in mind that learning how to record gameplay on PC would give you an advantage. Thus, we prepared this post to share with you some guides that would help you ace the recording process.
Contents: Part 1. Is OBS Good for Recording Gameplay?Part 2. What Is the Best Way to Record Gameplay on PC?Part 3. How to Record Gameplay on PC with NVIDIA?Part 4. How to Record Gameplay on PC with Audio Using Game Bar?Part 5. Conclusion
Part 1. Is OBS Good for Recording Gameplay?
You might have probably heard or read a lot about OBS when trying to find ways or methods of how to record gameplay on PC. Most sites would surely recommend using it. But, have you ever checked it out?

OBS is a popular streaming and gameplay recorder that’s good enough, suggested by many, open-source, and free to use. This works on Windows, Linux, and Mac computers and offers tons of great features – unlimited recording time, easy switching between transitions and scenes, great editing functions, an audio mixer, and can be set up easily. It is a good choice when recording longer sessions of gameplay.
So, how to record gameplay on PC using OBS Studio? Check out the steps below.
- On your computer, download and install OBS Studio. Look for the “Display Capture” option by pressing the “Plus (+)” menu.
- You shall notice a pop-up window on the screen. Make sure to name it and confirm it. Another window shall be displayed afterward. These three must be set up next – “Capture Mode”, “Display”, and “Capture Cursor”.
- At the bottom right corner of the page, the “Settings” menu can be seen. This is where you shall see the “Output” option. You may set this up if you have your preferences when it comes to the gameplay recording output.
- Once the abovementioned steps have been completed, you may now press the “Start Recording” button (from the program’s main interface). Once finished, the recording can be stopped by pressing the “Stop Recording” menu.

You may refer to the abovementioned guide in case you’d like to use OBS Studio when recording your gameplay on your PC.
Part 2. What Is the Best Way to Record Gameplay on PC?
Indeed, the use of OBS during the process of how to record gameplay on PC is good. However, relying on professional software applications like iMyMac Screen Recorder would always be the most recommended option.
This tool lets you record high-definition and lag-free screens and even webcams. It promotes flexibility when it comes to choosing the sound type to be recorded, and even has additional functions for editing through its annotation tools and available effects. If you’d like to test it out, we have prepared the below detailed guide on how to record gameplay on PC via this program:
Get A Free Trial Now! Normal Mac M-Series Mac Get A Free Trial Now!
- The first step would be to download this recorder and have it installed on your PC. Right away, launch it upon installation. From the main interface, you shall see the “Video Recorder” option immediately. Tap this.
- You can choose to capture the entire screen only by clicking the “Screen Only” option or record both the screen and camera simultaneously via the “Screen & Camera” option. Once the latter is chosen, automatically, your webcam will be detected by this recorder. In case it did not happen, press the “Recheck” button. Once this is done, specify your preferred recording area by selecting from the “Full Screen”, “Window”, or “Custom Size” options.
- Upon completing the previous step, you may now set up your audio preferences. You may opt to select the “System Sound & Microphone” menu to record both these sound types or just press either the “Microphone” or “System Sound” button in case you prefer recording only a specific sound type. If you don’t want to record any sound, you may select the “None” menu.
- The recording process shall begin once the “Start Recording” button is pressed. If the recording area selected is “Window”, a window showing several programs shall be noticed on the screen. Just choose the desired window and will automatically be identified by this recorder.
- Once the recording is completed, pressing the red “Stop” button shall conclude the process. You should be seeing the recorded file on your PC. If you’d like to stop for a few minutes and then resume afterward, you may tap the “Pause” menu. Else, if you’d like to start over, click the “Restart” button so you can begin with a new recording.

As initially mentioned, this software has annotation tools and some other buttons that can be utilized by users for customization and editing purposes. Menus to launch the webcam or take screenshots are readily available as well.
Part 3. How to Record Gameplay on PC with NVIDIA?
Aside from sharing two methods of how to record gameplay on PC, one could also opt to try doing it via NVIDIA. It has the function to optimize your PC’s performance as well as minimize bugs. If you are into action games, recording them through NVIDIA would be suitable.
To try it, just follow the below step-by-step procedure.
- Download the NVIDIA GeForce Experience on your PC and launch it. Head over to the “Settings” menu and check if the “In-Game Overlay” option is switched on. If it’s turned on, the overlay shall be seen on your desktop.
- Press the “gear” button from the overlay that’s displayed to view some simple recording settings.
- From the overlay, you can enable the audio and webcam. Press the “Record” button, then choose “Customize” to choose the recording area desired, frame rate, and resolution. Upon setting up, you may now begin recording your gameplay. You may use the “Alt” + “F9” keys shortcut to start the recording.
- To stop the recording process, you may again press the “Alt” and “F9” keys at the same time.
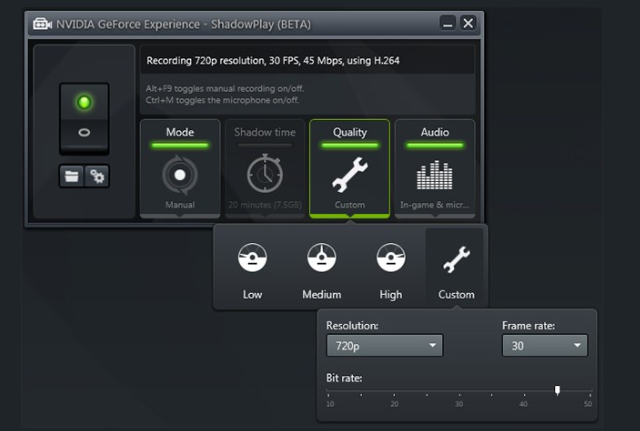
However, the downside of using NVIDIA is that there are instances when some games can’t be detected as not all PC games are not supported by this tool.
Part 4. How to Record Gameplay on PC with Audio Using Game Bar?
If you are one of the many users who are wondering how to record gameplay on PC with audio via the Game Bar, you don’t have to worry that much. Given that it’s a built-in recorder on your computer, you will find it convenient as you no longer need to install another app. However, bear in mind that its maximum allowable recording length is only limited to 30 minutes. Plus, webcam overlay as well as editing features aren’t available. But though these downsides are present, it is still possible to use it to record gameplay on PC. Here are the steps to follow.
- To open the Game Bar, hold the “Win” + “G” keys.
- To customize the widgets to be seen as overlays during the recording process, press the “Widget” menu.
- Under the “Capture” widget is where the “Microphone” option can be seen. Switch it on as needed. Heading over to the “Audio” widget will let you scale both the system and microphone sound.
- You may now begin recording the full screen by clicking the “Record” button. Once done, just tap it again to end the recording. The gameplay clip shall be saved to your PC’s default folder in MP4 format.

Part 5. Conclusion
Upon reading all this article’s content, you are probably no longer thinking of how to record gameplay on PC as we have presented you with multiple options to select from. Utilizing tools like OBS Studio, NVIDIA, or Game Bar is good enough to meet some gameplay recording expectations. However, there are some limitations present as well due to them being free and easily accessible.
To ensure that you will be getting only the best gameplay recording outputs, you have to make sure to depend on professional recording software programs like the iMyMac Screen Recorder. Rest assured that all your needs and wants will be met through tools like this. This is easy to use, very handy, offers great features, and ensures that your gaming experience will be uninterrupted throughout the recording procedure. What is left to do now is just to download and install it!



