Are you a musician pursuing the perfect melody? Or a podcaster who shares charming content? Or a content founder of polishing audio? If you are one of them, then you must come to the right place. In this article, we will discuss how to record audio on Mac to improve your sound recording experience with different tools and tips. Ready to learn more skills from here!
Contents: Part 1. Can You Record Internal Audio on Mac?Part 2. How to Record Audio on Mac with QuickTime Player?Part 3. What Is the Easiest Way to Record Audio on Mac?Part 4. How to Record Audio on Mac from Internet?Part 5. In Conclusion
Part 1. Can You Record Internal Audio on Mac?
Yes, you can record internal audio on your Mac in a simple and effective way, that is by using the built-in Voice Memos app on your Mac. Here's a quick guide on how to record audio on Mac with the Voice Memos app:
- Go to your Applications folder and find the Voice Memos app on your Mac to launch. Or you also find it using Spotlight Search.
- Right-click the app name in the menu bar in the upper left corner, then go to Preferences to set your audio quality.
- Then speak or play the audio you want to record and press on the red record button to start a new recording.
- After capturing internal audio, hit the Done button and it will be displayed on the left side under “All Recordings”. You can then preview your recording and change its name to what you like.
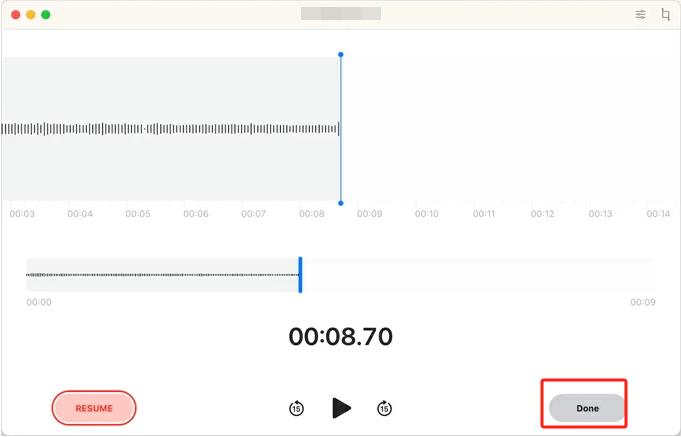
Recording internal audio on Mac is so simple and direct. Whether you want to capture system sounds, online streaming media, or any other internal audio source, Voice Memos provides a user-friendly solution for your recording needs.
Part 2. How to Record Audio on Mac with QuickTime Player?
QuickTime Player is a multimedia playback tool that most Mac users are familiar with, and it can also help you easily record the audio you want, such as a voiceover, a podcast, or a voice call. Follow this step-by-step guide on how to record audio on Mac with QuickTime Player:
- Then the same again you need to launch your pre-installed QuickTime Player on your Mac from the Applications folder or use Spotlight Search for quick access.
- In the top menu bar, click "File" and select "New Audio Recording" from the dropdown menu. This will open the audio recording window.
- Click the small arrow next to the red record button to choose your desired microphone source and audio quality. You can choose an external microphone connected or any other specific source.
- Start your audio recording by pressing the red record button, and then QuickTime Player will capture it in real-time.
- Once you've completed your recording, click the stop button (same location as the record button) and QuickTime Player will automatically open a playback window where you can review your recording.
- Save your recording by selecting "File" and then "Save" or "Save As".
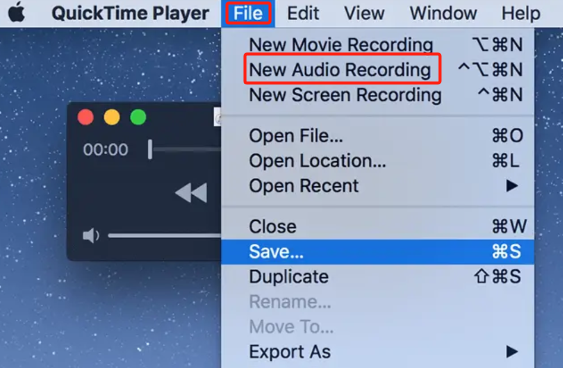
QuickTime Player also provides a basic editing function. You can trim the beginning or end of the recording by dragging the progress bar in the playback window before saving it. This tool helps you a lot to capture high-quality audio content on your Mac.
Part 3. What Is the Easiest Way to Record Audio on Mac?
When you are looking for an easy-to-use and high-efficiency tool to record your audio, iMyMac Screen Recorder should be your best choice. Its user-friendly interface and powerful functions, make it an ideal choice for users of all levels. Here are the steps on how to record audio on Mac with this tool:
Get A Free Trial Now! Normal Mac M-Series Mac Get A Free Trial Now!
- Get iMyMac Screen Recorder on your Mac and from a variety of capture options in its interface, click the "Audio Recorder" section.
- You can pick up "System Sound & Microphone" if you want a complete both of the sound sources. Opt for "Microphone" or "System Sound" if you prefer just one sound. Of course, you can also choose "None" if it is good for your project.
- Simply hit the Record button (green button on the right side of the interface) to start the recording process.
- You can click the "Pause" button to stop recording temporarily and resume seamlessly when you're back. The "Restart" button lets you remove the previous recording and begin anew.
- Once your audio recording is complete, click the red stop button and the software will automatically save your recording in a specific location. You can go back to the interface to play, edit, or compress it.

Why iMyMac Screen Recorder Stands Out:
- User-Friendly Interface: It boasts a straightforward interface, ensuring that even beginners can use the software with ease and allowing users to focus on capturing the perfect audio effortlessly.
- Versatility in Recording: It also enables users to capture both audio and video simultaneously without limitation.
- Flexible Output Formats: It supports various output formats from MP3 to WAV, you choose the format that can meet your requirements.
- Scheduled Recordings: It lets you set start and stop times, ensuring you capture audio exactly when you need it.
- Editing Capabilities: Trim and edit your recordings directly within the software. Remove unwanted sections, enhance audio quality, and perfect your content effortlessly.
This is the easiest way to record audio on a Mac for everybody. Whether you're a content creator, educator, or business professional, this tool helps you create high-quality audio content. Enhance your recording experience with iMyMac Screen Recorder and get a good audio capture on your Mac quickly.
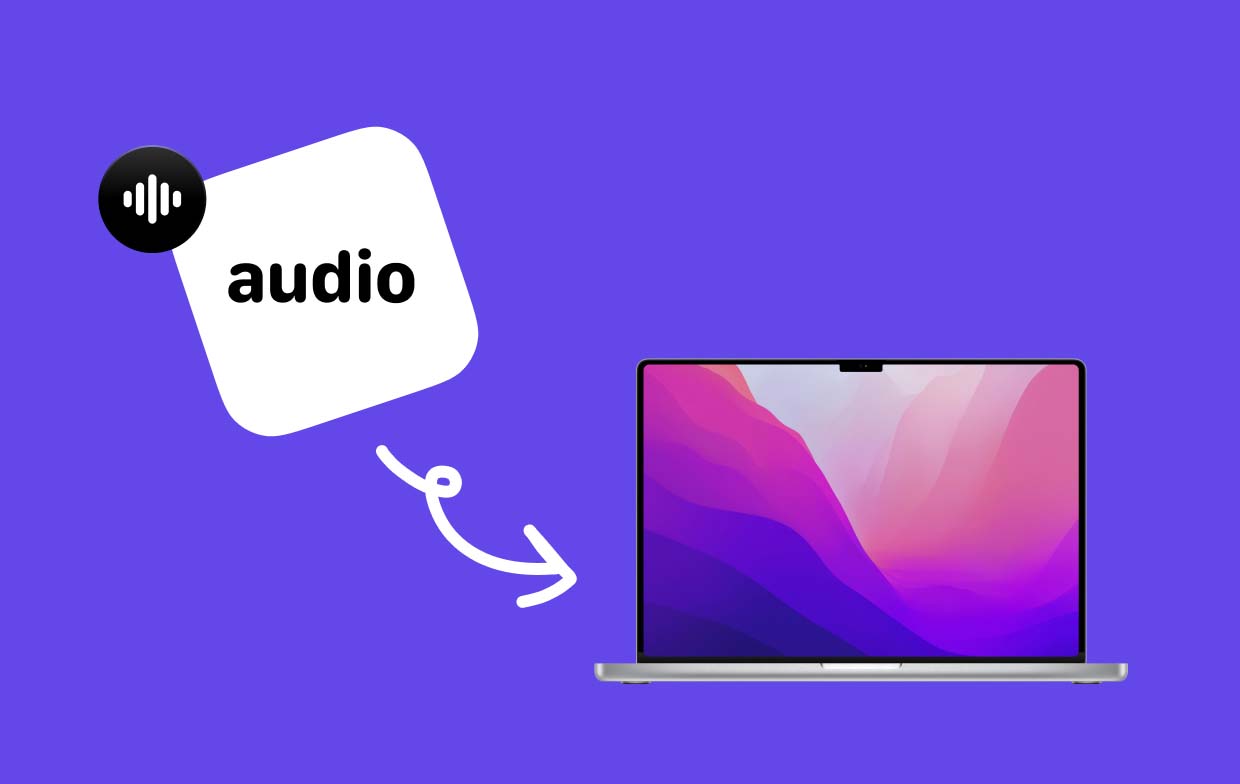
Part 4. How to Record Audio on Mac from Internet?
Recording audio from the internet on your Mac requires you to have a stable network connection and reliable online tools. Below are some online methods on how to record audio on Mac from the internet effortlessly.
- Audacity with Soundflower:
Combining Audacity (a powerful free audio editing software) with Soundflower (a virtual audio cable) allows you to return your Mac's audio output into Audacity so that you can seamlessly record Internet audio.
- Online Voice Recorder:
Online Voice Recorder is a web-based platform that allows you to capture audio directly from your browser. With its simple interface, you can make audio recordings from the internet easily and quickly without fees.
Please pay attention to respect the copyright law and service terms when recording Internet audio. These online methods provide a convenient operation for recording and you can enjoy your favorite internet audio content on your Mac.
Part 5. In Conclusion
We discuss different ways on how to record audio on Mac for you to choose like the built-in Voice Memos app, QuickTime Player, and some online tools. And what we highly recommend is iMyMac Screen Recorder since it has advanced features to unlock a seamless audio recording experience. With its user-friendly interface, various recording options, and flexible output formats, you can record audio even screen, and webcam according to your different needs in different use situations.



