Everyone would agree that YouTube is one of the most used social networking sites. With over 2 billion users (yearly) around the world, it has proven its popularity. Many YouTubers continuously upload content on the platform that viewers find great to watch. In this regard, many are probably thinking about how to record a YouTube video so that they can easily return and watch it again anytime even without a data connection.
Knowing that there isn’t a “download” option that’s available, learning to record a YouTube video would surely be beneficial. In this article, you’ll be offered various guides that you can use as references. As you jump into the first section, you’ll immediately read about the most recommended recording tool. Let’s begin then!
Contents: Part 1. How to Record a YouTube Video on Mac with Sound?Part 2. How to Record a YouTube Video on PC?Part 3. How to Record a YouTube Video on Your Phone?FAQs about YouTube Recording
Part 1. How to Record a YouTube Video on Mac with Sound?
Mac computers are also popularly known nowadays. With the great features they have, lots of people are into using them as well. If you are one of the many Mac users around the globe and wonder how to record a YouTube video while using it, just keep on reading this section.
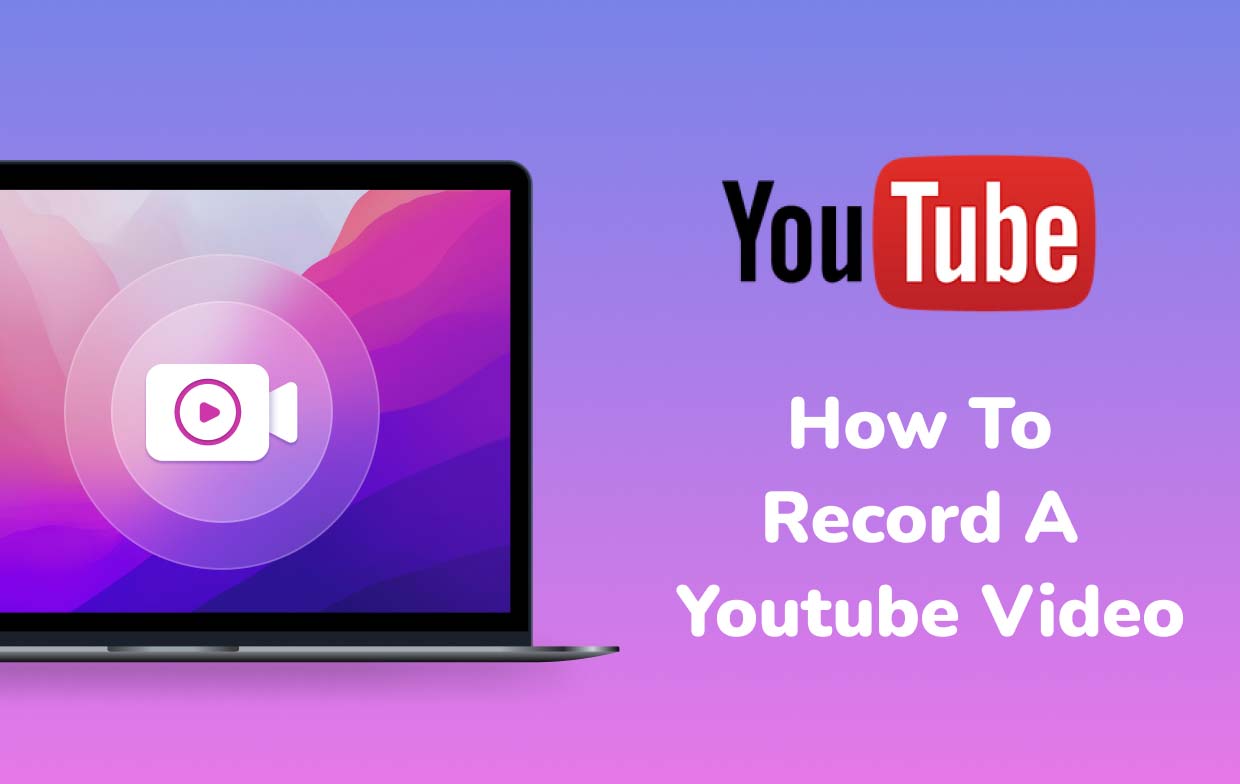
#1. Via QuickTime
It would be an advantage to learn that QuickTime player, a built-in tool on Mac, has also the ability to record YouTube videos. It’s free and already pre-installed. If you’d like to try using it, then just follow the below simple tutorial.
- On your Mac’s Finder, open the QuickTime player. To begin a new recording, press the “New Screen Recording” menu.
- Be sure to check if the audio recording for internal sound has been enabled before you start the recording task. Press the dropdown arrow, and then press the “record audio from the internal microphone” option. Otherwise, the recorded file won’t have audio.
- Once everything has been set up right, press the red “record” button. Open the YouTube video that you’d like to be recorded. This free recording tool shall then do the screen recording process. Once done, just press the same button to stop the recording task.

#2. iMyMac Screen Recorder
Indeed, the use of free tools like the QuickTime player is somehow beneficial. However, some would probably be looking for more advanced solutions to how to record a YouTube video. Fortunately, software like the iMyMac Screen Recorder can help out.
It simplifies the whole recording procedure and even provides great functions for customization, annotations, etc. This tool even offers flexible recording options! Check out the below guide on how to record a YouTube video using it.
Get A Free Trial Now! Normal Mac M-Series Mac Get A Free Trial Now!
- Once opened, head over to the main interface and look for the “Video Recorder” option. Tap it.
- You may choose to capture only the screen by pressing the “Screen Only” menu or, choose the “Screen & Camera” option if you’d want to simultaneously do the screen and webcam recording. If the latter is selected, automatically, the webcam should be detected by the program. Else, tap the “Recheck” button to try again. Afterward, don’t forget to specify which recording area you’d like – “Full”, “Window”, or a custom size.
- Proceed to set up the audio settings. If you prefer both the system sound and microphone be recorded at the same time, choose the “System Sound & Microphone” menu. Alternatively, selecting either “Microphone” or “System Sound” can be done in case you wish to capture only one type of audio. You are also free to choose the “None” option if you don’t want any sound to be recorded.
- It’s now the time to press the “Start Recording” option. This shall signify the start of the recording task. If “Window” has been selected as the recording area, a window showing several program windows shall appear. Just select which one you’ll record and it will automatically be identified by this recorder.
- When you’re finished with the recording of the specific YouTube video, just press the red “stop” button. The recorded file shall then be saved onto your Mac. The “Pause” and “Restart” buttons are also available in case you’d like to pause or begin again the recording process.

Make sure to utilize the available annotation functions and additional buttons. You can take screenshots or launch the webcam while recording if you wish to.
Part 2. How to Record a YouTube Video on PC?
Upon discussing some easy tutorials on how to record a YouTube video on Mac computers, Windows PC users who are reading this article are probably thinking if the same can easily be done on theirs. Well, of course! The previously mentioned tool, the iMyMac Screen Recorder can also be used! This is perfectly compatible with Windows PCs as well.
Additionally, Windows PC users can also opt to use the built-in Xbox Game Bar to record YouTube videos. Though initially designed to capture gameplay, one could also take advantage of this when recording other screen activities. You may refer to the below step-by-step guide if you wish to try this out.
- Launch the Game Bar by pressing the “Windows + G” keys.
- Look for the “Record” button and press it.
- You are also allowed to perform customization on the settings – quality, format, audio, etc.
- Once you’re finished with the settings, tap the “Start Recording” menu. Pausing and stopping can also be done in case you want to take screenshots.
- After finishing the recording process, click the “Stop” button. The recorded file should be saved on your PC’s “Videos” library under the “Captures” folder.

Part 3. How to Record a YouTube Video on Your Phone?
Mobile phone users are probably curious as well about how to record a YouTube video using their devices. Fortunately, aside from having tutorials on how to easily do it on computers, we have also prepared guides on how iPhone and Android phone owners can ace the procedure.
#1. On iPhone
If you’re iPhone has iOS 11 or later versions, you may screen record without any issues as you can utilize the screen recording feature. In case you aren’t sure how to do it, just follow the below.
- Add the “screen recording” option on your iPhone’s control center first (by heading over to “Settings”, choosing “Control Center”, “Customize Controls”, and then finally, choosing “Screen Recording”).
- Once the above is done, open the control center and select the “Screen Recording” option. Once pressed, launch the YouTube video that you wish to record.
- Stop recording once the YouTube video has ended. You can look for the recorded video on the “Photos” menu.
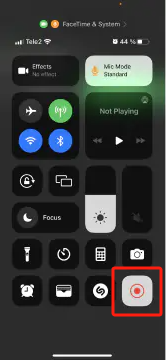
#2. On Android Phone
Most Android phones also have the screen recording feature. The procedure is almost the same with iPhones. On the top menu, just simply enable the “Screen Recorder” option, set up the recording settings as preferred, and press the red button to start. If you have an Android phone that doesn’t have this feature, using recorders such as AZ Screen Recorder could be an option.
FAQs about YouTube Recording
Apart from sharing tutorials on how to record a YouTube video, we’ll also answer some FAQs about YouTube recording that might help you in some way.
- Is It Legal to Record a YouTube Video?
Recording YouTube videos for personal entertainment and use shouldn’t be an issue. However, re-uploading them on any platform would be illegal. Using some clips should be fine but one should make sure to follow the “Fair Use Policy”.
- Can You Record YouTube Videos for Free?
As mentioned in the previous sections of this article, some built-in and pre-installed apps on Windows or Mac PCs can be used to freely record not only YouTube videos but also one’s screen activities (QuickTime player and Xbox Game Bar). It’s just that, of course, there are some given limitations as they are free. It would always be best to rely on using professional recorders such as the iMyMac Screen Recorder.
- Is it Possible to Record YouTube Videos on Mobile Phones?
It is simple and easy to record YouTube videos via mobile devices. Fortunately, the “screen recording” feature is already available on iPhones and most Android phones. In case some Android users do not have this function, they can opt to use some other free recorder tools such as the app mentioned in the previous section. Such applications are also easy to install and utilize.
- How Can One Record and Watch a YouTube Video?
On any device, a PC or a mobile phone, a user can take advantage of various recording tools and software programs when recording YouTube Videos. Using built-in apps and features would be good but professional tools would always be the most suggested.



