With the introduction of several apps like Microsoft Teams, it has been a lot easier to keep everyone connected online at work promoting seamless and faster communication. Since most conferences and seminars are now being held on channels like Microsoft Teams, lots of users are probably curious about how to record a Teams meeting.
This article will focus on the abovementioned topic. Several tips and tutorials will be presented in each part of this article. Just continue reading to learn more about these.
Contents: Part 1. Why Can't I Record a Teams Meeting?Part 2. How to Record Teams Meeting as A Participant?Part 3. How to Record Teams Meeting Secretly?Part 4. How Do I Record a Microsoft Teams Meeting Free?Part 5. Conclusion
Part 1. Why Can't I Record a Teams Meeting?
Being a novice Microsoft Teams app user probably made you ask why you can’t seem to record a Teams meeting. Surely, you have been trying to look for the “record” function on the menu but can’t seem to find it. Please know that there is a built-in feature on Microsoft Teams that lets you record meetings without relying on third-party applications. But you must know that there are restrictions when it comes to the process of how to record a Teams meeting as not all participants can do it.
- The hosts or the meeting organizers, company employees, and users who have Office E1, E3, E5, and 365 Enterprise licenses are all allowed to record and control the recording.
- Those participants from other companies, guests, and anonymous users won’t be able to perform the recording process as well as control it.
Upon making sure that the requirements are met when recording a Teams meeting, you can check if the “Meeting recording” settings have been switched on. To do this, just simply head to “Meetings”, then choose “Meeting policies”, and then the “Recording & transcription to record meetings and group calls” option. The recording shall begin by tapping “More actions”, and then the “Start recording” button.
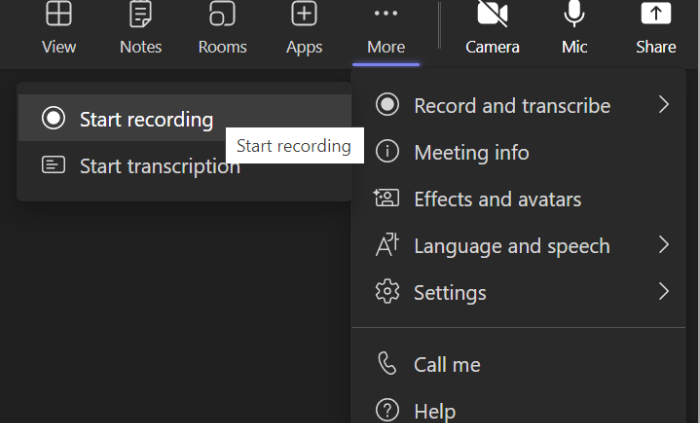
Part 2. How to Record Teams Meeting as A Participant?
As previously mentioned, recording a Teams meeting is definitely possible. Let’s check out the steps of how to record a Teams meeting in this section of the article.
Recording Preparations on Microsoft Teams
Again, some qualifications must be met to proceed with Teams meeting recording. These are also listed below.
- You must have the license of Office 365 Enterprise E1, E3, or E5.
- Recording the Teams meeting must be approved by your IT admin.
- The device in use must have sufficient storage to save the Teams meeting recording.
- The “Allow Cloud Recording” Teams Meeting Policy must be ticked.
- You must not be anonymous, a guest, or a federated user.
- You must also check your region and make sure that it has been allowed by Microsoft to perform Teams meeting recording.
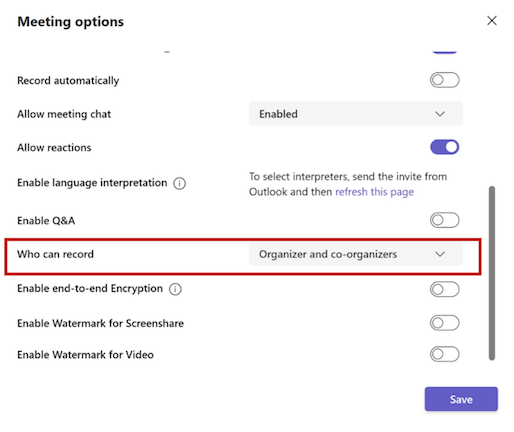
Start the Teams Meeting Recording
Upon knowing that you’re eligible to record a Teams meeting, it’s now the time to proceed with learning the process of how to record a Teams meeting. Just simply follow the below.
- Launch Microsoft Teams and commence the meeting.
- On the controlling bar, you shall be able to begin the recording by hitting the “Start Recording” menu.
- Once the meeting is over, you will see the option to end the recording on the controlling bar as well (three-dot icon).
Where Are Microsoft Teams Recordings Stored
The recordings will be saved in different locations depending on the meeting type.
- Recordings for channel meetings shall be saved to SharePoint
- For the meetings in a channel, the recordings will be seen in the channel conversation or meeting chat.
- The recordings for other meeting types shall be found on OneDrive.

Part 3. How to Record Teams Meeting Secretly?
The process of how to record a Teams meeting is totally easy with the app’s built-in recording feature. But, as you do this, all meeting participants will be made aware that the recording is being done. If you’d like to do it secretly, there is a way to do that. And, we’ll have that shared here.
With a professional tool like iMyMac Screen Recorder that has the power to record high-quality screen activity, recording a Teams meeting secretly would be so easy. Stated below is a simple guide to do this.
Get A Free Trial Now! Normal Mac M-Series Mac Get A Free Trial Now!
- Upon downloading the iMyMac Screen Recorder, install it and launch it right after. From the main interface, choose the “Video Recorder” button.
- You are allowed to either record only the entire screen (by pressing the “Screen Only” option) or the screen and webcam at the same time (through the “Screen & Camera” button). The webcam will automatically be detected once the latter is chosen. In case this does not happen, just tap the “Recheck” menu. The recording area can also be selected depending on your needs.
- It’s now the time to set up the audio preferences. Recording sound and microphone at the same time will happen when the “System Sound & Microphone” menu is pressed. Alternatively, if you’d like to record only a certain type of sound, you may choose between the “Microphone” or “System Sound” options. Just click the “None” button if sound recording isn’t preferred.
- Select the recording area as “Window”. Various program windows shall appear. Among them, choose Microsoft Teams. It will automatically be identified by this recording software. The recording shall start once the “Start Recording” menu is pressed.
- To finish off, just click the red “Stop” button. You should then see the recorded file on your computer. Pausing and resuming the recording can also be done by pressing the “Pause” menu. In case you would want to start over, you may click the “Restart” option.

While the recording process is ongoing, a floating toolbar will also be seen. This has annotation tools and more buttons that can be utilized by users. Webcam activation and taking screenshots during recording are also possible.
Part 4. How Do I Record a Microsoft Teams Meeting Free?
Apart from sharing with you how to record a Teams meeting using the Microsoft Teams app itself and a professional tool, you might be wondering if you can do the same for free. Well, we’ve got some options here to share.
How to Record a Teams Meeting Using OBS Studio
An open-source software that would allow you to do Teams meeting recording for free is OBS Studio. To use this, the following steps must be followed.
- Download the OBS Studio software and install it on your PC.
- Launch the app and head over to “Settings”. You may set up the video resolution and output format as preferred. Tap “OK” when done.
- Press the “+” icon on your screen, and then choose “Window Capture”.
- Open Microsoft Teams on your PC’s browser but don’t join or begin the meeting yet.
- Head back to OBS Studio to select the browser that you’d like to use for Microsoft Teams via the dropdown menu. You shall see a preview dialog.
- Right-click on the preview, choose the “Transform” button, then the “Fit to screen” option.
- To finally start the recording process, press the “Start Recording” option. When finished, just press the “Stop Recording” button.

How to Record a Teams Meeting Using Xbox
You may also take advantage of the Xbox Game Bar to record your Teams meeting. Permission won’t be required so nobody will know if you’re recording. Refer to the below guide to use it.
- Begin or join the Teams meeting. Launch the Xbox Game Bar by holding the “Windows” and “G” keys.
- Tap the “Screen Recording” icon to start.
- To end the recording, tap the “Stop” icon that’s beside the timer.
- You shall see the recorded file opening “File Explorer” and following this path “
C:\Users\User-name\Videos\Captures” (the username should be your profile username on your PC).
How to Record a Teams Meeting Using Vmaker
Another tool to record the Teams meeting is Vmaker. It’s a cloud-based tool that also accommodates editing. If you’d like to try it, check out these steps.
- You may download either the Vmaker plugin (to your browser) or the app itself (to your PC).
- Press the “Start Recording” menu.
- Once done, you may stop the recording process by clicking the 'white and red' dot that’s at the left-hand area of the screen.
- A link to the recorded file can be shared by copying or via social media channels like Facebook or Gmail.
Part 5. Conclusion
Asking how to record a Teams meeting isn’t a dilemma. It’s an easy thing to accomplish. With Microsoft Teams’ built-in recording option, the use of professional tools like the iMyMac Screen Recorder, and free options, one would be able to ace this process. Worry no more about missing out on important details on your Teams meetings as you can always record them as you like!



