With the improvements in technology, no one would doubt why upgrades are continuously seen in people’s outputs. This applies to almost all things including those used for school or office presentations, lectures, tutorials, etc. Apart from the conventional way of using PowerPoint, a lot has been so invested in utilizing Google Slides. If you are one of the many users who are into the same, then surely, you are also wondering about how to record audio on Google Slides.
Though you find the above an issue at present, you should relax and stay calm as there are plenty of ways to get this addressed. This article is solely dedicated to providing methods to record audio on Google Slides with ease. You’ll get to know more about them as you read each section of this post.
Contents: Part 1. Why Can't I Record Audio on Google Slides?Part 2. How to Record Audio on Google Slides on Chromebook?Part 3. Online Voice Recorder to Record Audio on Google SlidesPart 4. How to Record A Google Slides Presentation with Audio and Video?Part 5. How to Add Audio to Google Slides after RecordingConclusion
Part 1. Why Can't I Record Audio on Google Slides?
Indeed, Google Slides is a versatile option when creating presentations and the like. However, we can’t deny the fact that it has restrictions specifically when it comes to having a “recording feature”. Due to this, users can’t record audio when they need to. It would be awesome to create narrations relative to the content of one’s presentation material on Google Slides. However, it doesn’t have a built-in recorder. This, simply, is the reason why no one could record audio on Google Slides.
But, don’t worry! We got your back. Moving along, you’ll be exposed to some options on how to record audio on Google Slides!
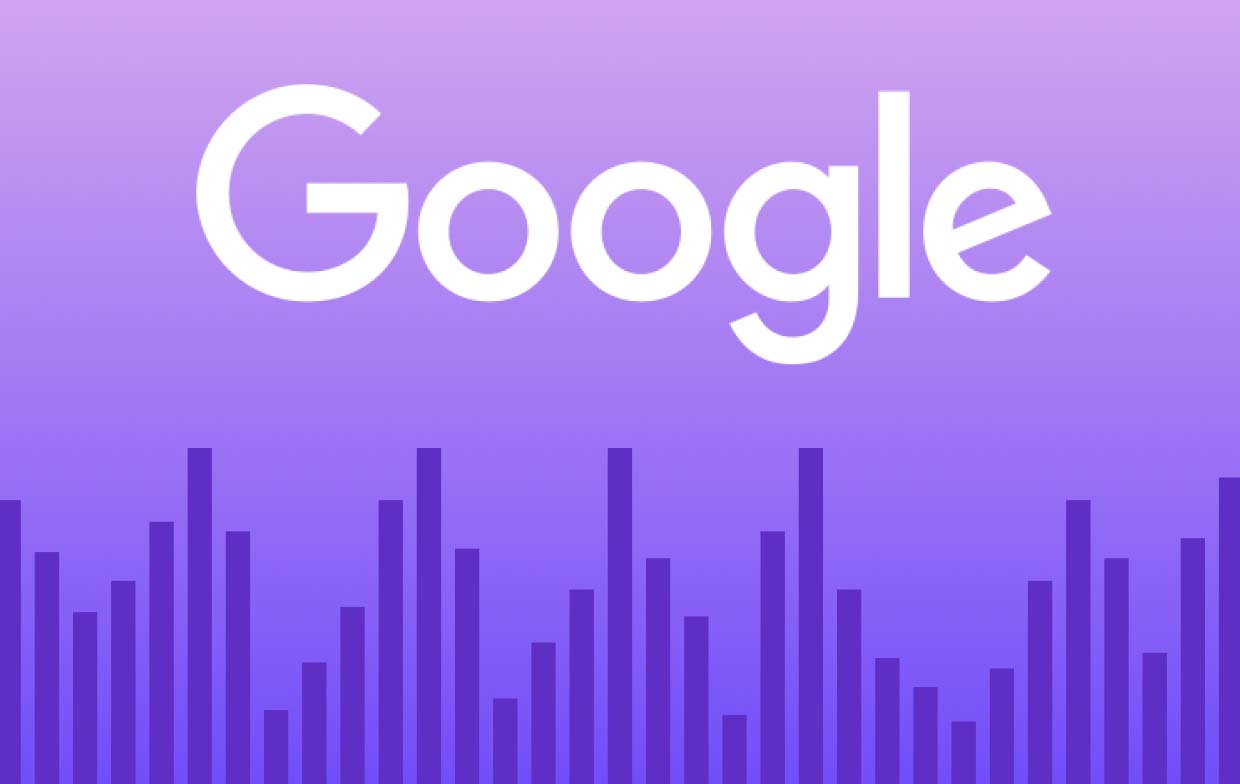
Part 2. How to Record Audio on Google Slides on Chromebook?
HalaCloud has introduced ChromeMP3 Recorder which is dedicated to Chromebook users. This is easy to utilize as users just have to access it from the web and launch its recording feature directly right away. If you’d like to give it a try, just follow the below guide on how to record audio on Google Slides:
- Go to HalaCloud and look for the option to install CloudMP3 Recorder. Once finished, you may open this through the Chromebook app launcher.
- Ensure that you have prepared the Google Slides to be recorded. Press the “Record” button on CloudMP3 Recorder to begin the recording process. You may also pause it if you want to.
- Once the recording is done, tap the “Stop” menu.
- This recorder shall also help you when it comes to saving the recording to your Google Drive account as a guide shall be presented on the screen for you to check and follow.
Though convenient to use, it must be noted that the CloudMP3 Recorder can only be used by Chromebook owners and that it only offers MP3 as the output format.
Part 3. Online Voice Recorder to Record Audio on Google Slides
Another good method of how to record audio on Google Slides would be to take advantage of an online tool. One can use the Online Voice Recorder. Since this is an online option, installing or using an app won’t be needed. Additionally, it won’t matter if you’re using a Mac, Windows, Chromebook, iOS, etc. as you can use this on any device. Here’s a simple tutorial for you.
- Go to “Online Voice Recorder” using your browser.
- Look for the “microphone” button and tap it to start recording. In case you are a first-time user, authorization would be required.
- When the Google Slides ends, you may stop recording by pressing the “Stop” menu.
- A previewing window shall be displayed on your screen. You can proceed and check the recorded file. If approved, click the “Save” button to finally get the recorded audio saved!

As simple as following the above, you can have recorded audio for your Google Slides presentation! It’s just that of course, there are a few limitations when it comes to using tools like this as there are no editing functions or other features that are available.
Part 4. How to Record A Google Slides Presentation with Audio and Video?
Though using ChromeMP3 Recorder and Online Voice Recorder could be good options, one would surely find it more convenient to use a tool that won’t offer any limitations. In the case of how to record audio on Google Slides as well as a video, it is recommended to use a professional tool like the iMyMac Screen Recorder. It’s a tool that promotes lag-free and high-quality recording, and customization functions, and is a powerful solution to this dilemma. It can easily be installed as well and offers ease of use even to first-time users.
To use this, the below steps must be followed.
Get A Free Trial Now! Normal Mac M-Series Mac Get A Free Trial Now!
- Upon downloading and installing the iMyMac Screen Recorder, open it and look for the “Video Recorder” option that should be on the app’s main interface.
- Select whether you want to record the screen only (by tapping the “Screen Only” option) or both the screen and camera (by tapping the “Screen & Camera” option). If the latter is chosen, the webcam shall automatically be identified by the app. In case this does not happen, press the “Recheck” menu. This shall correct the problem. Afterward, specify the desired recording area (Full Screen, Window, or a custom size).
- Proceed with customizing the audio settings. You may record only the microphone sound (press the “Microphone” button) or the system sound (press the “System Sound” button) as you prefer. Recording both is, of course, allowed as well. Just tap the “System Sound & Microphone” option. Recording without sound can be done as well by pressing the “None” menu.
- The recording shall begin once the “Start Recording” option is pressed. If “Window” was selected as the recording area, there will be a window shown on the screen with several program windows. Choose the desired one. It should be automatically identified by this recorder.
- Finish the recording by clicking the red “Stop” button. The “Pause” and “Restart” menus are also available.

As initially mentioned, there are plenty of features one can enjoy from using this recorder. There are also available annotation tools as well as additional menus that can be used when taking screenshots or opening the webcam during the recording process. This is an app that’s easy to install and indeed, provides flexibility to users.
Part 5. How to Add Audio to Google Slides after Recording
It is easy to add audio to your Google Slides presentation after completing the recording process via your chosen method of how to record audio on Google Slides.
You may take advantage of using your Google Drive account.
- Make sure to add or upload the recorded file (in MP3 or WAV format) to your Google Drive account.
- When the audio has been saved on Google Drive, launch the Google Slides presentation. Head to the specific slide where you want the audio to be added.
- From the toolbar section, press the “Insert” menu. Tap the dropdown option that you will see, and then choose “Audio”.
- On the screen that would pop up, look for the desired audio to be used. You can key in the name of the file on the “search” bar or look for it from the “My Drive”, “Shared drives”, “Shared with me”, or “Recent” menus.
- Once found, click the file and choose “Select” next.
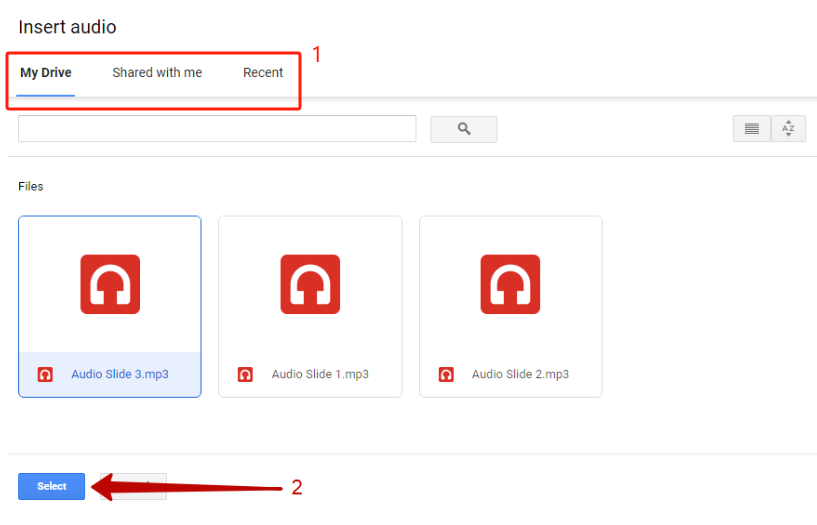
An icon shall appear on the selected slide signifying the added audio. Once this icon is clicked, a menu will appear on the right side of the screen where customization can be performed. There should also be a playback bar that you can use to pause, resume playing, or fast-forward the added audio.
Conclusion
With Google Slides being one of the most popular and most used platforms to create presentations regardless of for what purpose they are, it would be good to know how one could spice up his output. Adding audio to a Google Slides presentation would make it more appealing. If you have been thinking about how to record audio on Google Slides for quite some time already, hopefully, what was presented here could help you out. You no longer need to think about it.
Though there are free and simple options like using the ChromeMP3 Recorder or an online tool like the Online Voice Recorder, when it comes to ensuring that you will have the best output possible, it is still suggested that you rely on using professional apps such as the iMyMac Screen Recorder. It is indeed a reliable tool that can surely help you with your audio and video screen recording needs.



