Since using PS4 commonly requires the use of TVs, one could feel the burden of recording gameplay on PS4. Additionally, there are also PS4 games that prohibit users from capturing their graphics and content for some reason. Due to these, a lot of PS4 enthusiasts keep on wondering how to record gameplay on PS4 with ease. Fortunately, it’s simpler than one could think of!
As you go into each part of this article, you’ll be offered different methods to record gameplay on PS4 which you can try as you like. To begin, if you are curious if PS4 has a built-in recorder that you can take advantage of, hop into the first section to find out!
Contents: Part 1. Does PS4 Record Games?Part 2. How to Record Gameplay on PS4 with Capture Card?Part 3. How Do I Record on My PS4 without a Capture Card?FAQs about Recording Gameplay on PS4
Part 1. Does PS4 Record Games?
You would probably be surprised to find out that PS4 has a default recording tool. It’s just that there are a few limitations that you’ll face – on recording time, when adding a webcam, or when the game has a copyright and recording isn’t allowed. If you’re still interested to know how to record gameplay on PS4 through this method, then follow the steps below.
- Begin by configuring the recording length. By default, PS4 will record videos up to 15 minutes long. If you wish to change this, head over to the “Sharing and Broadcast” menu on your PS4 by tapping the “Share” button and choosing “Video Length” next.
- Record voices by configuring the audio-sharing settings. From the “Sharing and Broadcast” menu, go to the “Audio Sharing Settings” option. Make sure to select the “Include Microphone Audio in Video Clips” option. If you wish to record all the voices of the players, then select “Share Party Audio”.
- PS4 automatically records your gameplay which you can save by pressing the “Share” button and choosing “Save Video Clip”. You will see the clip from “Capture Gallery”. Manually recording is possible as well. You just have to double-tap the “Share” menu on your controller to start recording and end it by double-tapping the same button again. A popup message will show up saying that the clip has been saved to “Capture Gallery”.
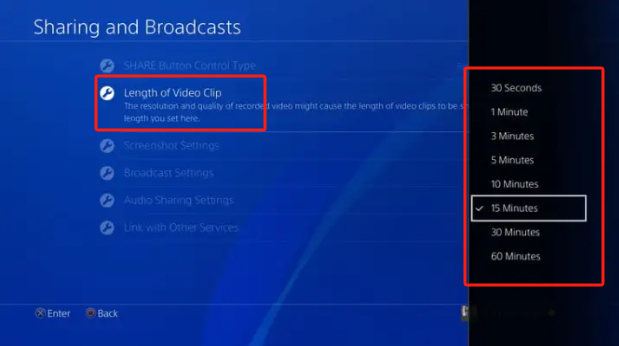
In case you’d also want to take screenshots of your gameplay, you can easily do it as well. Upon pressing the “Share” menu, choose “Screenshot”. You will then see the image from the “Capture Gallery”. In addition to this, you may also perform basic editing before uploading or sharing the recorded clip with others. Just simply head over to “Capture Gallery”, choose the clip, and then tap “Options” to view a menu. You will be able to see the option to trim the clip as you like.
Part 2. How to Record Gameplay on PS4 with Capture Card?
Apart from the recording tool on PS4, another method of how to record gameplay on PS4 is by using a “Capture Card”. It’s a device that’s capable of capturing your screen activity. You can even be rest assured that the output files are of high quality and that the recording process won’t disturb you while you’re gaming.
However, you must know that game stutter or frame drop may be experienced given that devices have different configurations. Plus, capture cards are quite expensive. If you still wish to try this option out, we have a guide below on how to record gameplay on PS4 using it.
- Using an HDMI cable, make sure your PS4 has been connected to the game capture device. Connect the capture card to your PC using a USB cable.
- Ensure that your PS4 has the latest system version. Go to “Settings” upon opening the device running PS4. Tap “System” and then choose “System Information” next. Look for the “Enable HDCP” option as well. Make sure to disable it.
- Upon finishing the setup, open the screen recorder on your PC to record your gameplay on PS4 through the capture card.
- On the screen recorder, just press the “Record” option to begin the recording process. Once the game ends, stop the recording from your PC. You should be able to find the recorded clip on your PC as well.
Some users find this method a bit complex as there are some options from the “Settings” menu that must be checked before the recording process. If you wish to use a tool that would simplify the whole procedure while offering great results, keep on reading what the next section has.
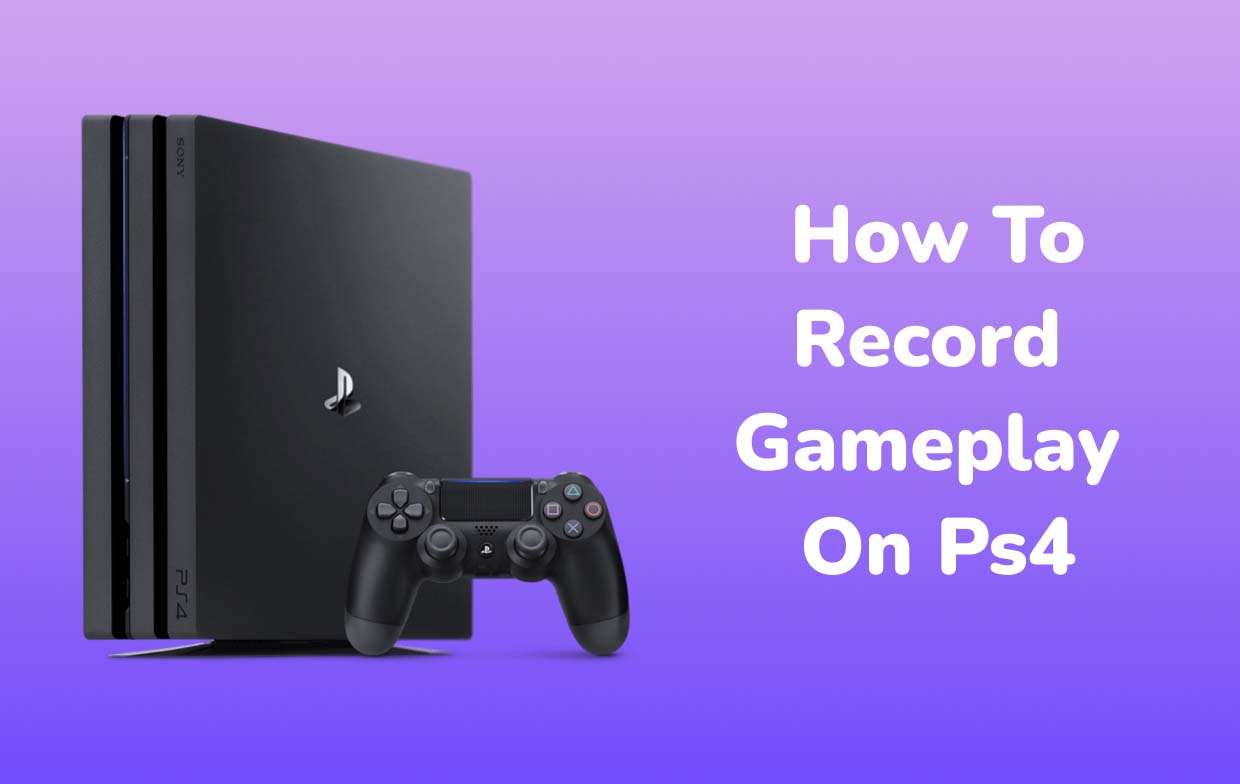
Part 3. How Do I Record on My PS4 without a Capture Card?
If you find using the previous methods of how to record gameplay on PS4 complicated and have some limitations when it comes to functions and features, it would be best to rely on using professional software programs that have the power to ace the recording process, ensure great output files (lag-free and high-definition), and even offer flexibility when setting up audio input sources. When recording your PS4 gameplay, it is a must that you try using the iMyMac Screen Recorder.
With the easy and friendly UI, simple recording steps, and great functions, you’ll surely be able to complete the recording of your PS4 gameplay with ease through this tool. It has buttons for real-time annotation as well as for editing. There are even menus available if you want to take screenshots or open your webcam. To begin recording your PS4 gameplay with the help of this tool, make sure to connect your PS4 to your PC to get your game projected on your PC screen. Afterward, just follow the below.
Get A Free Trial Now! Normal Mac M-Series Mac Get A Free Trial Now!
- Upon installing the iMyMac Screen Recorder, open it and proceed to the main interface. Look for the “Video Recorder” menu.
- If you are aiming to capture the entire screen only, press the “Screen Only” menu. If you wish to record both your camera and screen simultaneously, then select “Screen & Camera” instead. If the latter is chosen, automatically, your webcam will be detected. In case not, look for the “Recheck” menu and tap it. Afterward, choose the desired recording area – “Full”, or “Window”, or specify a custom size.
- Decide whether to capture only the system sound (press the “System Sound” option), the microphone sound (press the “Microphone Sound” option), or both by pressing the “System Sound & Microphone” menu.
- The recording will begin once the “Start Recording” option is tapped. If the recording area selected was “Window”, a window showing multiple window programs will be shown on the screen. Select the desired one. Automatically, this app will identify it.
- To finish off, click the red stop button. You will be able to see the recorded file on your PC. Buttons to pause (in case you wish to stop for a few minutes before continuing the recording) and restart (to discard the previous recording and start anew) are also available in case needed or desired to be used.

FAQs about Recording Gameplay on PS4
Now that we have already shared methods of how to record gameplay on PS4, we will now be highlighting some FAQs about PS4 gameplay recording.
- How Long Can PS4 Record Gameplay?
As previously mentioned, by default, PS4’s recording tool can record up to 15 minutes of videos. This can, though, be changed and extended to up to 60 minutes. If you wish to get rid of this restriction, it would be good to use professional tools like the iMyMac Screen Recorder.
- How to Record PS4 Gameplay for YouTube?
Recording using the built-in tool of PS4 lets one directly share the recorded file to YouTube after the recording process. From the “Share Video Clip” option, choose a social network platform and log into your account. Fill out the required details. Afterward, press the “Share” option.
- How Do You Take a Video Clip on PS4?
You can record clips of your gameplay on your PS4 using any of the mentioned tools of how to record gameplay on PS4 in the earlier sections of this article. You can try the built-in recorder on PS4, use a capture card, or best, take advantage of professional software programs such as the iMyMac Screen Recorder.
- Where is Video Clip Settings on PS4?
Video clip settings can be configured or modified as per the user’s preference by heading over to “Settings”, and then choosing the “Sharing and Broadcast” menu next. From here, the “Video Clip Settings” options can be seen.
- How Do I Record Longer than 15 Minutes on PS4?
Extending the recording time to at least 60 minutes using the recording tool on PS4 is possible by heading over to the “Sharing and Broadcast” menu. However, if you would want to record longer, it is suggested that you use other methods such as those shared previously.



