While browsing YouTube videos, you might have probably encountered several ones that you’d want to keep listening to multiple times – while doing household chores, commuting, exercising, etc. Well, finding out how you can record audio from YouTube will be beneficial especially if you have no idea how you can download YouTube audio.
There are simple and practical methods of how to record audio from YouTube. Probably, you aren’t just aware of them yet. So, what you have to do now is just keep on reading to finally learn these ways.
Contents: Part 1. How to Record Audio from YouTube to Your Computer?Part 2. Record Audio from YouTube on Mac and WindowsPart 3. How to Record a Song from YouTube on My Phone?Part 4. Record Audio from YouTube Free OnlineFAQs about Record Audio from YouTube
Part 1. How to Record Audio from YouTube to Your Computer?
There are two free apps that can help you record audio from YouTube to your PC – Audacity and VLC Media Player. We’ll discuss each one by one in this section of the article.
Audacity
You might have previously heard about Audacity as it’s a free program that’s open-source and capable of recording audio as well as providing basic editing functions to users. It’s widely used by many. It’s just that some find it hard to use due to its interface. To record audio from YouTube using it, just check out the below tutorial.
- Download and install Audacity on your PC.
- The audio type must be set to “Windows WASAPI”. Afterward, ensure that you select “Speaker” as the recording device.
- Press the “round button” at the top area of the interface to begin recording, and then head to YouTube and just play the video that has the audio that you wish to record. After recording, click the “square” button to pause.
- Save the recorded audio file by clicking “File” and then “Export Audio”.

VLC
Apart from being a media player, VLC can also be used to record audio from YouTube. It even supports a variety of audio compression methods. To use it, follow the below guide.
- Head to YouTube and copy the link to the desired video.
- Open the VLC Media Player app.
- Press the “Media” button and choose “Open Network Stream”.
- On the blank space, paste the video’s URL. Tap the “Play” button afterward.
- Go to “Tools”. Tap “Codec Information” next. You shall notice a new window on the screen. Look for the “Location textbox” at the bottom and copy the information shown.
- Paste the copied URL into your desired web browser. Once loaded, right-click on the video and then choose the “Save video as” option to save the video to your PC.
- You are now free to convert the saved video to MP3 format via your desired video converter.
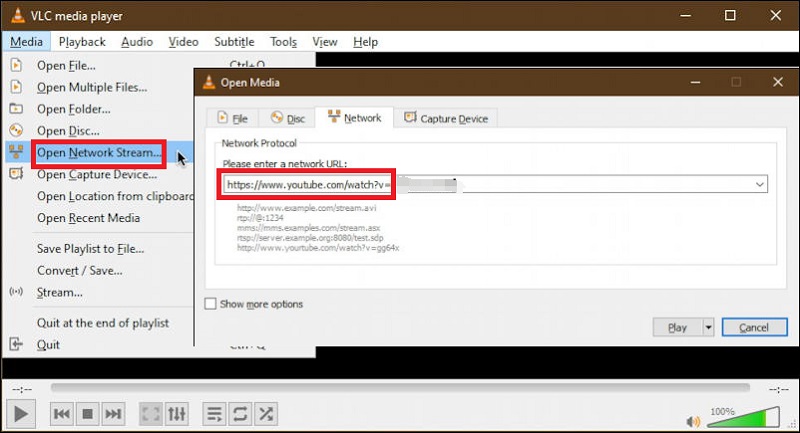
Part 2. Record Audio from YouTube on Mac and Windows
You might discover a few limitations when using the previously mentioned free tools in the first part of this post. In this instance, it is recommended that you rely on utilizing better options such as the use of professional software programs. If you have no idea which one to install, then try using iMyMac Screen Recorder.
It can help you record audio from YouTube without any issues at all! It’s supported by both Windows and Mac so there shouldn’t be any problem during installation. Apart from having a friendly interface, it has several functions that allow customization and editing (trimming, enhancing audio quality, and more). There are even annotation tools that are available in the real time. Plus, the output files are guaranteed to be high-definition and high-quality.
You may use the below as your reference during the recording process via this tool.
Get A Free Trial Now! Normal Mac M-Series Mac Get A Free Trial Now!
- Upon getting the iMyMac Screen Recorder up and running on your PC, immediately look for the “Audio Recorder” menu from its main interface and tap it. Aside from this, capturing video at the same time is even possible. So, simultaneously recording both shouldn’t be a problem if you intend to do so.
- Set up the audio settings as per your preference. You may choose “System Sound” to record the audio from the selected YouTube video. Capturing microphone sound is also possible through the “Microphone” button and even via the “System Sound & Microphone” menu. Actually, the “None” option is even available.
- To begin recording, just press the “Record” button. The “Pause” and “Restart” options are also available in case you wish to stop for a few minutes before resuming again or begin a new recording (to discard the previous one).
- Once done, just tap the “red stop button”. The recorded file shall then be saved to your PC. This app supports several output formats. With this, you are free to select the format that meets your needs.

You’ll surely never be disappointed with how the output files will turn when using this app and definitely, during the recording procedure!
Part 3. How to Record a Song from YouTube on My Phone?
You are probably wondering if you can do the YouTube recording via your mobile device as well. Fortunately, there are also available ways to record audio from YouTube. Regardless if you’re an Android or an iPhone user, this part of the article will give you what you need!
On an iPhone
Using the Voice Memos app is also effective for recording a song from YouTube if you’re an iPhone user. Here’s how to do it.
- Launch the “Voice Memos” app.
- Commence with the recording process by pressing the “Record” menu.
- Head back to YouTube and play the desired video to be recorded.
- When finished, just tap the “Stop” option and then just save the recording to your iPhone.

On an Android Phone
If you’re an Android phone user, you may try using the iTubeGo YouTube Downloader for Android app which is also free and can record audio from YouTube.
In case you wish to try using it, you may follow the below guide.
- Search for and download the iTubeGo Android app. Install it afterward.
- Once launched, look for the “YouTube” option and tap it.
- Look for the YouTube video clip that you want to record and save. Play it. Press the “Download Video” button.
- Tap the dropdown arrow beside “Format” and choose “MP3”.
- Under the “Download” tab, you shall see the progress.
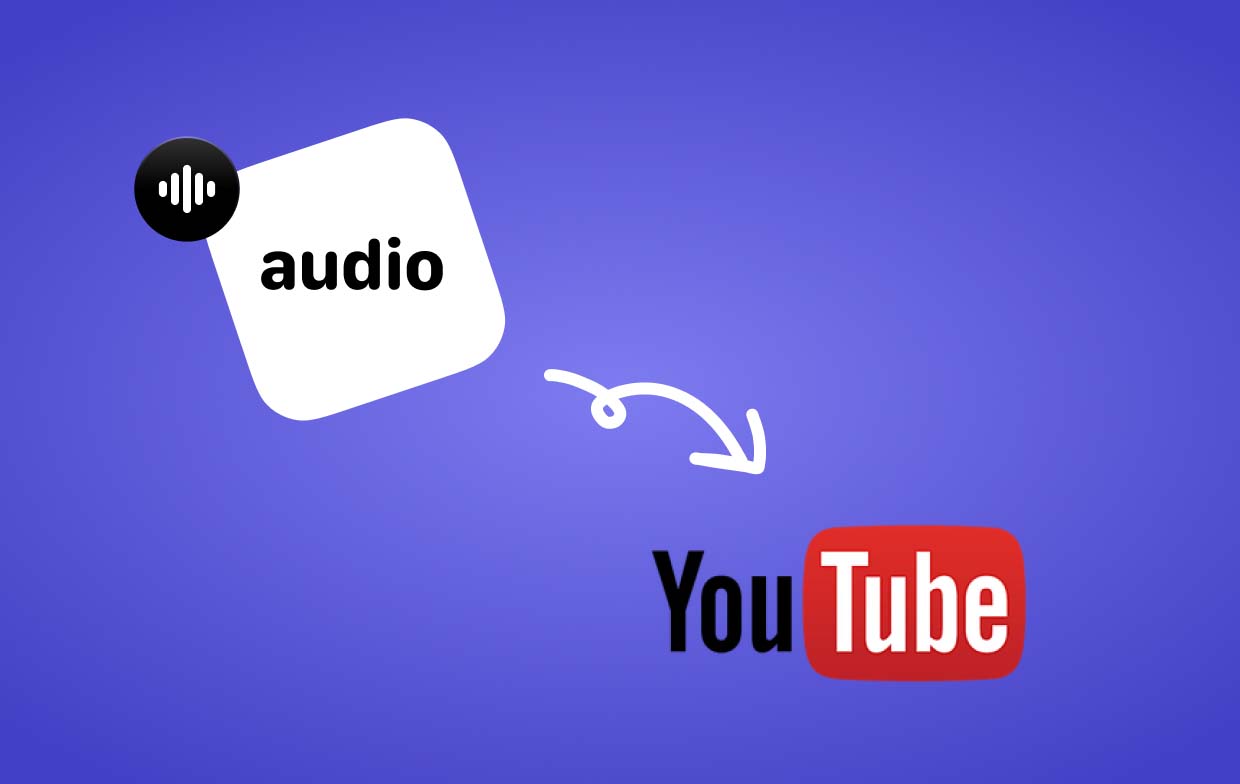
Part 4. Record Audio from YouTube Free Online
Some users might probably prefer using online tools to record audio from YouTube. Luckily, that’s also achievable.
Media.io YouTube Audio Recorder
A good online tool that can be used to record YouTube audio is Media.io YouTube Audio Recorder. We have a guide here as well.
- Open Media.io YouTube Audio Recorder. Go to YouTube and open the clip to be recorded. Click the “Record YouTube Now” button.
- Make sure to set the recording mode before pressing “Start Recording”.
- On the displayed window, press the “Chrome Tab” menu and choose the YouTube video to be recorded.
- Tap “Share” next. This platform will then record the YouTube Video tab. Once done, press “Stop”. Automatically, the recorded file will be saved. Editing can also be done.

Free Sound Recorder
Apart from the first one, Free Sound Recorder can also be used to record audio from YouTube. Here’s how to.
- Open the Free Sound Recorder.
- Press the “Record” button and then the “Show mixer window” to select the preferred sound source from “Recording Mixer”.
- From the drop-down menu on “Recording Device”, click “Stereo Mix”.
- Press “Options”, then “General Settings”. Specify your chosen format before playing the YouTube video to be recorded. To start, click “Start Recording”.
- Just simply stop the recording once finished. You will then be able to export the file.
FAQs about Record Audio from YouTube
In this section, we have some FAQs about recording audio from YouTube.
- Can you record audio off YouTube?
Of course, you can. Recording audio from YouTube is so much easier with the help of several recording tools, you can choose from free, online, and professional tools.
- Is it legal to record audio from a YouTube video?
Recording audio from a YouTube video shouldn’t be considered illegal if your purpose would be for personal use or entertainment. But if your intention is for commercial use, that would then make the recording illegal (especially if you are planning to record copyright-protected videos).
- Is there an app to record audio from YouTube?
There are various apps that can help record audio from YouTube. There are free tools, online ones, and even professional software programs. Of course, it would be best to use professional tools like iMyMac Screen Recorder as they promote and offer numerous benefits to users while ensuring high-quality results.



