Being a Mac user offers several advantages as Mac has bunches of functions and great features. However, when it comes to screen recording, lots of Mac users are still curious and probably confused as they might be unaware yet of the best screen recorder Mac free that they can use.
If you are interested in recording your screen activities, whether an online meeting, a video that you’d like to rewatch multiple times, a call, or just merely your screen for tutorial-making purposes and the like, learning about a Mac-free screen recorder would be very beneficial. As you jump into the content of this article, you’ll be exposed to these screen recorders on Mac that you can check out and try.
Contents: Part 1. How Can I Record My Mac Screen for Free?Part 2. Top Screen Recorders for Mac FreePart 3. Best Screen Recorder for Mac with Internal AudioPart 4. In Conclusion
Part 1. How Can I Record My Mac Screen for Free?
When using your Mac, there are two built-in screen recorders on Mac for free that you can take advantage of.
Using Keyboard Shortcuts
You may use the Screenshot toolbar to record your screen activities on Mac. To view it, you have to press this keyboard shortcut – “Shift” + “Command” + “5”. After doing so, controls to record your screen, a selected portion or full, as well as capturing your screen’s still image shall be displayed.
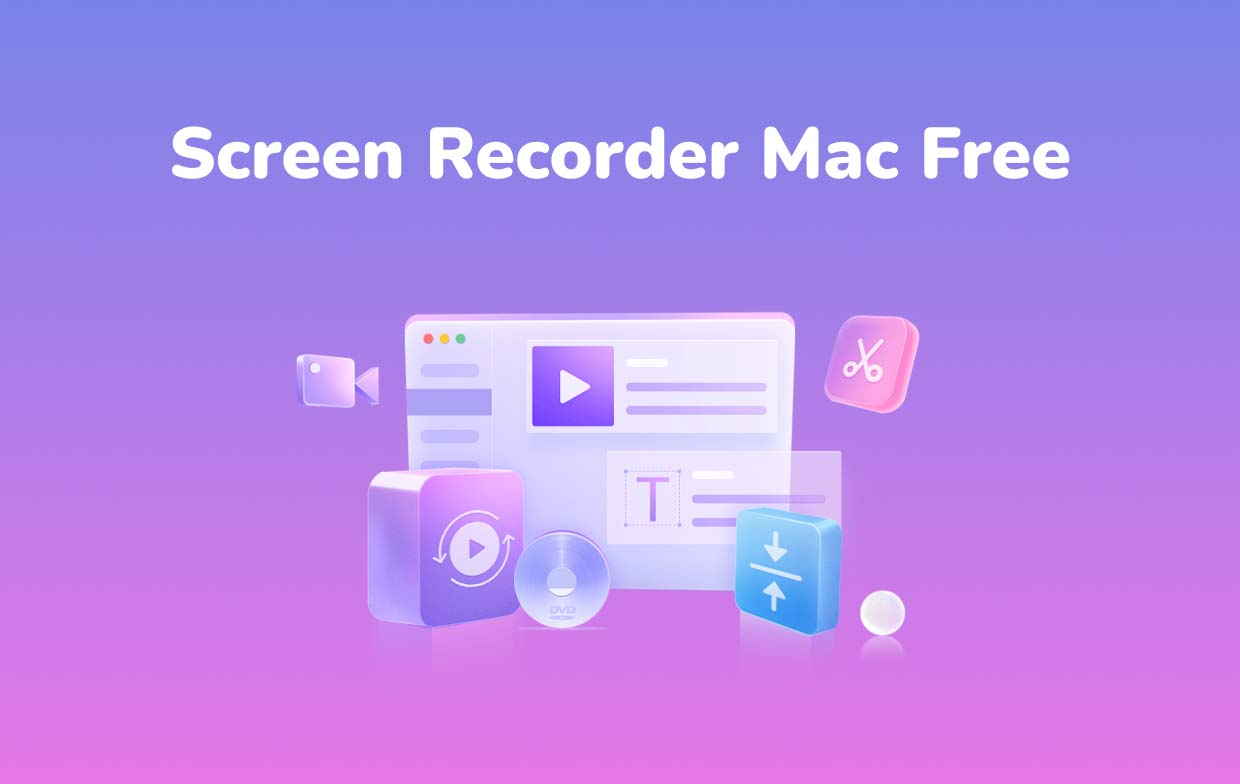
Using QuickTime Player
If you aren’t aware, the QuickTime Player is also a free screen recorder on Mac. To use it, just simply follow the below steps.
- Launch the QuickTime Player. Tap “File”, then “New Screen Recording”.
- You may change the recording settings through the arrow beside the “Record” button. You may turn on your microphone if needed and adjust the volume.
- Begin recording by pressing the “Record” option. Tap anywhere to capture the entire screen or select an area to be recorded.
- Click the “Stop” button from the menu bar to cease the recording process. Automatically, the recorded file will open. You are free to play it, edit it, or share it with others as you like.

Part 2. Top Screen Recorders for Mac Free
Apart from the options provided in the previous part, there are also other apps that can be used as Mac free screen recorders. Six of them will be shared in this section.
OBS Studio
Aside from being free, OBS Studio is also an open-source app that Mac users can take advantage of. It has configuration functions that are simple to use and can be used to record real-time screen activities as well as live-streaming videos. The recorded files are guaranteed good enough and have no watermarks.
Apart from Mac, this is also compatible with Windows and Linux computers.
VLC Media Player
Another good screen recorder on Mac for free is VLC Media Player. It is also an open-source app that is supported even by Windows PCs. The same with QuickTime player, one could also use VLC to open media files, transform the files into new formats, and, of course, record screen activities. This is simple to use and has straightforward functions and menus. Thus, a user would surely be able to ace the recording process even if it’s his first time doing so.
To use this media player, just launch it and tap the “File” menu. Tap the “Open Capture Device” option next.
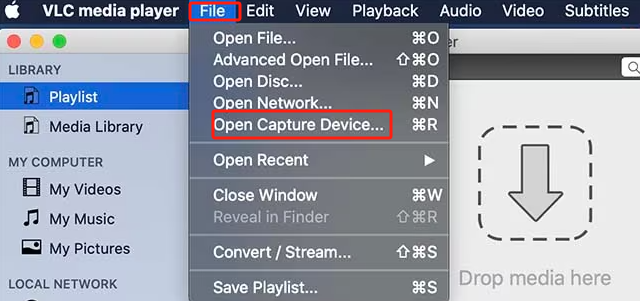
ScreenRec
We also have ScreenRec on the list of screen recorders on Mac for free that are guaranteed to produce good results. This can be used to record screen, camera, and audio via its simple navigation functions. Taking screenshots and having them edited is also possible. Once the recording is done, it can easily be shared through a link. Saving the recorded file should be simple as well.
Aside from being compatible with Mac PCs, this tool can also be used on Windows and Linux computers.
ScreenFlow
Another Mac-free screen recorder that can even record audio is ScreenFlow. This means that capturing your Mac’s audio as well as microphone is possible via this tool. It also offers bunches of editing functions once the recording process has been completed. Setting mouse movements and keystrokes can also be done through this software. This tool also supports several file formats and it makes uploading directly to YouTube possible!
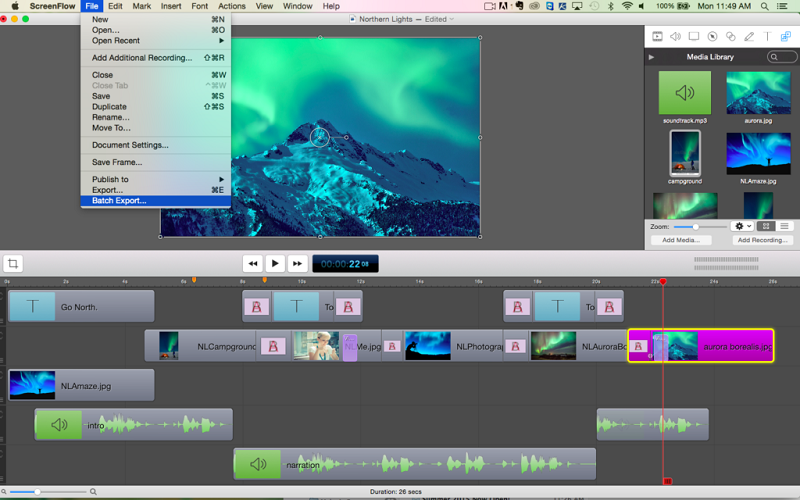
Snagit
Another screen recorder on Mac for free that can capture one’s screen – videos and images is Snagit. One can utilize this while recording an entire screen, a portion of it, or a selected area. You can easily take screen images and even have your recorded video files saved as MP4 files or even animated GIFs!
After recording, a basic function to trim the recorded file can be used to remove some unwanted portions.
Camtasia
Both supported by Mac and Windows PCs, Camtasia is another good screen recording software that can be used by anyone for free but just for 3 days. It has a simple interface and functions that are easy to learn and use. There are also options to complete editing. There are even built-in templates that the user can take advantage of!
Apart from its ability to record any activities on one’s screen, it can even be utilized to do iOS capturing. All you have to do is just connect your iOS device to your Mac. You’ll be able to screen record it as well and even edit the output files as you wish (adding effects, etc.). One can also flexibly apply device frames making the videos play well on several devices.
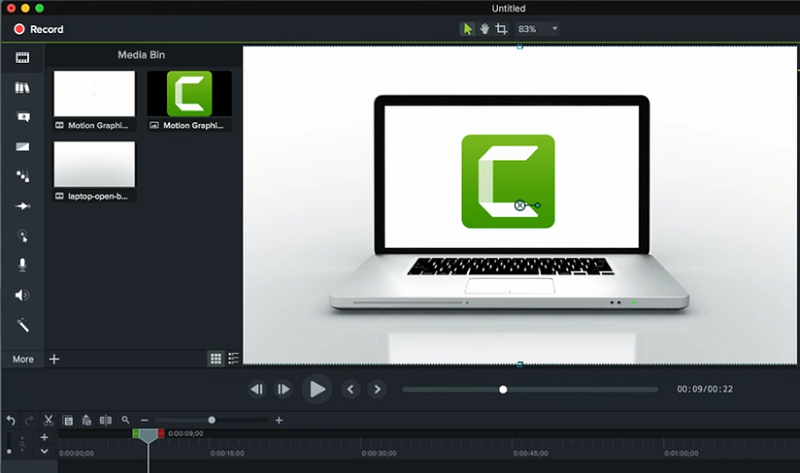
Indeed, the use of screen recorders Mac-free is advantageous for many. Thankfully, there are lots of available tools and options to consider and choose from. Any of the abovementioned programs are considered good enough knowing that they are free to use and mostly open-source with easy navigation functions and keys. However, if you are looking for a more advanced tool, then relying on professional software is the key. Hop into the next part to learn about one!
Part 3. Best Screen Recorder for Mac with Internal Audio
We are fortunate to learn that there are several free screen recording software apps that anyone can use. However, given that no corresponding fees are required to use them, there are surely some limitations present while they are in use. If you don’t want to experience those and would just like to have your recording process run smoothly, the key would be to use a professional screen recording tool. We’ve got the best one here, the iMyMac Screen Recorder.
When looking for a more advanced solution to the screen recording procedure, the abovementioned tool is the way to go. Besides simplifying the whole process, it is powerful enough to capture high-quality audio and a high-definition screen and camera. One even has the flexibility to define his audio preferences while recording his screen or even with a camera at the same time. There are additional functions for easy annotations and capturing screenshots or webcam opening as needed.
So, how can you use this tool to screen record your Mac with internal audio?
Get A Free Trial Now! Normal Mac M-Series Mac Get A Free Trial Now!
- Open the iMyMac Screen Recorder and press the “Video Recorder” menu from the main interface.
- You are free to record only the screen (via the “Screen Only” button) or include the camera by selecting the “Screen & Camera” option. If the latter was selected, automatically, the webcam shall be detected. If it wasn’t detected, press “Recheck”. Don’t forget to specify the recording area – whether “Full”, “Window”, or a custom size.
- Set up the audio settings. Since we are looking to screen record on Mac with internal audio, choose “System Sound”. Recording the microphone is also possible if you want to (via the “Microphone” menu). Additionally, recording both can also be done by tapping the “System Sound & Microphone” option. A “None” option is also available.
- The recording will begin once the “Start Recording” button is clicked. Various window programs will be shown (if you previously selected “Window” as the recording area). Choose the desired one.
- To cease the recording process, press “Stop”. Buttons to pause and restart are also available in case you wish to stop for a few minutes before continuing or begin a new one and discard the previous recording.

The recorded file shall be saved to your Mac PC once the recording has ended.



