With the numerous messaging apps that have been introduced to the public nowadays, lots of users have been so into using WhatsApp as it has several great features and functions that make it more beneficial compared with others – voice and video calling, group chatting, and even file sharing.
If you have been a fanatic of WhatsApp, you are probably also in the look for a way of how to record WhatsApp calls. Don’t worry, we have bunches of workarounds here that can help you with the recording process regardless if you are using a mobile phone or a PC or for whatever reason you’re looking for such a tutorial.
Contents: Part 1. Can You Record a Phone Call on WhatsApp?Part 2. How to Record WhatsApp Calls on Mac/Win?Part 3. Can WhatsApp Calls Be Recorded by Screen Recording?Part 4. In Conclusion
Part 1. Can You Record a Phone Call on WhatsApp?
Before we delve into the process of recording WhatsApp calls on your mobile phone, you have to make sure that your location supports call recording to avoid further issues. Additionally, it is suggested that you inform the other person ahead before recording.
How to Record WhatsApp Calls on iPhone?
Do you know that it is easy to record WhatsApp calls on your iPhone as it has a built-in recorder? Well, you’ll know how to use it by reading the below.
- From “Settings”, head to “Control Center”. Make sure that you include “Screen Recording” on the active controls.
- To commence recording, tap “Screen Recording” from your iPhone’s “Control Center”.
- Begin the call through your WhatsApp app.
- Make sure to switch your microphone on and turn your call volume up.
- Once the call is done, just simply stop the recording. It will be saved to your iPhone’s gallery.
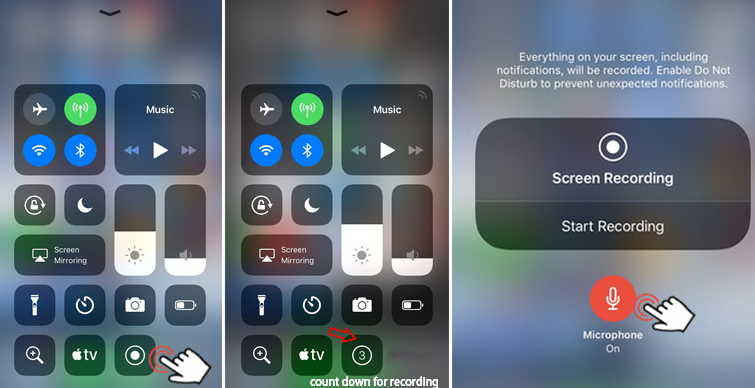
How to Record WhatsApp Calls on Android?
Android mobile phones also have built-in recorders that can be utilized to record WhatsApp calls. To simply use it, just follow the below steps.
- From “Settings”, head over to “Display”.
- Look for the “Screen Recording” option and select it. You will be asked which audio source needs to be recorded.
- Upon choosing, open your WhatsApp app and start the call.
- Press the “Start Recording” menu to begin.
- To end the recording, just simply tap the “Stop Recording” option. The recorded audio file should be saved under your Android device’s “Recordings” folder.

Part 2. How to Record WhatsApp Calls on Mac/Win?
In this section of the article, methods to record WhatsApp calls will also be shared for PC users.
How to Record WhatsApp Calls on Mac via QuickTime
When recording WhatsApp calls via your Mac, you would need both your iPhone and your QuickTime player. Below is what you have to do next.
- Get your iPhone connected to your Mac PC. Once shown on the screen, tap the “Trust this computer” menu.
- Make sure to launch the QuickTime Player next. Tap the “File” menu and then choose “New Audio Recording”.
- Press the “arrow-down” icon. Choose “iPhone” next. Lastly, tap the “Record” button.
- On your iPhone, begin the WhatsApp call. Once connected, press the icon for adding users.
- Once finished, just end the call and the recording on QuickTime. You shall see the recorded file on your Mac PC.
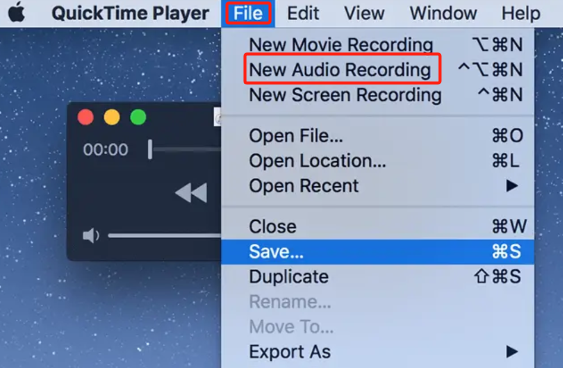
How to Record WhatsApp Calls on Windows via Xbox Game Bar
If you are a Windows PC user you may take advantage of the Xbox Game Bar by checking out the below tutorial.
- Begin by opening your Windows computer. Afterward, launch the WhatsApp desktop app. Log into your account next.
- Open the Xbox Game Bar by holding the “Win” + “G” keys on your keyboard.
- A “Capture Widget” will be shown on the screen with a recording bar.
- Press the “Microphone” icon to capture your voice during the call.
- Start the WhatsApp call to be recorded. The recording shall commence once you press the “Win” + “Alt” + “R” keys at the same time.
- Once the call ends, you may tap the “Stop” icon from the recording bar. To see the recorded call, click the “See my capture” option.

Part 3. Can WhatsApp Calls Be Recorded by Screen Recording?
Though there are built-in recorders that can be used in the process of how to record WhatsApp calls, some might find a few limitations on them. Thus, relying on professional programs would still be considered the best option. When recording WhatsApp calls, it is best to use tools like the iMyMac Screen Recorder. It is a flexible program that allows one to set up audio sources as per his preference, ensures high-definition and lag-free screen and webcam recording, and even provides bunches of added functions for customization and easy annotation.
If you want to try using iMyMac Screen Recorder, we have the step-by-step guide below.
Get A Free Trial Now! Normal Mac M-Series Mac Get A Free Trial Now!
- From the tool’s main interface, choose “Video Recorder”.
- One has the option to capture only the screen (“Screen Only” menu) or both the camera and screen (“Screen & Camera” menu). If the latter is selected, the webcam should automatically be detected. If not, tap “Recheck”. Afterward, proceed to choose the recording area – “Full”, “Window”, or a custom size.
- Start to set up your audio preferences. You may capture only the audio from your microphone (“Microphone” button) or the system sound (“System Sound” button). Capturing both is also possible through the “System Sound & Microphone” menu.
- The recording will commence once the “Start Recording” button is tapped and will end once the “Stop” option is pressed. While recording, buttons to pause or restart are also available in case needed. Additional options to screenshot or open the webcam can also be used.

Part 4. In Conclusion
It is surely delightful to know that built-in recorders can be used in the process of how to record WhatsApp calls. However, for the best results, among the options available, recording WhatsApp calls and the like would even be greater if professional tools like iMyMac Screen Recorder is utilized instead.



