Now virtual meetings have become an indispensable part of the game, education, and other industries. Knowing how to record Google Meet is the skill we need to learn. Capture of the Google Meet can help us review important information and retain our favorite games or courses. In this comprehensive guide, we will guide you to complete the process of recording Google Meet and provide you with the required tools and detailed steps.
Contents: Part 1. Can You Record Google Meet for Free?Part 2. How Do I Record a Meeting on Google Meet with a Built-in Recorder?Part 3. How to Record Google Meet without Permission?Part 4. How to Record Google Meet on Phone?FAQs about Google Meet Recording
Part 1. Can You Record Google Meet for Free?
Recording Google Meet sessions is a useful skill for virtual collaboration, but it requires some conditions and qualifications. How to record Google Meet successfully? Basically, you need a Google account, a stable internet connection, and a compatible browser. You also need to access Google Meet through the app or the web version and have the recording feature enabled in your Google Workspace plan. In addition, you need enough storage space in your Google Drive, and the proper permissions to start a recording.
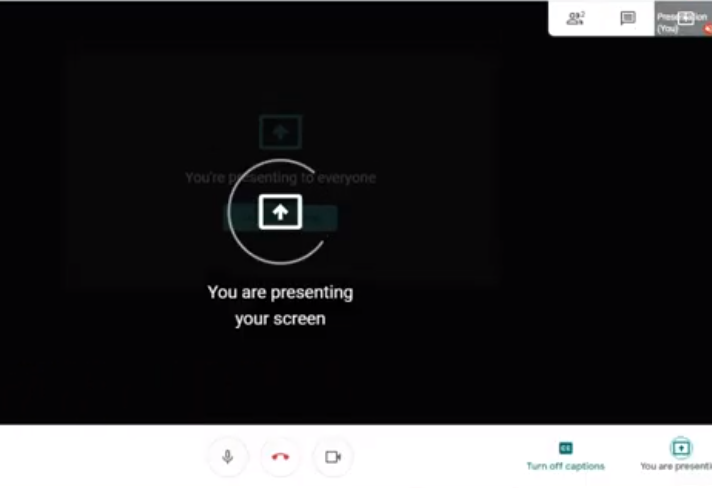
Why Can't I Record on Google Meet?
You can record Google Meet sessions, but sometimes you may face some problems or restrictions. To have a smooth online meeting experience, you need to know why these problems happen. There are some people who can record Google Meet. If you are the person who starts the meeting, or you work with the person who starts the meeting, then you are qualified to record. In addition, some Google Workspace versions may not be able to use the recording function.
The Google Workspace editions that can record Google Meet sessions are Essentials, Business Standard, Business Plus, Enterprise Starter, Enterprise Essentials, Enterprise Standard, Enterprise Plus, Education Plus, Teaching and Learning Upgrade, Workspace Individual Subscriber, and Google One subscribers with 2 TB or more storage space.
If you cannot start a process of how to record Google Meet, make sure you follow these rules and that your Google Workspace edition has this feature. Checking your permissions and organization is important for solving any recording issues on Google Meet.
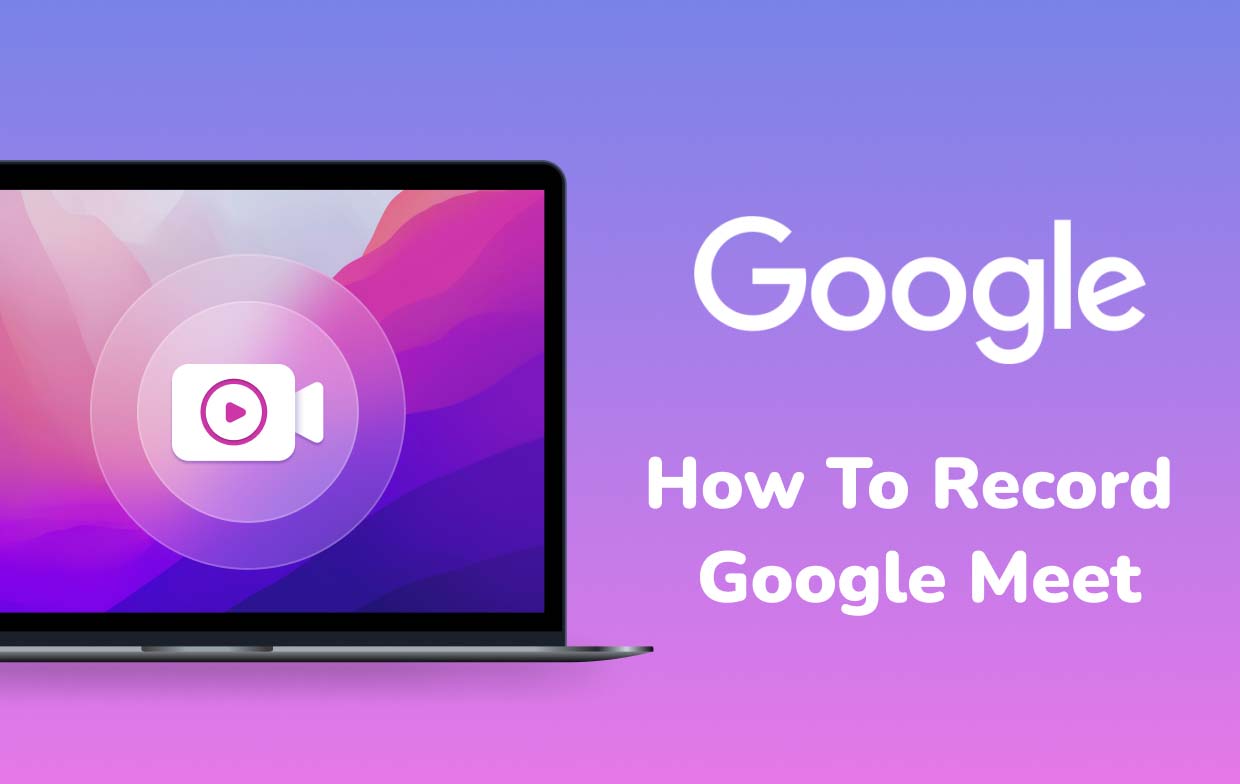
Part 2. How Do I Record a Meeting on Google Meet with a Built-in Recorder?
Google Meet has a built-in recorder that allows you to record a meeting easily. However, only the meeting organizer or users from the same organization can start, pause, or stop recordings. The recordings capture the video and audio feeds of participants, their screen-sharing activities, and their chat messages. And the recordings do not include the content of breakout rooms, polls, or Q&A sessions. You should review or discuss these elements in the main meeting if they are important.
So how to record Google Meet using the Built-in recorder? Now, let's begin the step-by-step process to record a meeting on Google Meet:
- You can start a new meeting or join an existing one as the meeting organizer or a participant within the same organization.
- Once the meeting is starting, click on the three dots (more options) in the bottom right corner of the screen and select "Record Meeting".
- Then a notification will appear, informing participants that the meeting is being recorded. Just press the "Start Recording".
- If needed, you can pause or stop the recording during the meeting by clicking the three dots again and selecting the appropriate option. Or you can just end the meeting and the recording will automatically be saved to the organizer's Google Drive.
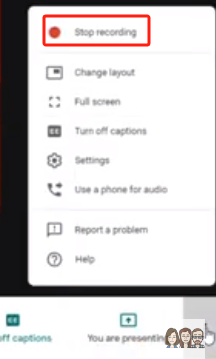
By following the above steps, you can easily use the built-in recorder to record Google Meet. In the next part, we will explore a third-party tool for recording to provide other options for users who seek more professional functions.
Part 3. How to Record Google Meet without Permission?
In some cases, you may need to record a Google Meet session without relying on its built-in recording features. Then iMyMac Screen Recorder comes to provide a solution, allowing users to capture Google Meet sessions smoothly. It enables users to capture Google Meet sessions without the need for explicit permissions. Follow the steps below on how to record Google Meet:
Get A Free Trial Now! Normal Mac M-Series Mac Get A Free Trial Now!
- Download, install, and launch iMyMac Screen Recorder on your Mac or Windows computer. From the main interface, select "Video Recorder".
- Customize the recording area by choosing between "Screen Only" to capture the entire screen or "Screen & Camera" to record both the screen and webcam simultaneously. If opting for the latter, click "Recheck" if your webcam isn't automatically detected. Specify the recording area as Full Screen, Window, or Custom Size.
- Adjust audio settings by deciding whether to record system sound, microphone input, or both. Click "System Sound & Microphone" for simultaneous capture. Alternatively, select "Microphone" or "System Sound" for recording only one type of sound. Opt for "None" if no sound recording is preferred.
- Click "Start Recording" to initiate the screen capture process. For window-specific recording, a window will display various program windows—choose the desired window, and the software will identify it automatically.
- Conclude the recording by clicking the red stop button. The recorded file is then saved on your computer. If you wish to pause the recording, use the "Pause" button and resume by clicking it again when ready. The "Restart" button allows you to discard the previous recording and start anew.

Tip: During the recording, a floating toolbar with annotation tools and additional buttons will be visible, providing options for enhancing your captured content.
Part 4. How to Record Google Meet on Phone?
Recording a Google Meet session on your mobile device, whether it's an Android or iPhone, is achievable through built-in tools that enhance your virtual collaboration experience.
How to Record Google Meet on Android
- Open your Quick Settings on your Android device and select "Screen Recorder".
- Adjust the audio and video recording settings as needed and choose "Done".
- Accept the Android Screen Recorder's request for access to your device.
- Tap "Start Recording" to commence capturing your Android screen during a Google Meet session.
How to Record Google Meet on iPhone
- Open your iPhone's Settings and select "Control Center".
- Locate the Screen Recording options and tap the "+" next to it.
- Return to the Home screen and open your Control Center.
- Press and hold the Record button, and a countdown will begin.
- Choose a storage location where your downloaded file will be saved after recording.
- Tap "Start Recording" and your iPhone will capture the Google Meet session screen.
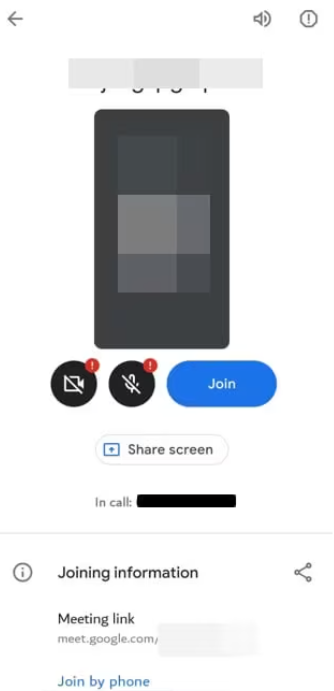
Note: While the built-in screen recorder on iPhones doesn't capture audio from FaceTime or video calls, you can refer to our guide on recording FaceTime calls to capture audio as well.
FAQs about Google Meet Recording
As the demand for virtual collaboration tools like Google Meet continues to rise, questions regarding the recording features have become common. Here are some frequently asked questions (FAQs) with answers to enhance your understanding:
- Can I Record a Google Meet Without Permission?
No, Google Meet requires the meeting organizer or participants within the same organization to have recording privileges. Recording without proper authorization may violate the terms of service.
- What Gets Recorded in a Google Meet Session?
Google Meet recordings capture video feeds, audio discussions, screen-sharing activities, and chat messages. However, breakout room content and responses to polls or Q&A sessions are not recorded.
- How Can I Record Google Meet on Mobile Devices?
While Google Meet's mobile app lacks a built-in recording feature, third-party apps like AZ Screen Recorder (for Android) and the built-in screen recorder on iPhones can be used to capture sessions.
- Can I Record Google Meet on a Free Plan?
Yes, recording on Google Meet is available for free; however, certain Google Workspace editions offer additional features. Confirm your plan's eligibility for recording capabilities.
- How Do I Access Recorded Google Meet Sessions?
Recorded Google Meet sessions are automatically saved to the organizer's Google Drive. Participants can access the recordings through shared links or directly from Google Drive.



