Gaming excites everyone especially when fierce events keep on happening. For gamers, winning such games indeed brings joy. Now what if you’d like to get those momentous events and your achieved triumphs captured for rewatch later on or for you to share them on other platforms? Would this be possible? If so, how to record on Steam then?
Let’s find out more about this article’s main topic as we jump into the first section.
Contents: Part 1. Can You Record Video in Steam?Part 2. How to Steam Record Games with OBS?Part 3. How to Steam Record Games with Xbox Game Bar?Part 4. What Is the Best Program to Record Steam Games on PC?Part 5. In Conclusion
Part 1. Can You Record Video in Steam?
Steam is popularly known as one of the most used gaming platforms. Fortunately, recording your 4K, HD, or HDR gameplay on Steam is possible. So, if you’re having a great gaming time and some winning events that you wish others to see, you can easily do that. Of course, you just have to be aware of what tools or programs you should be using in the process of how to record on Steam. As you read the next parts of this article, you’ll be exposed to these workarounds that you can check out and try.
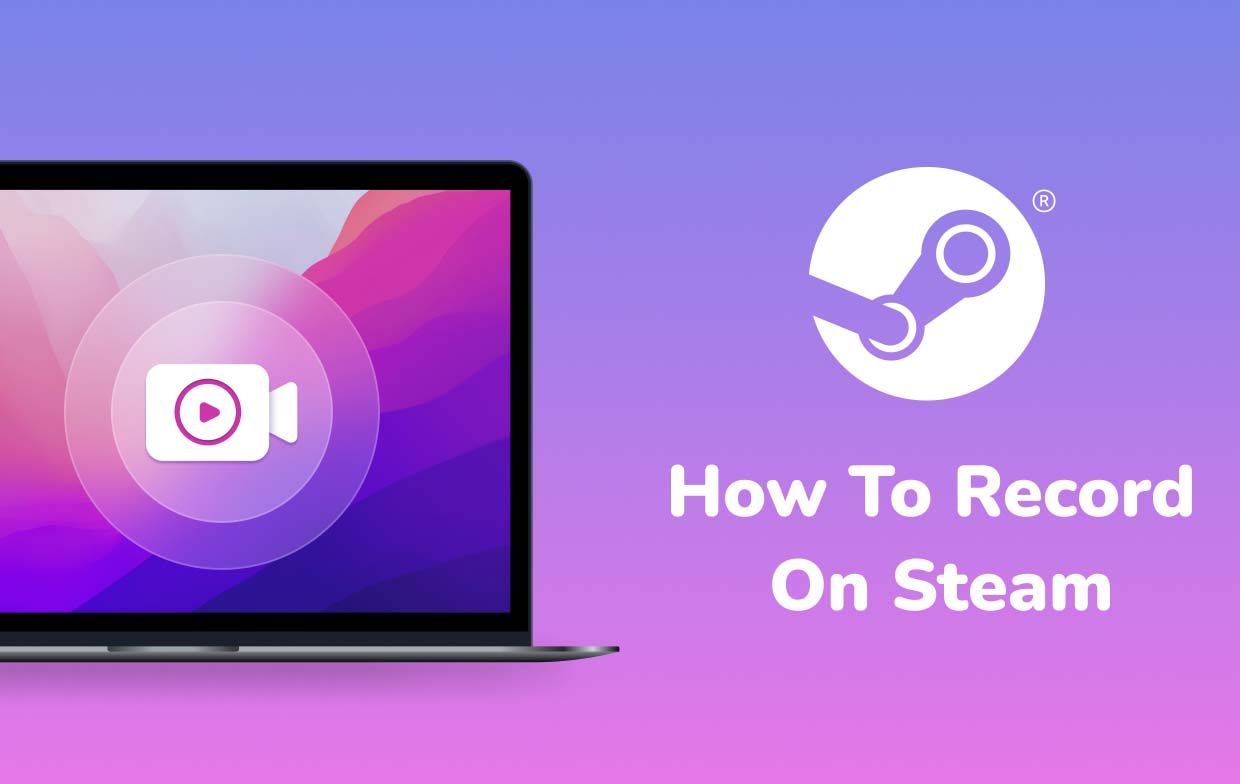
Part 2. How to Steam Record Games with OBS?
One method of how to record on Steam is through the OBS Studio. It’s free and can be used to capture not only content from Steam but also from other platforms like YouTube, Twitch, etc. It is also powerful enough to record audio and webcam.
If you wish to know how this tool can be beneficial, just simply follow the below guide.
- On your PC, install OBS. Take note that during installation, its Auto Configuration Wizard must be run as well. Be aware that it could cause modification of your PC’s recording settings – encoder, resolution, bitrate, and others.
- Select the correct audio devices. Adjusting the volume levels is also doable. To do this, go to the mixer section that’s on the main window.
- To proceed with recording, tap “Game Capture”. In case a webcam is needed, press “Video Capture Device”.
- Launch the Steam game and finally, click the “Start Recording” menu on OBS Studio.

Another good thing about using OBS aside from it being free and apart from supporting various platforms is that it has plugins that help improve functionality. It’s just that some users might find its interface a bit complex.
Part 3. How to Steam Record Games with Xbox Game Bar?
Aside from learning how to record on Steam using OBS Studio, one could also take advantage of the Xbox Game Bar. It’s a built-in recorder on Windows PC that’s free of charge and can easily be launched by holding the “Win” + “G” keys at the same time. Alternatively, this can be found from the “Start” menu.
To use this when recording, the below tutorial must be followed.
- Customize the settings – modify or reset as you prefer (“General”, “Audio”, “Broadcasting”, etc.). Afterward, launch the game on Steam to commence the recording process.
- Once finished, click the “Stop” option. This shall let you end the process. The recorded file should be saved on your PC.

Just keep in mind that there are a few limitations when using this tool. Only those with Windows 10 or later versions have this program. Additionally, it sometimes lags and one is limited to recording for up to 2 hours.
Part 4. What Is the Best Program to Record Steam Games on PC?
The use of free open-source options of how to record on Steam such as those previously mentioned is good. It is just that there are a few limitations that will be encountered along the way. Now, if you are looking at perfecting the recording process and aiming to get only the best results as much as possible, you have to resort to using professional software programs such as the iMyMac Screen Recorder.
This app is a powerful solution to your screen recording needs. It can capture webcam and audio as well. It even gives the user the flexibility to customize the settings. Additional functions to edit and for real-time annotations are also readily accessible in case needed.
To use it to record your gameplay on Steam, you may refer to the below.
Get A Free Trial Now! Intel Mac M-Series Mac Get A Free Trial Now!
- Upon installation, launch this tool on your PC and head to the main interface. Search for “Video Recorder” and tap it.
- Specify whether to capture only the screen (“Screen Only” menu) or include the webcam (“Screen & Camera” menu). If the 2nd is chosen, the webcam will automatically be detected. In case not, press “Recheck”. Define the recording area next – “Full”, “Window”, or preferred size.
- Set up the audio input source by choosing whether to record both the system sound and microphone (“System Sound & Microphone” button) or any of the two – “Microphone” or “System Sound”. The “None” option is also available.
- The recording process shall start once the “Start Recording” button is pressed. In case “Window” was chosen as the recording area, several program windows will be shown. Choose the one desire to use.
- The process shall end once the “stop” menu is clicked. The recorded output file shall then be saved to your PC. Take note that options to pause or restart are also available and can be used when needed.

Part 5. In Conclusion
Users are lucky enough as there are various options of how to record on Steam that they can try and use. There are free apps that can be utilized such as OBS Studio and Xbox Game Bar. Though good enough since free of charge and can record, there are known limitations. For the best experience and results, professional and trusted tools like iMyMac Screen Recorder can help and be considered great options.



