Webex is an app by Cisco that aims to provide users the ability to hold video conferencing, webinars, online meetings, screen sharing, and the like. This professional software app is usually utilized in the academic and corporate industries. Thus, it is assumed that anything discussed during Webex meetings highlights important and key points that must be noted by all participants. In this instance, it would be beneficial to learn how to record Webex Meeting to get back to the recorded file whenever something has been missed.
Additionally, these recorded files can be used by invited participants, who, for some reason, weren’t able to attend the online meeting. In this article, methods of how to a record Webex meeting will be exposed and shared. Hop into the first part to begin!
Contents: Part 1. Why Can't I Record a Webex Meeting?Part 2. How to Record Webex Meeting with Audio as A Participant?Part 3. How to Record Webex Meeting without Permission?FAQs about Webex Meeting Recording
Part 1. Why Can't I Record a Webex Meeting?
It would surely be a relief for Webex meeting participants to know that the app has a built-in recorder. But one must know that his account type shall determine which method of how to record a Webex meeting is applicable to use. Webex offers subscription plans apart from giving users the chance to utilize it for free. Those who are in free plans can only record using the Webex desktop app. If he started the meeting through the web via a Chromebook, recording can’t be done. The paid plan users won’t have restrictions and will even be allowed to record via their mobile devices.
In addition to the abovementioned, one’s role in the meeting will also affect his recording options. Take note that only the Webex meeting host can record the call (local recording by the host also requires the site administrator’s permission). The participant can, though, ask for permission to gain access to the record.
Your site could also be out of storage or the recording function isn’t just enabled correctly.
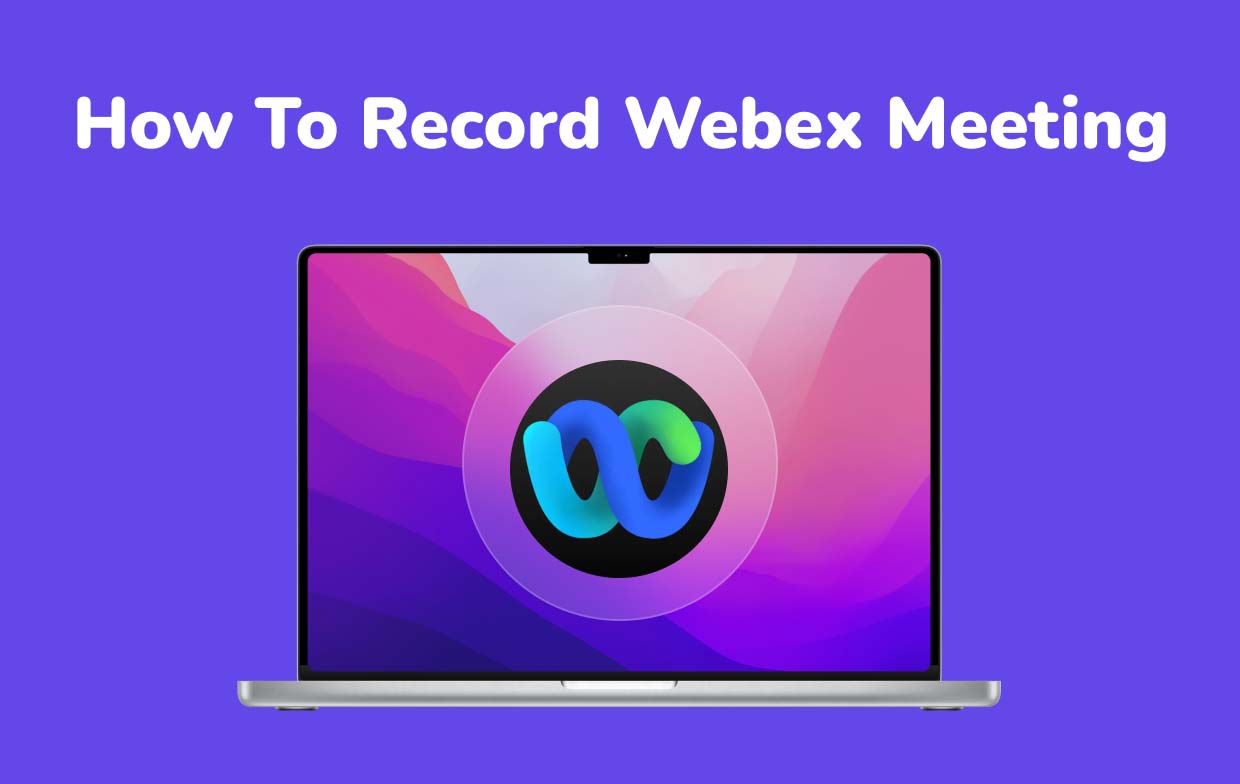
Part 2. How to Record Webex Meeting with Audio as A Participant?
Thankfully, the Webex app has a built-in recorder that can be used. However, if you are thinking of how to record Webex meetings as a participant, you must be aware that contacting the host to gain permission and recording would be required as the recording option is only available to the meeting host. If granted, you may refer to the below guide to record Webex meetings via the Webex app itself.
- On your Webex app, make sure to log in and join the meeting that you want to record.
- Press the “Record” option. Recording options are available and will be displayed. Choose as preferred. If you wish the meeting audio to be recorded, ensure that you have selected the “Computer audio” menu.
- Afterward, set up the saving location – whether to your PC or the cloud.
- Once you have finished setting up, you just have to click the red record button from the popup window. This shall let you start the recording process while the Webex meeting is ongoing.
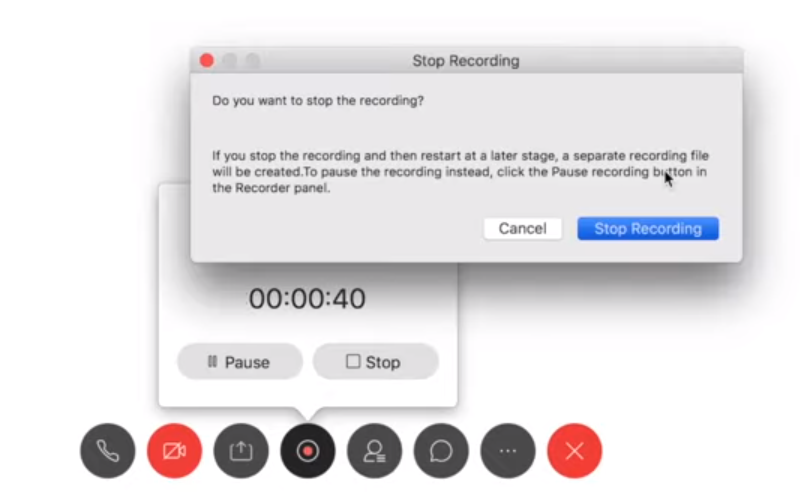
Part 3. How to Record Webex Meeting without Permission?
Surely, many would feel burdened knowing that recording via the built-in recorder of the Webex app has restrictions especially if there are lots of participants who would want to record the call for personal use. Let’s admit it, it is a hassle to always seek approval from the host every time you would like to record a Webex call. In this case, it will be good to look for a tool that can help with the “how to record Webex meeting” process without the need for permissions. Thankfully, there are various professional programs like the iMyMac Screen Recorder that can help in such instances.
This mentioned tool is powerful enough to aid in the recording process of one’s screen activities. Whether you’re aiming to capture a video, a call, a meeting, or any other activities that you have been doing on your screen for whatever reason you have, this app can help you out. This ensures lag-free and high-definition screen and webcam recording while offering the flexibility to set up one’s desired audio input source. There are real-time annotation tools that are readily available as well as buttons to take screenshots and open a webcam when needed. Editing functions can also be utilized.
So, how to record Webex meetings through it? That’s simple! Just follow the below guide.
Get A Free Trial Now! Normal Mac M-Series Mac Get A Free Trial Now!
- Open the iMyMac Screen Recorder. Look for the “Video Recorder” menu next.
- Decide whether to record only the screen (via the “Screen Only” button) or both the screen and camera simultaneously (through the “Screen & Camera” menu). If the second option is chosen and no camera has been detected automatically, press “Recheck”. You have to define the recording area next – “Full”, “Window”, or a preferred custom size.
- Set up your audio settings as you like. You may choose to record only the microphone sound (by pressing the “Microphone Sound” menu) or the system sound (through the “System Sound” button). Capturing both at the same time can be done by clicking “System Sound & Microphone”.
- The recording shall commence once the “Start Recording” button is pressed. If the recording area chosen is “Window”, various window programs will be shown on the screen. Just simply choose which one to record.
- Complete the recording by pressing the red stop button. “Pause” and “Restart” menus are also available in case needed.

Automatically, the recording will be saved to your PC.
FAQs about Webex Meeting Recording
Here are some FAQs when it comes to recording Webex meetings.
- How to Enable Recording in Webex Meetings?
Automatic recordings on Webex can actually be done as long as it has been enabled. If you are a site administrator, you can easily do this by following the below.
- Log into your Webex site. Tap your name. Afterward, tap “Webex Administration”.
- Click “Configuration”, then “Webex Meetings”.
- Under “Site Options”, look for “Automatically record all sessions using Network Based Recording”. Ensure that this has been ticked off. These menus and settings can also be enabled – “Allow hosts to use recording controls during automatic recording”, “Allow hosts to reassign, edit, disable, and delete recordings”, and “Send notification email to host when the meeting recording is ready”.
- Press “Update”.
- Can You Automatically Record Webex Meetings?
As previously stated as well, automatic recording of Webex calls or meetings is possible as long as the process of enabling it as detailed in the first item is followed accordingly.



