With technology advancements, it has been so easy for people to access content by just ticking off keyboard keys. As streaming video has been made known, platforms offering such services were popularized as well – YouTube, Netflix, TikTok, etc. Because of the amazing content offered, probably, you have already experienced seeing a specific video that you wish you could keep as long as you want to and access without any limitations. Thus, making you curious about how to record streaming video. You’re lucky, there are various methods and programs that can help you complete this process.
In this article, you’ll find out how to record streaming video on your PC, or mobile device, as well as through online options. Without further ado, start by reading the first part of this post.
Contents: Part 1. Is It Legal to Record Streaming Services?Part 2. How to Record Streaming Video on Windows?Part 3. How to Record Streaming Video on MacPart 4. How to Record Live Streaming Video on Mobile Devices?Part 5. Is There a Way to Record Live Streaming Video Online?
Part 1. Is It Legal to Record Streaming Services?
Before we delve into the methods of how to record streaming video that we have prepared, surely, most of you have encountered the above same question – whether it’s legal to record streaming services or not. Most people are concerned about this especially those who are fond of screen recording. The short answer here is “no”. Recording streaming video isn’t illegal as long as the recorded files will be used for non-commercial and personal purposes. As long as you won’t be selling or distributing the content, recording should be fine as you won’t be violating the copyright law.
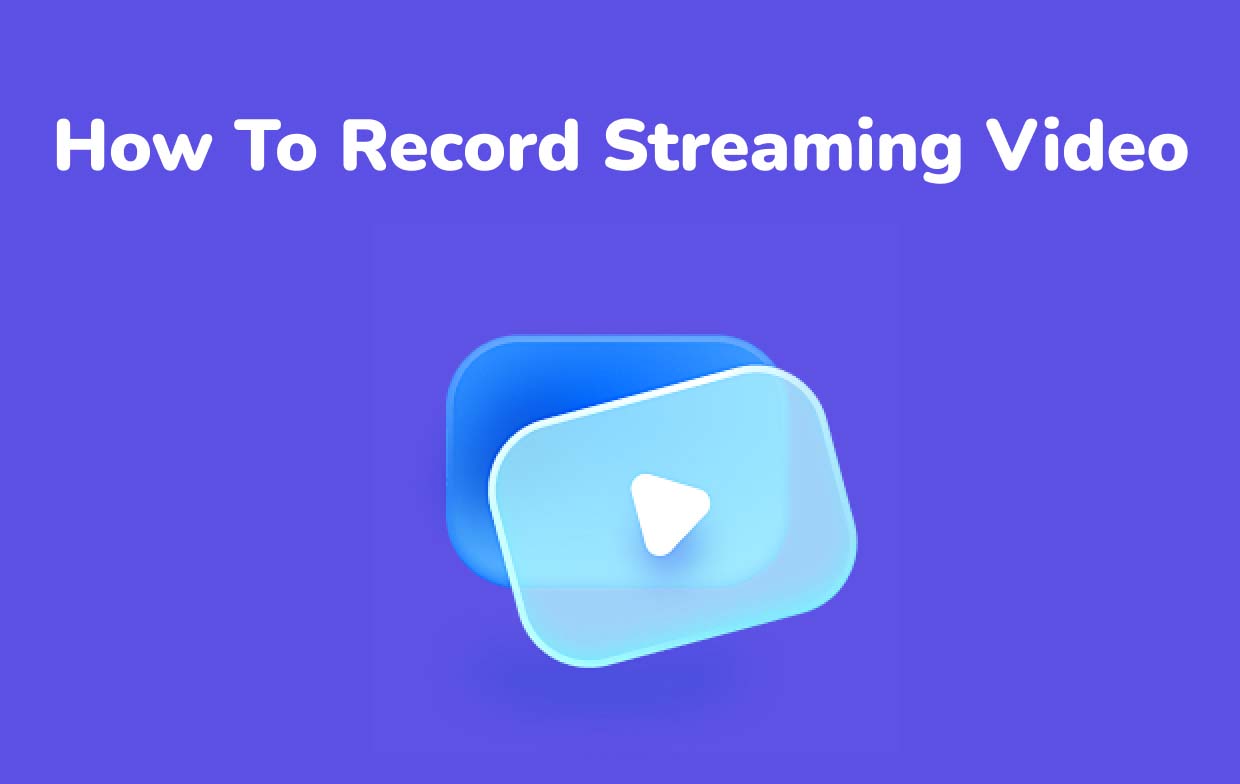
Part 2. How to Record Streaming Video on Windows?
For Windows PC users, there are various options available when it comes to recording streaming videos. Two of them will be shared here.
iMyMac Screen Recorder
iMyMac Screen Recorder is a professional software program that can help with the process of how to record streaming video. It is a powerful and reliable tool that’s capable of recording high-definition and lag-free screen and webcam without watermark limitation. It even offers one the flexibility to set up his audio preferences. It has an interface that’s simple making the whole process handy even for beginners and has features and functions that allow customization and real-time annotation. There are also additional buttons to take screenshots or activate the webcam in case needed. Menus to pause and restart are easily accessible as well in case one wishes to use them.
Here's a detailed tutorial of how the iMyMac Screen Recorder can help you out.
Get A Free Trial Now! Normal Mac M-Series Mac Get A Free Trial Now!
- On your Windows PC, install this app and launch it right after. Head over to the main interface and look for “Video Recorder”.
- Decide whether you want to capture only the screen (“Screen Only” button) or record both your screen and webcam through the “Screen & Camera” menu. If you choose to record the webcam as well, it should automatically be detected once the latter is selected. Otherwise, press “Recheck”. Define the desired recording area next – “Full”, “Window”, or a custom size.
- Set up the audio input source. You can record the system sound (“System Sound” button) or microphone sound only (“Microphone”) button or have them simultaneously recorded via the “System Sound & Microphone” option. There is also a “None” option.
- To begin recording, tap the “Start Recording” menu. If “Window” was selected as the recording area, there will be multiple program windows on your screen. Choose the preferred window and will automatically be identified.
- Finish off by pressing the red “stop” button. You should be able to see the recorded file on your PC. In case needed, as previously mentioned, you may pause or restart the recording. Buttons for these functions are easily accessible.

ScreenRec
Free tools like ScreenRec can also help you record streaming video. It can also record audio as well as a webcam. Taking screenshots and making them informative by adding shapes, arrows, etc. can also be done. It’s just that this can only be used if one’s PC has Windows 10 version or lower. With this app’s simple interface, screen recording should be easy. In fact, to date, there are 90,000 active users of ScreenRec. You may have your files shared through the cloud. You just have to create an account. Otherwise, you’ll only be limited to 5 minutes of recording and cloud sharing.
Part 3. How to Record Streaming Video on Mac
Of course, we won’t leave the Mac users out. The same with Windows PCs, there are also several ways on how to record streaming video using a Mac computer.
iMyMac Screen Recorder
You are probably wondering why you have seen this tool again. Well, you should know that iMyMac Screen Recorder also supports Mac computers! You can have this installed on your Mac PC and utilize it to record any streaming video that you wish to have copies of. The same as what was previously mentioned, this has amazing features that let one ace the screen recording process. If you are curious about how it works on a Mac system, well, you just have to follow the same process that was discussed in the first part.

Zight
Available on Mac as well as Linux and Windows, one could also take advantage of Zight when recording streaming videos. It has a simple UI as well and enables one to share photos, GIFs, and recorded files via a link. The creation of GIFs through the recorded content can easily be done. One can use this for free. However, to unlock and try more advanced features of the app, one should get its paid plan.
Part 4. How to Record Live Streaming Video on Mobile Devices?
Now that you have learned enough about how to record streaming video on computers, it would also be good to know how it can be done through mobile phones.
For Android
We’ve got two here that you can use in case you are an Android device owner!
Mobizen
Mobizen is an app that can be used by Android users with a 4.4 or later version. It is a popular and highly effective screen capture app that’s also capable of recording streaming videos. It can also be used to record reaction videos. There are also basic editing features that a user can utilize – cutting, trimming, and more. There is no need to worry about watermarks as well since this app ensures a clean screen! You just have to be aware of the ads that are usually popping up while this app is in use. Some users are complaining about multiple ads that are causing lags. But still, this app can be considered an app that’s fun and handy to use.
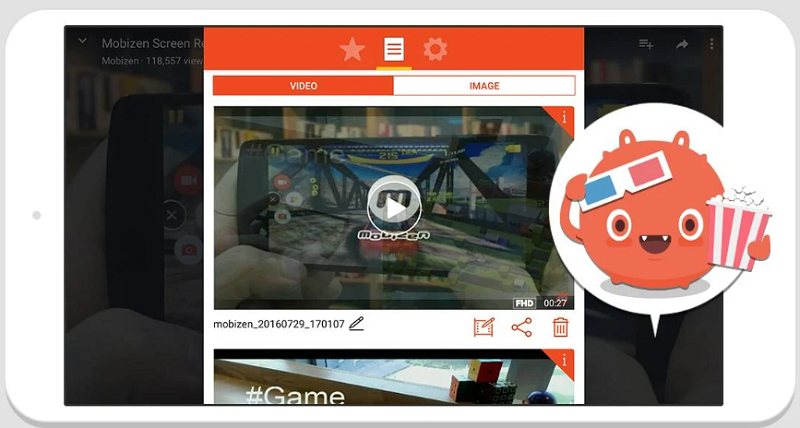
AZ Screen Recorder
Screen recording on Android devices has been so easy with the help of apps like AZ Screen Recorder. Some users are vouching that one can get all he needs from this app – a simple recording process, high-quality results, etc. This app is even known as a reliable image editing tool making it easy for users to customize videos and screenshots. One can even enjoy its video compression feature.
For iPhone
iPhone users, on the other hand, can try “Record it!” or “Go Record”.
Record it!
This iOS app is popular as it has a great rating on the App Store. It is ideal for screen recording on iPhones – tutorial videos, games, training, demonstrations, etc. It also has a video editor. It’s just that there are users who reported slow saving and issues with audio quality.
Go Record
Another app that can be used to screen record on iPhones is Go Record. One can easily add audio commentaries on videos. It has a simple and intuitive interface. You may also easily upload on YouTube through it. When using the free version, just take note of the limited features.
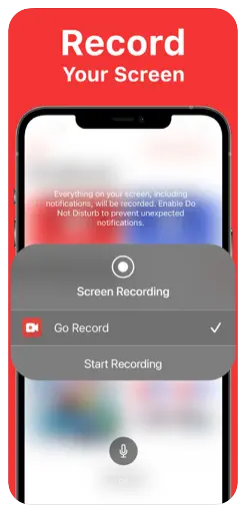
Part 5. Is There a Way to Record Live Streaming Video Online?
Aside from the previously mentioned options, are you also wondering about how to record streaming video via online methods? Well, there are online sites and extensions that you can use.
Screencapture.com
You may opt to use online sites like Screencapture.com. It is web-based and supported by multiple browsers. Thus, can be used on multiple devices. You can use this to screen record easily with or without audio and webcam. It has a simple interface as well. However, some users do not want the small watermark that it adds to output files.
Screencastify
As previously mentioned, Chrome extensions are also good options to consider. One of the most popular that can help with screen recording is Screencastify. Aside from its main recording feature, one can also accomplish basic editing through it. It supports exporting the recorded files in multiple formats – MP3, GIF, and MP4. One can also easily share the files using a Google Drive link. Though good enough, if you are into high-resolution recording, you cannot rely that much on this extension.



