If you own a laptop, surely it already has a built-in webcam. Most laptops have. For desktop users without this built-in webcam, setting up an external one is the most fitting solution. Due to technology advancements and scenarios like COVID-19, people are now doing most things online. If you have been wondering how to record video with webcam perhaps because of a school requirement, for a tutorial or presentation at work, or whatever reason you have, there are several ways to do so. In this article, we have consolidated these methods for your easy reference. All you need to do now is hop into the first part to start learning.
Contents: Part 1. Can I Record a Video Using a Webcam?Part 2. How to Record Video with Webcam on Windows 7/10/11?Part 3. How to Record Video with a Webcam on Mac?Part 4. Webcam Recording Software Free & OnlineFAQs:
Part 1. Can I Record a Video Using a Webcam?
People should be grateful that improvements in technology are continuously being made and applied. Such have paved the way to even greater things making it easy for people to live. Included in those advancements is the people’s ability to now record video content of great quality using just a computer’s built-in camera or webcam. Yes! You can record a video using your webcam! How good is this, right?
But, of course, the quality of the video recordings differs depending on the type of webcam that’s being used. Devices that are newer, of course, have additional functions and better resolutions or recording abilities. So, how to record video with webcam? Let’s find out more about this in the next part.
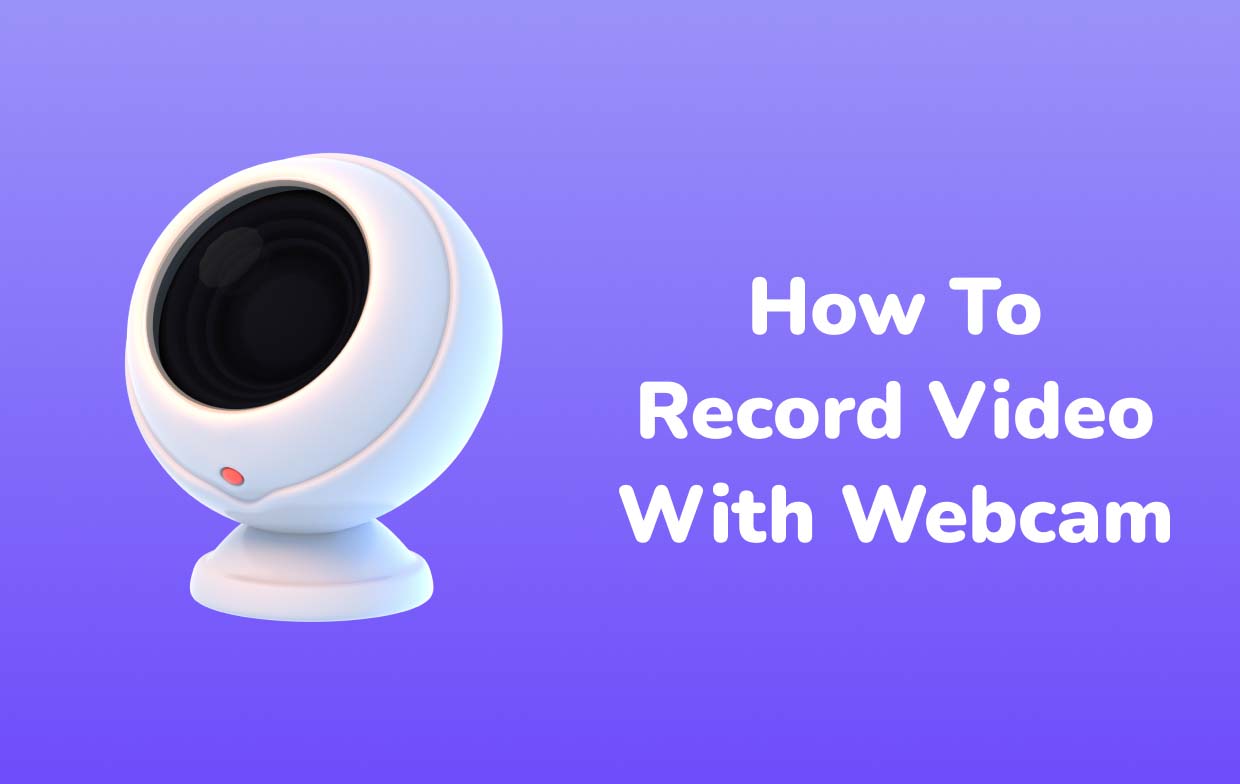
Part 2. How to Record Video with Webcam on Windows 7/10/11?
In this section, you’ll be exposed to three methods of how you can easily record video with a webcam on your Windows 7, 10, or 11 computers.
Via the Camera App
The camera app on your Windows PC could be utilized when recording. However, if you have a Windows 7 PC, you’ll find no luck in searching for this app. If you have the app, just follow the below method of how to record video with a webcam using it.
- From the “Search” bar, key in “Camera”.
- Choose your camera app to launch it. The webcam should automatically be activated.
- You’ll see two menus. If you’d like to take photos, press the “camera” button. For video recording purposes, choose “camcorder”.
- Once the recording is done, press the red “stop” button. You may also go to the “Settings” menu to modify some features as per your liking.
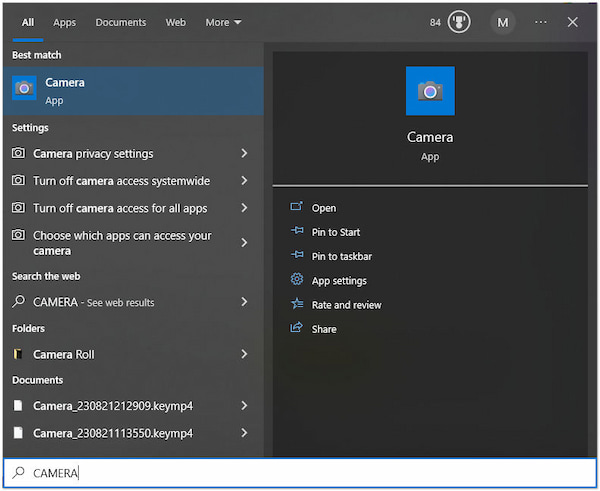
Make sure that you have allowed your PC’s camera app to access your microphone to avoid issues during recording.
Via OBS
Another versatile tool when it comes to screen recording is OBS Studio. It’s free and open-source. Actually, it also works on Mac computers. Here’s a tutorial on how to record video with webcam using OBS.
- Open this app then right-click on “Sources”. This will let you add a “Video Capture Device”. Select “Create new” then tap “OK”. Under the “Device” pane, add your webcam. Modify some settings if you wish to before pressing “OK”.
- At “Sources”, you have to click “Audio Input Capture”, then “Create new”, and choose your “Microphone”.
- If you wish the output location to be changed, you can go to “File”, “Settings”, “Output”, and finally, “Recording Path”.
- To begin the webcam recording, hit the “Start Recording” option. Once the recording is completed, press the “Stop Recording” menu.

Via iMyMac Screen Recorder
The previously presented options of how to record video with a webcam are free tools. Thus, along the way, you’ll surely encounter some limitations when recording. To avoid this and have the best experience possible, relying on professional programs like the iMyMac Screen Recorder is the key. This app is powerful enough to ace the recording process whether you wish to capture your camera, only your screen, or with audio.
There are also functions for basic editing as well as real-time annotation tools. Buttons to take snapshots or launch the webcam in case needed are easily accessible. It has an easy and simple UI which makes navigation handy enough.
For your reference, here’s a guide to utilizing this app’s features.
Get A Free Trial Now! Intel Mac M-Series Mac Get A Free Trial Now!
- Launch the app on your Windows PC. Go to the main interface and locate “Video Recorder”.
- There are options to record only the screen and both the screen and camera. In this instance, choose “Screen & Camera” to capture your webcam. Your webcam should automatically be detected. Click “Recheck” in case issues are identified. Specify the recording area next – whether you’d want “Full”, “Window”, or a custom size.
- It’s now time to set up your audio input settings. You may record both the system sound and your microphone (“System Sound & Microphone” menu) or just select either of the two. There is also a “None” button.
- To finally initiate recording video with your webcam and audio, press the “Start Recording” menu. Once you’re done, you may end the process by pressing the “stop” button.

While recording, you may take advantage of the annotation tools as well as the buttons to pause or restart in case needed.
Part 3. How to Record Video with a Webcam on Mac?
Of course, aside from sharing how to record video with webcam on Windows computers, Mac PC owners are probably curious about how to do the same. That is why we have this portion added as well in this article.
Record Webcam Via iMyMac Screen Recorder
As previously mentioned, the iMyMac Screen Recorder app is a reliable tool that can help with your screen recording needs even if you are using a Mac PC. Regardless if you are aiming to capture only your screen or have it done with your webcam and microphone, you can do it easily with this tool.
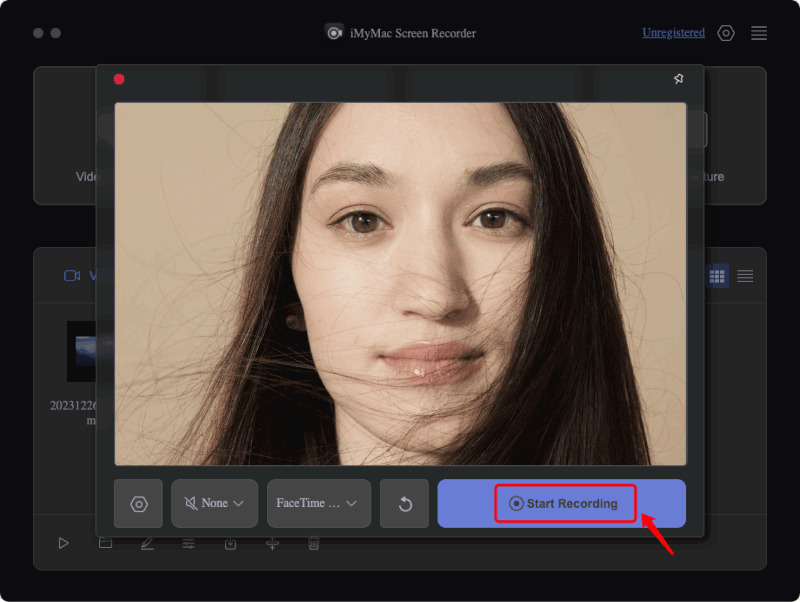
Via QuickTime Player
Another option to record video with your webcam on a Mac is by using QuickTime Player. It’s a free tool and is also easy to use.
- Open the QuickTime Player on your Mac.
- Press “File” and then choose “New Movie Recording”.
- Besides the recording icon, tap the “dropdown menu”. For the video input source, choose your webcam. Next, choose your microphone as the audio input. Ensure to select the “Maximum” quality setting for better results.
- Finally, tap “Start Recording”. Once finished, press the “Stop recording” menu.

Part 4. Webcam Recording Software Free & Online
Upon sharing the ways of how to record video with webcam on Windows and Mac via several apps, we are now to share an option that can be accessed online for free. Some users would prefer not to install any app so resorting to such an online alternative would be a good choice for them.
It’s just that you have to keep in mind that when using an online recorder, you must have a stable internet connection. Plus, you must be aware of the few limitations that it has given that it’s free of charge.
A good example of an online tool that can be used to capture video with your webcam is “Webcamera.io”. Apart from video recording, you can also take photos using it. Modifying the settings can also be done. Once you have the recorded file, you can also have it easily exported to your PC or on your cloud storage accounts. To use it, you may refer to the below.
- Ensure that your camera has been connected to your PC. Give authorization to this online app to access your audio and camera.
- Go to “Settings” to change the setup as you like.
- The recording will begin once the red circle (start) button is pressed.
FAQs:
Here are some FAQs that relate to the process of how to record video with a webcam. You could also be interested in them so just keep on reading.
- What is the best software program to record from your webcam?
It is good to know that various tools can satisfy our screen recording needs (with webcam and audio). However, for the best experience and benefits, it is always recommended that you use professional apps like the iMyMac Screen Recorder.
- How can you record your screen with your webcam as well?
Various tools to capture your screen activities as well as your webcam are easily accessible. There are free apps, built-in recorders, as well as online options such as the ones we have shared in the previous sections of this article. However, you have to be aware that a few disadvantages and limitations could be experienced while using them.
- Is using a webcam good enough for recording?
The quality of the resulting files when recording through a webcam could change depending on the webcam in use or the setup made. Most webcams should be good for recording. But if you are looking for the best, it’s good to check out the webcam specifications first especially if you are using external webcams when recording.



