In this era, advancements are very evident. People are now on the flexible side of doing things. This applies to almost all things including meetings and seminars. Instead of doing such face-to-face, lots are grateful that webinars have been known. Audience engagement as well as live discussions are still being done but in an online method.
If you have been attending webinars and you’re interested in knowing how to record a webinar on a Mac, you’re on the right page. Watching them again or sharing with a wider audience can now easily be made possible as long as you know what proper recording process to follow and what tools to use.
Contents: Part 1. Can I Record a Webinar I Am Watching on My Mac?Part 2. Can I Record a Webinar I Am Watching on Zoom?Part 3. How Do I Record a Zoom Webinar without Permission on Mac?Part 4. How to Record a Webinar as An Attendee for Free?FAQs
Part 1. Can I Record a Webinar I Am Watching on My Mac?
While attending a webinar, one of the many questions you were probably curious about is whether you can actually capture the webinar you’re currently watching on your Mac or not. Fortunately, that’s possible! You can even use pre-installed tools on your Mac such as the QuickTime Player or other recording software apps if you wish to.
Of course, as always, before proceeding with the recording process, be sensitive to the recording rules of the state or location where you are in. Getting permission before recording could be needed.
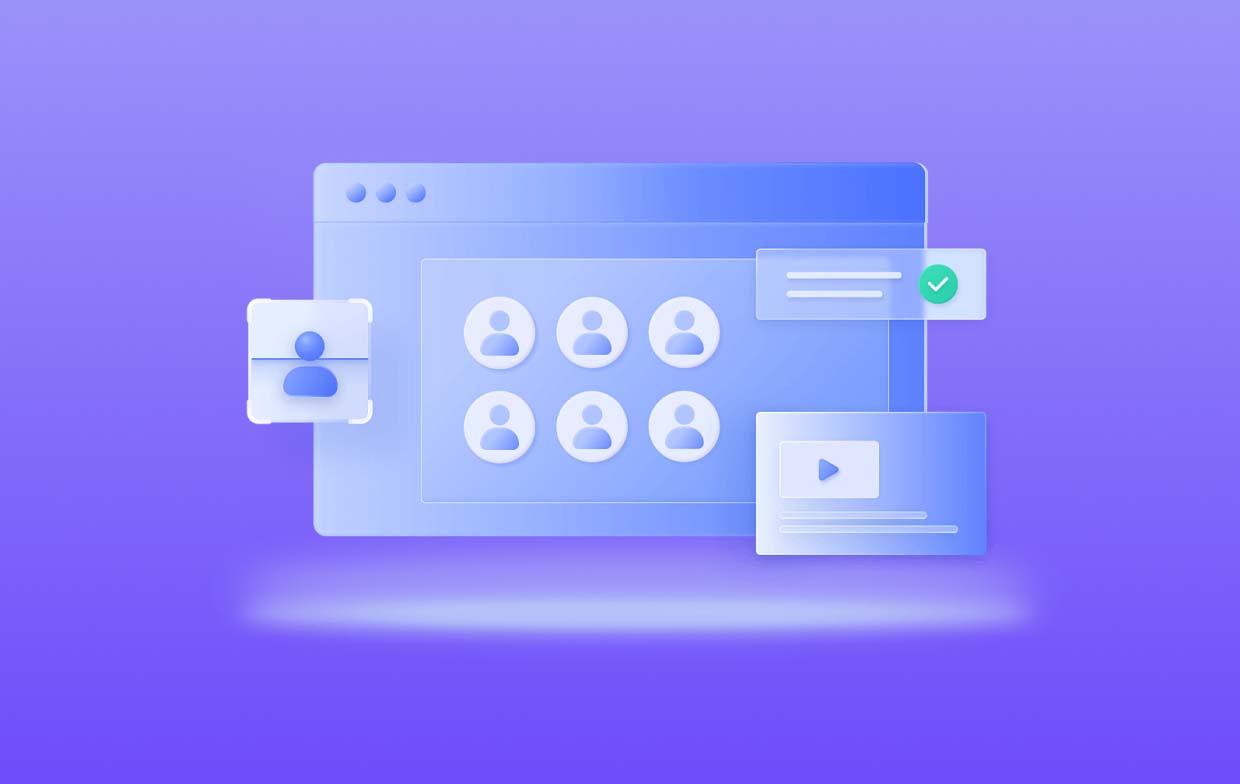
Part 2. Can I Record a Webinar I Am Watching on Zoom?
Recording a webinar that you’re currently watching on Zoom is possible. One method of how to record a webinar on a Mac is through the use of the QuickTime player (as also previously mentioned). If you’d like to try using this app, you just have to follow the below guide.
- Launch the QuickTime Player on your Mac.
- Tap the “File” button then choose “New Screen Recording”.
- By default, this software program will record a certain portion of the screen. You may resize the view as you prefer. Recording the entire screen is possible, of course. You just have to click the “Record entire screen” menu.
- Head over to the “Options” button that’s at the menu bar of your screen (at the bottom area). Selections are available here such as the location where the recording will be saved, whether you’d like to use a countdown or not, select a microphone to use, and many more.
- Once everything is ready, all you have to do is press the “Record” button to commence the recording process.

Keep in mind that this tool does not have the power to record your screen and camera at the same time. If you wish to do so, then it’s suggested that you use a more professional app.
Part 3. How Do I Record a Zoom Webinar without Permission on Mac?
In this section, you’ll get to know the best option that you can use in the process of how to record a webinar on a Mac. But is recording a Zoom webinar on Mac achievable without permission?
It has been set by default that only the host can do local recording during Zoom webinars. If an attendee would want to do so, the host should grant permission to that attendee during the call. Alternatively, the host can also opt to set that participant as an alternate host so he can proceed with the recording process.
Can someone accomplish the recording without getting the host’s permission? Well, it is possible. With the help of professional software apps like the iMyMac Screen Recorder, one can easily ace the recording process.
The abovementioned program is capable of capturing one’s screen activities and even his camera and audio. The output files are guaranteed to be of high quality as well. It has functions that are simple to understand and a UI that’s handy enough. This tool even gives one flexibility when it comes to customizing settings and editing. So, how to record a webinar on a Mac using this?
Get A Free Trial Now! Intel Mac M-Series Mac Get A Free Trial Now!
- Open the app after installing it on your Mac and then go to “Video Recorder”.
- Choose either the “Screen Only” menu (to capture only the screen) or the “Screen & Camera” option (to record both the screen and webcam). If the latter is chosen, the webcam should automatically be detected. Otherwise, click “Recheck”. Choose your preferred recording area next.
- Set up the audio settings as you wish. Press the “System Sound & Microphone” menu to record both the microphone and system sound. Choosing either of the two – “System Sound” or “Microphone” is also possible.
- The recording shall commence once the “Start Recording” button is tapped. To end, just click the red “stop” button. Menus to pause and restart are also available.

Part 4. How to Record a Webinar as An Attendee for Free?
If the required permission has been granted, an attendee can opt to also resort to using a Google Chrome extension in the process of how to record a webinar on a Mac especially if he’s into using a free one. This option can be used on both Windows and Mac PCs and is accessible online. A great example is Loom which has a good user rating in Chrome Web Store.
Here’s what you need to do to begin the recording process through it.
- Install Loom first by searching for it from the Chrome Web Store. Creating an account would be needed but this should be easy.
- Modify the settings as per your recording needs.
- Press the “Start Recording” menu once you’re all set.
- Once done, just press “Stop”. The recording should be uploaded to Loom. Sharing the recordings directly from Loom is possible as well.

FAQs
Here are some FAQs on how to record a webinar on a Mac.
- Is it legal to record a webinar?
Webinar recording should be fine to do. When it comes to the legality of doing so, some states or locations would require permission from the attendees who are being recorded.
- Can Zoom detect screen recording?
If you are using a different software to screen record while in a Zoom call, Zoom would not know as it has no way of keeping track of the other apps that you’re using.
- What is the difference between a live webinar and a recorded webinar?
Discussions and audience engagements are possible through live webinars. Recorded webinars, on the other hand, can be used by people as references for meetings or calls attended (something to rewatch later on for additional notes). Having recorded webinars would be an advantage in case someone missed important information during the call.
- Can the host see you on a webinar?
The host can’t see all the webinar attendees unless you are invited as a co-presenter.



