Movies and TV series make up the entertainment part of the lives of almost everybody today. We watch comedies to laugh. We also dazzle into romantic comedies to feel in love. Our eyes are glued into horror movies to feel the thrill. And, we watch documentaries to be informed.
Almost everybody watches videos. That’s why YouTube and Netflix have become so popular and profitable – people are glued to the screens after downloading movies from those platforms. People want to convert these movies from one format to another – such as to convert M4V to MP4 – for convenience.
If we have spare time, we watch videos “to kill time”. That’s the reality of the present situation and it seems like it won’t go away in the near future. Thus, if you have video files and you want to convert from M4V to MP4, you’re searching for answers on the Internet. Fortunately, we have just the right article for you. Our methods will work to help you transform one file type to the other. Read more below!
Contents: Part 1. Which is Better M4V or MP4?Part 2. How Do I Convert M4V to MP4 on Mac?Part 3. How Do I Convert M4V to MP4 for Free?Part 4. Conclusion
Part 1. Which is Better M4V or MP4?
What Are M4V Files?
M4V was developed by Apple and is associated with its products and services. Similar to other video formats, this file type can contain audio, video, subtitles, and a whole lot more. Every M4V file out there has Digital Rights Management (DRM) protection called FairPlay. This is the reason why they can’t be played on devices other than those made by Apple (or devices without the application iTunes).
Now, before we delve onto how to convert M4V to MP4, we will head on to discuss MP4 first. MP4 files are similar to that of M4Vs in the fact that they can contain multiple data types within it.
What Are MP4 Files?
MP4 is one of the most popular video file types today. Usually, MP4 files don’t have a DRM protection – the reason why it can be used and played on almost every device (or multimedia player) out there.
M4V files utilize the codec H.264. As opposed to it, MP4s can contain MPEG-4, H.264, or HEVC. When it comes to quality, usually there are no differences. However, M4V files tend to be larger because video files encoded in H.264 are usually much bigger.
Compatibility-wise, MP4 is the best option out there as it can be played on most Windows, Linux, and Apple devices. It can be played on different media players as well. However, M4V files, as stated previously, can only be played on iTunes, QuickTime Player, and Apple devices.
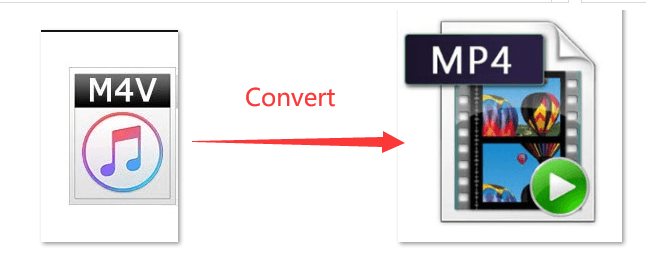
Part 2. How Do I Convert M4V to MP4 on Mac?
One of the top tools for video conversion, iMyMac Video Converter, is the best thing for transforming M4V files to MP4. This tool supports a lot of input and output video formats for converting from one to the other. Aside from converting videos, it is also a great tool for enhancing them. For instance, shaky videos that are overexposed and dark can be upscaled from SD to HD resolution. Contrast and brightness can be adjusted as well. You can also edit videos in this tool if you'd to rotate, crop, or do other effects.
Conversion is done at ultra-high speeds of about six times faster. This is because it supports the acceleration technology of NVIDIA, AMD, and Intel graphics cards. Quality loss will happen after the conversion process.
Here are the steps you should follow to convert M4V to MP4:
Step 01 – Download And Install iMyMac’s Video Converter
First, you have to download and install iMyMac’s Video Converter on your computer by going to its website here. Then, install the software on your computer and open it afterward.
Step 02 – Add Your M4V Files
Add the M4V video files you want to convert by clicking the “Add Multiple Videos or Audios” icon at the top part of the interface. Look for the files in their respective folders and then add the files. Or, you can simply drag and drop towards the interface of the software.

Step 03 – Choose MP4 as The Output Format
Click Convert Format. Choose MP4 as the output format. You can also tweak settings such as audio format. Adding watermarks, effects, and cropping are also possible. Now, select an output location or destination folder.

Step 04 – Convert M4V to MP4
Finally, convert M4V to MP4 by clicking the “Convert” icon. Wait until the process is complete. Then, visit the destination folder you have chosen earlier to see your new MP4 file converted from that of M4V.

Part 3. How Do I Convert M4V to MP4 for Free?
Here’s another way to convert M4V to MP4 using your macOS computer. Below are the steps on how to do it:
- Open your Mac computer and then find the M4V video you want to convert.
- Right-click on the video file’s icon and then select “Encode Selected Video Files”.
- Then, input the settings you want. You can click 1080p as the output settings if you want. Then, click “Continue”.
- A .MOV file of the same file name will appear on the folder where the M4V video is located. This will take a few seconds to a few minutes depending on the size and length of the M4V video. Then, right-click on the icon of the new .MOV video file.
- Click “Rename”.
- Click .MOV at the end of the filename to that of .MP4.
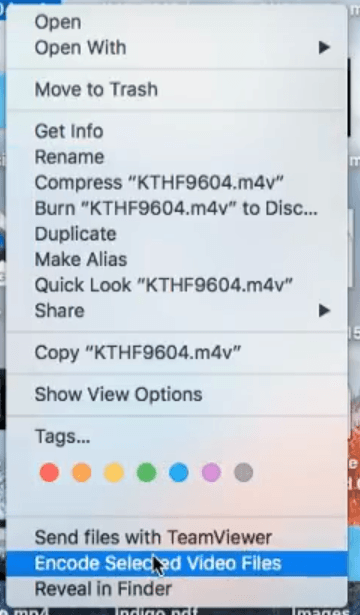
By this time, you have converted your M4V files to MP4 using your macOS computer. This is a fairly easy process that you can do anytime.
Part 4. Conclusion
By this time you have learned two different ways to convert M4V to MP4. These two file formats are very similar to each other but differ incompatibility with devices. The former can only be played on Apple devices and software. While the latter can be played on almost any device and platform out there.
iMyMac Video Converter was the tool recommended to convert from one video format to another. This is because it is a powerful tool that can even convert and upscale videos from SD to HD. It’s a great way to up your A-game when it comes to entertainment.
Thus, if you want to get iMyMac’s Video Converter, you can do so by visiting the iMyMac official page for the tool. Download the software easily and avail of the services it provides you when it comes to video conversion and editing!



