“I have this video saved on my Mac but would want to change the aspect ratio from the current to 4:3. Do you have recommended ways about how to change the aspect ratio of a video which I can follow easily?”
We will begin this post by giving you some knowledge about aspect ratios and their most commonly used formats. Afterward, we will then delve into the main agenda – the procedures on how to change the aspect ratio of a video via the use of different software applications that we know you are using (or you might want to use soon). Let us start! Another article about rotating the video 90 degrees can also be referred to.
Contents: Part 1. What Is Aspect Ratio And Commonly Used Formats?Part 2. How To Change The Aspect Ratio Of A Video On Mac?Part 3. How To Change Video Aspect Ratio In Windows 10?Part 4. How To Change The Aspect Ratio Of A Video Online?
Part 1. What Is Aspect Ratio And Commonly Used Formats?
There are some users who do not know that much about aspect ratios that is why we want to begin this article by sharing some information with you before finally dealing with ways on how to change the aspect ratio of a video beginning with the definition of aspect ratio itself.
What Is Aspect Ratio?
Aspect Ratio is actually a vital element in the videography industry. However, many movie enthusiasts might not be fully aware of it and how it can actually be changed. This element of a video is actually the one that determines how your video is going to be displayed on the viewer’s screen. The aspect ratio is usually in the “width: height” format (2 numbers that are separated by a colon).
It is important to know how to change the aspect ratio of a video since there are several platforms wherein videos can be watched – Facebook, Instagram, and more. And, not all aspect ratios fit all platforms. Every channel has its own defined aspect ratio or associated with them. Thus, if you would want to upload the same video you posted on one platform to another, the change is surely needed.
The Commonly Used Aspect Ratio Formats
There are a lot of Aspect ratio formats that anyone can explore or make use of. And, it is important to know more about them to easily choose which one really fits your needs. However, we are only to display the most essential that you might surely need especially if you are a video marketer or editor.
The 16:9 Aspect Ratio
This 16:9 format is actually known as well as the “widescreen” format. This one is the standard format for HDTV (High Definition Television). This is as well common on other channels like Facebook and LinkedIn.
The 1:1 Aspect Ratio
The 1:1 Aspect Ratio is also termed as the “square” format and the most popular on Instagram. This 1:1 format (600 by 600p) is the usual ratio used every time one uploads a photo on his Instagram feed. This is most common on Instagram but also works great on other platforms including Facebook and Twitter.
The 9:16 Aspect Ratio
This 9:16 format is somehow known as the “portrait” or “vertical” format and is the opposite of the 16:9 one. This is usually used on TikTok, IGTV or Instagram stories, and even on Snapchat. This was made accessible commonly on mentioned to promote good mobile experiences. Some video platforms had allowed this aspect ratio as well however, there would be black areas that the viewers will see on the screen.
As mentioned, these three are only the most commonly used Aspect ratio formats but there are still others out there including the 21:9, 4:3, and 16:10 format.
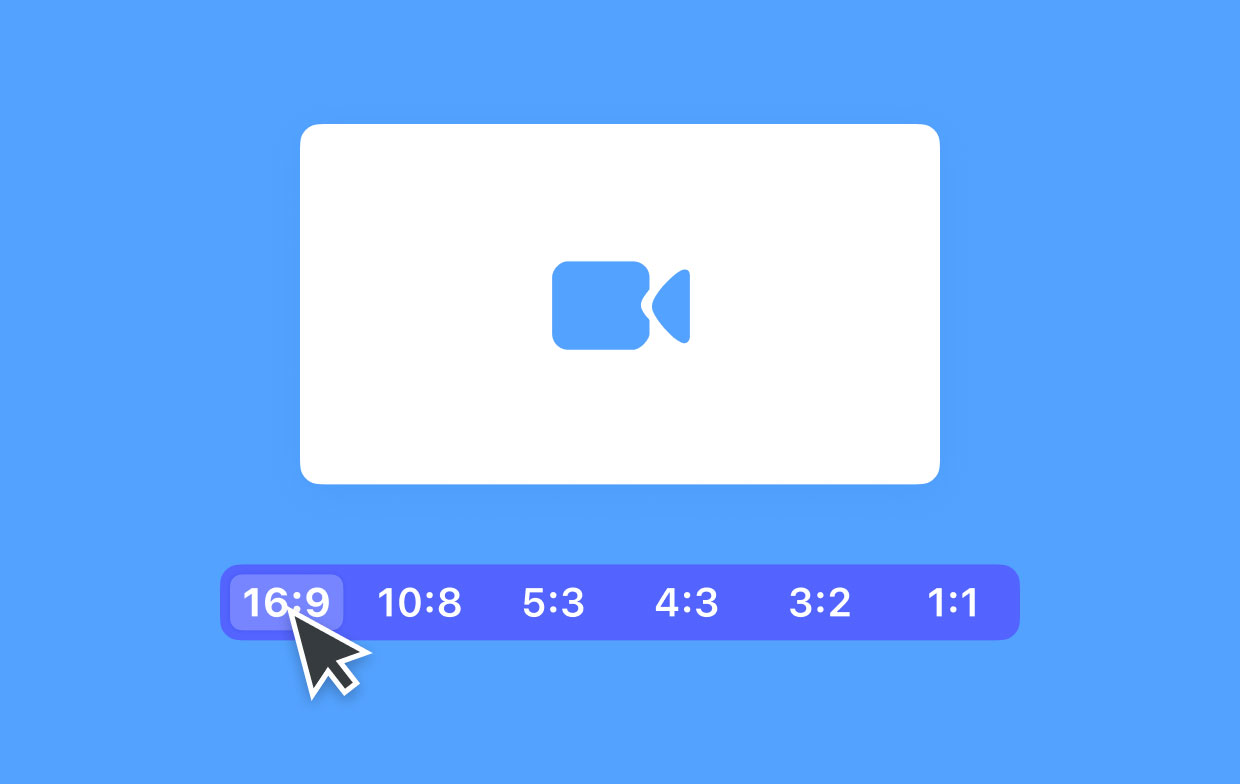
Part 2. How To Change The Aspect Ratio Of A Video On Mac?
Now that we got some basic knowledge about Aspect ratios and their most used formats, we will now go ahead with discussing how to change the aspect ratio of a video specifically on Mac computers in this second part of the post. Here, there are two applications to be introduced (iMovie and iMyMac Video Converter) and the detailed procedure about how the change will be possible by using them.
Change The Aspect Ratio Of A Video In iMovie
iMovie is a video editing tool that is most commonly used on Mac computers since this is already preinstalled. If you are an iMovie enthusiast and you keep on using this app while editing all your videos, knowing how to change the aspect ratio of a video using it will be very vital. Here is how the modification can easily be done.
- The first thing that must be done is to choose one project in your “Project Library” or open one and then, you have to click the “File” button and then “Project Properties”.
- From the pop-up menu, you have to select an option – either change it to 16:9 format or the standard 4:3 and that’s it!
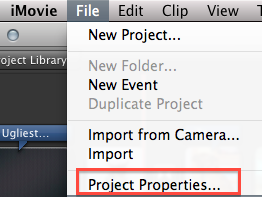
You should just take note that the app might zoom in or crop the video to fill the screen without adding black areas on either top or bottom portion and even on the sides of the video.
Change The Aspect Ratio Of A Video With iMyMac Video Converter
Apart from iMovie, there are also other powerful video converter tools that work great on Mac computers. And, one of those is this iMyMac Video Converter.
iMyMac Video Converter is a professional application that aid in the conversion of videos promoting enhanced quality and multiple output format support to users, such as change AIFF to MP3. It is even better because you can also change the aspect ratios of your videos using this. So, here is the drill.
Step 1. Import The Video Files To Modify
Launch the iMyMac Video Converter on your Mac. Begin adding the video files to edit by utilizing the “Add Multiple Videos or Audios” button on top. Alternatively, the dragging and dropping mechanism will also work well.

Step 2. Begin Changing The Video’s Aspect Ratio
On the middle of the app’s main interface, choose the “Crop” menu. Decide Crop Area Size by changing the number or simply select an Aspect Ratio below. The position of the Crop Area can be moved by dragging. Once you are satisfied with what you changed, then you can just tick the “Save” button.
Step 3. Finish Off With Conversion
You can also choose an output format from the “Convert Format” option and then click Save. After that, click the Convert button. Now, view your converted files from "Recent Projects".

How to change the aspect ratio of a video in Windows 10 could also be a question for some. Thus, we also prepared a procedure here. Head to the third part of the article to learn more.
Part 3. How To Change Video Aspect Ratio In Windows 10?
Apart from Mac users who also want to know how to change the aspect ratio of a video, there are surely some Windows PC users who would want to know the same. We will share how one can do it on Premier Pro and Filmora.
Change The Aspect Ratio Of A Video In Premiere Pro
Changing your video’s aspect ratio via Premiere Pro is a very easy task to do. We got here the detailed steps for you.
- Open your Premiere Pro and open a project.
- Hit the Ctrl and N buttons in order to have a new sequence (or you can go to “Files” then “New, and finally, “Sequence”)
- From the new window on the screen. You have to set sequence settings. Once completed, there should be the aspect ratio.
- Import a video by ticking “File” then “Import”.
- You have to drag and drop the chosen clip in the timeline. If the sequence settings do not match the clip’s settings, a notification will be displayed. You have to click the “Change sequence settings” button. By doing this, all parameters will be changed to match your video dropped.
- Review the current sequence settings by going to “Sequence” and then “Sequence Settings”.
- Now that everything is now matched, you can modify the aspect ratio the way you want it.
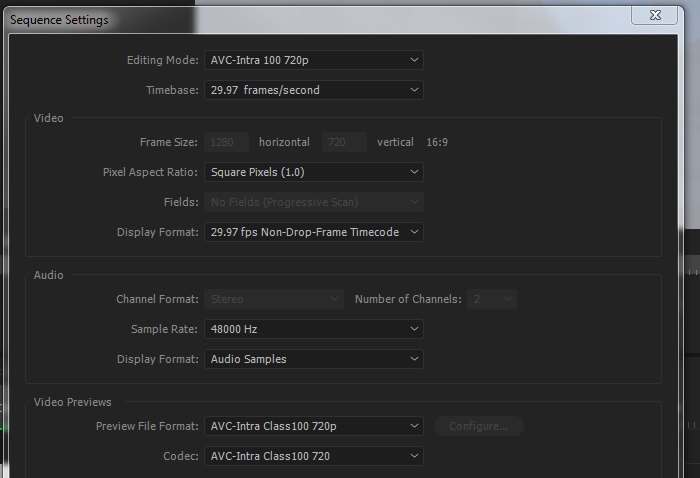
Change The Aspect Ratio Of A Video In Filmora
Now, here is a guide on how to change the aspect ratio of a video using your Filmora app. There are actually several options on how to do it.
- On your Filmora app, you can change the aspect ratio the moment you are to begin a video. Once launched, you should see a selection for aspect ratio wherein you can choose the one you desired.
- You can also do the change under your “Project Settings”. The same thing as the first one, just choose one from the dropdown menu.
- You also have the option to change the aspect ratio while editing your video. You just have to right-click on a certain clip and choose the “Crop and Zoom” option. A new window should appear. There is a dropdown menu at the bottom portion wherein you can choose one or manually enter the numbers you want. After ticking the “OK” button, you should be able to see the changes.
- During the exporting of the video, you can also do the modification in the aspect ratio. There are five ways to do the exporting – Local, Device, Vimeo, DVD. For each, there are resolutions with given aspect ratios.
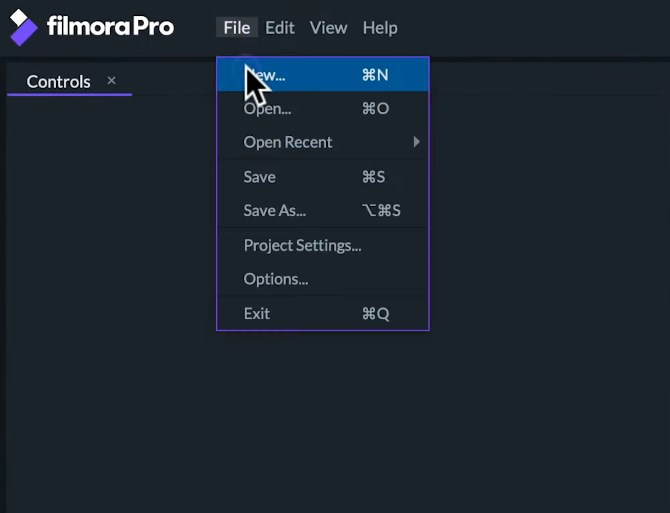
Are there any online methods I can use to change my video’s aspect ratio? Check out the two suggestions in the fourth part of the article.
Part 4. How To Change The Aspect Ratio Of A Video Online?
You might be thinking that the change in the aspect ratio can only be possible if you are using professional software applications, but you are definitely wrong. You still have online options that you can try. You can either use Clideo or FlexClip. So now, using these two, how to change the aspect ratio of a video?
Clideo
Clideo is an online resizer that can be fully used as long as you have a stable internet connection. By heading to the main site, you can just follow the below.
- Add a file by either adding a URL of the video or getting it from online storage clouds like Dropbox or Google Drive.
- Resize the imported video file by choosing a preset or custom dimension. Afterward, select the “Crop” option and do the adjusting of the video with zooming and positioning selectors. Make sure to specify an output format as well before clicking the “Resize” button.
- You just have to tick the “Download” button to have the resized video saved on your Mac or Windows PC.
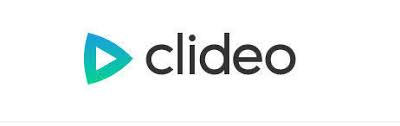
FlexClip
Using Flexclip in changing your video’s aspect ratio is totally easy as well. You can follow this.
- Using FlexClip, click the “+” button then “Add Video” and “Browse My File” to add the video on the storyboard.
- By clicking the “More” option at the bottom area, you will see selections on the Aspect ratios. Choose one from those.
- You can try fitting in the video using the zooming feature.
- Once done, you can see a preview. You can continue editing the video or just export it.

For some people who do not know, using the right aspect ratio will make your video look enticing and appealing to viewers. If in any case, you would want to know how to change the aspect ratio of a video, there are several different procedures that you can follow as well as applications that you can use such as this iMyMac Video Converter. Just make sure that you are using a trusted and proper tool (either a professional or an online one).



