Music files come in various formats. However, there are some file formats that take up a lot of space. A good example is the AIFF file format. You would have to convert AIFF to MP3 to save on space.
There’s really nothing wrong with AIFF. It’s a pretty good audio file format. However, you might not be able to store as many music files with the said file format. The MP3 is a more practical file format for your music. This article will show you how you can convert AIFF to MP3.
Contents: Part 1. Is AIFF Better than MP3? Part 2. Best AIFF to MP3 Converter on MacPart 3. How Do I Convert An AIFF File to MP3 in iTunes?Part 4. Convert Large AIFF to MP3 Free Online Part 5. Conclusion
Part 1. Is AIFF Better than MP3?
You have two files, AIFF and MP3. AIFF stands for Audio Interchange File Format and it’s used on Apple Macintosh operating system. Hence, it’s sometimes referred to as Apple Interchange File Format.
AIFF contains channel information, raw audio data, sample rate, application-specific data areas, and bit depth. You get an uncompressed PCM or pulse-code modulation with the AIFF file format. What that means for you is that you get a larger file. Nonetheless, you get a higher quality of sound.
With MP3, you get compressed audio. Although it does retain the sound quality comparable to a CD. MP3 uses lossy data compression. What that means is that it throws away audio information to reduce the file size.
So pretty much the main difference between the two files is the size. You get a larger file with AIFF and a smaller file with MP3. Hence, it becomes more practical to convert to AIFF to MP3 to save on space. Listed below are three options you can consider using.
Part 2. Best AIFF to MP3 Converter on Mac
To quickly convert AIFF to MP3, iMyMac Video Converter should be your best choice. This is not just a video converter but an audio converter as well. It’s a powerful tool for Mac video that is very easy to use. Take a look at the steps below to see how you can use it to convert AIFF to MP3.
- Go to the iMyMac Website
- Import AIFF File
- Select MP3
- Convert
You will find the detailed steps listed below. Take a look at them and see how easy it is to use the iMyMac Video Converter.
Step 1. Go to the iMyMac Website
Go to the iMyMac website and download the iMyMac Video Converter. You can either click on the Free Download or the Buy Now tab. It’s worth noting that you are on a secure website. Install the program and launch it.
Step 2. Import AIFF File
Click on Add Multiple Videos or Audios to locate and import your AIFF file. It also provides another option for you to drag the files here to edit.

Step 3. Select MP3 File Format
Press "Convert Format" in the middle of the interface and choose the MP3 file from the right side. Then click Save.

Step 4. Convert and Download MP3 File
Make sure to select a destination folder where your files will be saved. You can also adjust a couple of settings like Crop to personalize your video. Once you’re happy with the settings of your output, click on the Convert tab to convert your file.

Part 3. How Do I Convert An AIFF File to MP3 in iTunes?
You can also use iTunes to convert AIFF to MP3. Keep in mind that you need be on iTunes version 10. The steps below will show you how you can use iTunes to convert an AIFF to MP3.
Step 1. Launch iTunes
To launch iTunes, you can click on it from the Dock or you can use Spotlight to find it. Either way can open up iTunes.
Step 2. Add File
If your file is on your desktop, you can just drag it to iTunes. If your file is hidden in a folder somewhere on your Mac, you can click on File on the iTunes menu to locate it.
Step 3. Change Encoder Settings
You would need to change the encoder settings. You can do that by clicking on iTunes on the top menu and selecting Preferences. Click on the General tab. Scroll down the window a little bit and click on the Import Settings tab.
Step 4. Select MP3 Encoder
On the Import Using field, click on the arrow down to see more options. Once you see the options, select MP3 Encoder. Then click on the OK tab. Then click the OK tab on the Preferences window.
Step 5. Convert File
Go back to iTunes and right-click on your AIFF file. A drop-down list will appear. Select Create MP3 version from the drop-down list. Once the conversion is done, you will have a duplicate of the file but in the MP3 version.
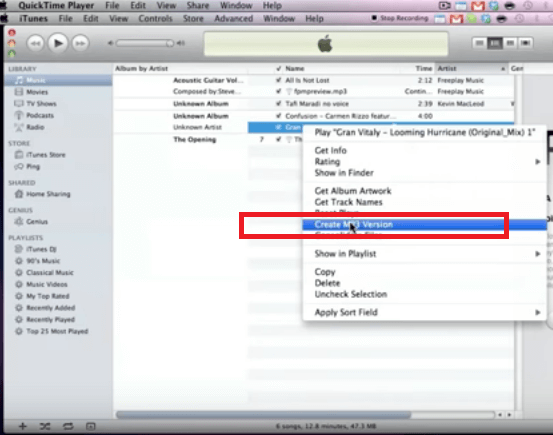
Part 4. Convert Large AIFF to MP3 Free Online
You can also use a web-based audio converter called Online Convert. The steps on how to use it are listed below.
- Search for online convert. Click on the first result "online-convert.com". You will be taken to a page where you can convert a lot of things like audio, document, and Ebook; to mention a few.
- Focus on the Audio converter. This is the first option and you will see it on the top, left-hand corner of the screen.
- Click on the drop-down arrow and choose Convert to MP3. Then click on the green Go tab.
- Drop your AIFF file or click on the Choose Files tab. Then click on the green tab that says Start conversion.
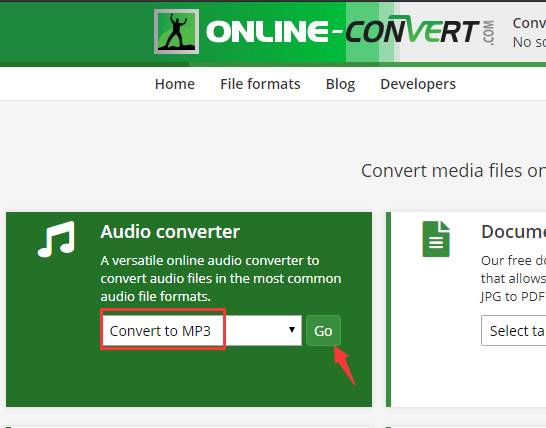
Part 5. Conclusion
If you want to save on space, you’re better off converting your audio files to MP3. It’s without a doubt that the iMyMac Video Converter is the safest way to convert your music files. Make sure to try it out now.
Are your audio files in the MP3 format? Do you agree that this format is a more practical way to keep your music files? Feel free to share some of your thoughts with us. We would love to hear from you.



