If you would like to remove Siri on a Mac is pretty impossible since it has already defaulted on your Mac, there is no way to remove it. But we can help you on how to disable Siri on Mac, it is just mainly turning it off to stop it from functioning on your Mac.
First, it would be great if we share with you some information about Siri and what it can do on your Mac, also reasons that you might have as well why you want to disable Siri. We have quite a few options on how to disable Siri on Mac and you can select whatever you feel will work for you.
Article GuidePart 1. What Is Siri on Mac?Part 2. How to Disable Siri on Mac using iMyMac PowerMyMacPart 3. How to Turn off Siri on Mac Manually?Part 4. Conclusion
Part 1. What Is Siri on Mac?
Siri is originally developed by Apple and was released on October 12, 2011, most of the Apple Devices has Siri like iPad, iPhone, and Mac. Powered by artificial intelligence, she makes use of machine learning, language processing, voice recognition to help you out with some tasks. It works as your assistant due to its voice recognition function, they used a female voice for Siri that sounds like a robot.
- You can ask Siri to do some stuff for you inside your device like you can ask her to call someone on your contact list, open an email for you, create and cancel meetings that are on your calendar, and many more.
- Siri can also open or launch apps, do some research and navigation that is if she would recognize it through your voice command.
- She works so well with an American accent and is having a hard time dealing with other countries' accent and seems like she could not comprehend well.
Since she can access your files, meaning she could know everything that is inside your Mac and that might scare you in terms of your privacy. You do not have to worry since all Siri can do is to access and read data that is inside your device and does not share it in Apple servers.

Can I Delete Siri from My Mac?
Considering what Siri can do on your Mac, it’s safe to say that she has access to some of your important data. if that makes you a bit uncomfortable, then you might wonder if it’s possible to uninstall Siri. There are some apps on your Mac that could be very intrusive. It’s safe to say that Siri is one of them. Unfortunately, you can’t uninstall Siri. It’s one of those apps inherent to your Mac. However, if you do not find Siri helpful at all or just treat her as a nuisance, you can disable it, we will now proceed on how to disable Siri on Mac.
Part 2. How to Disable Siri on Mac using iMyMac PowerMyMac
When Siri could be a great help for some users, other users find Siri not helpful at all or just concerned with their privacy as well. iMyMac PowerMyMac is a super tool that could help you optimize the performance of your Mac by freeing up space and do some maintenance.
- It is a fast working tool that could help you get rid of junk files that are not needed on your Mac, uninstall applications that you no longer use and scan large and old files for you to back up or delete
- By using iMyMac PowerMyMac you can also maintain and protect your privacy since you can get rid of cache, cookies, extensions, and add-ons on your Mac easily
- It scans your Mac very fast that you no longer have to go to each of your folders to remove the files that are unnecessary on your Mac
- iMyMac PowerMyMac can also locate duplicate files that are on your Mac regardless of whether they are on different locations
- User-friendly interface and easy to understand that even beginners can use it
Here is the complete guide on how you could take advantage of how to disable Siri on Mac using iMyMac PowerMyMac.
- Open any browser> Go to website imymac.com, click PowerMyMac > Select Free Download
- Install the program on your Mac> Launch the App > On the left side of the categories select Toolkit and then choose Extensions
- Click on Scan > Browse through the list on the left side of the screen
- Highlight Siri by clicking on it > Switch the button from on to off

Note that you should remove as well the cookies and caches after you disable Siri on your Mac to protect your Mac from possible adware. But thanks to iMyMac PowerMyMac you can easily remove caches and cookies on all of your browsers at the same time, just select the Privacy Category and do the steps just like disabling Siri. If in case you just want to clear the Siri history, this guide is for you.
By now Siri should have already been disabled on your Mac and you should have now realized how quick and easy to use iMyMac PowerMyMac.
Part 3. How to Turn off Siri on Mac Manually?
How to Remove Siri from Desktop?
Aside from using a third-party app like iMyMac PowerMyMac on how to disable Siri on Mac, you could also do it directly on your preferences. Just follow the guide below.
- Launch Apple Menu > Select System Preferences > Click on Siri
- Untick the box on the Enable Siri option
- Siri should have already been disabled
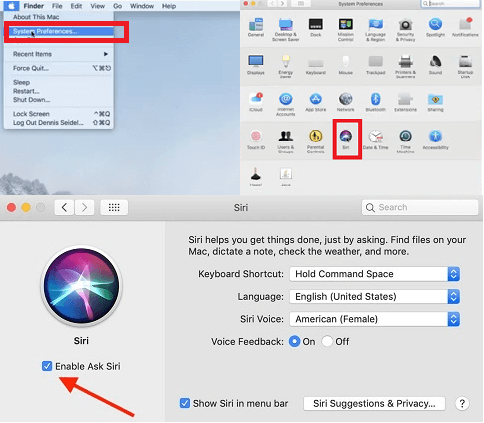
Siri should now stop from functioning on your Mac, though you still need to remove some adware from your Mac and have your cache and cookies deleted after you disable Siri. You could always enable Siri as well if you would like, just repeat the steps above and Tick the box beside the Enable Siri option then you can utilize Siri again.
How to Remove Siri from Touch Bar?
If you have a Touch Bar, then you would have to resort to adding this next option even after you have disabled Siri from its window. Take a look at the steps below to see how to disable Siri on Mac Touch Bar:
- Go to the Apple logo and click on System Preferences to launch it. This time, click on the Keyboard.
- Once the Keyboard window is launched on your screen, take your cursor to the bottom part and click on Customize Touch Bar.
- Drag Your Mouse Down to highlight Siri. You’re going to see that Siri will light up on the Touch Bar. You can drag Siri off your Touch Bar.
- Then click on the Done tab you see on the top, right-hand corner of your Touch Bar.
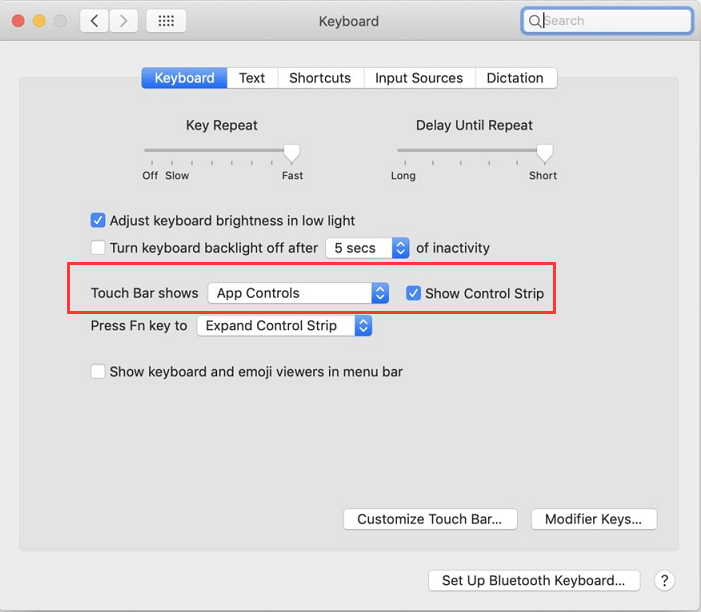
Part 4. Conclusion
Having an AI (Artificial Intelligence) made assistant could be a great help especially for users that are always on the go or used to multitask since Siri can take commands. But for some users as well like me just find Siri as a nuisance or maybe a threat from my privacy and I prefer to have it disabled.
Always have iMyMac PowerMyMac installed on your Mac since it could be a lot of help than Siri, it is acting as your assistant as well, but you will have full control since it will just take commands through your fingers.
Since this is the end of this article, your question on how to disable Siri on Mac should have already been answered. We hope you find this article helpful.



