iCloud has manifested several bugs that prevent syncing, password authorization or throw up error codes. With iCloud, you have failsafe backup for your troves of data and digital resources. For the most part, it works excellently, but some users might face issues now and then.
Error codes stall your Mac in an endless marathon of iCloud login glitches and locks you out of functionalities such as Messages. If you encounter any iCloud not working problem, you’re in the same boat with a lot of folks.
So, we pitched in with a comprehensive piece that knits together troubleshooting ways for the most common issues.
Contents: Part 1. How to Fix iCloud Not Working Error IssuesPart 2. Fix iCloud Password Not Working or Related ErrorsPart 3. Solutions to Other Problems Cause iCloud Not WorkingPart 4. Wrap-Up
Part 1. How to Fix iCloud Not Working Error Issues
Maybe you stumbled upon “This Mac cannot connect to iCloud because of a problem with <email address>” messages? Or, perhaps iCloud becomes more cryptic and showing that inexplicable “An unknown error occurred” pop-up.
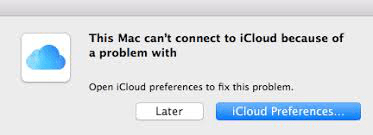
Solution 1. Checking If iCloud Is Down
From the outset, check whether iCloud is down by heading to https://www.apple.com/support/systemstatus/ and ascertaining that you’ve accessed to Apple cloud services.
iCloud may go down due to scheduled maintenance or downtime and you’ve to check after a while as only the service provider can resolve the problem. An orange or red bulb near any iCloud services depicts an issue with Apple’s online services. As a result, you’ve to wait for iCloud to fix the ongoing issue.
Solution 2. Shut Down iCloud Apps & Reboot the Mac
If you experience connectivity issues because of caching or unknown causes, quit all iCloud windows and reboot. Close FaceTime, Messages, Notes, and the System Preference app. If the apps get stuck or become unresponsive, proceed and use Force Quit on the apps to quit them.
Once you quit all apps, reboot your Mac. For a frozen or unbootable Mac, invoke the forced reboot. After your Mac restarts, don’t rush to iCloud apps, instead head to the iCloud Preference panel (Apple menu > System Preferences > iCloud) and try to sign in to the Apple ID. At this juncture, the iCloud login works normally without a glitch.
Solution 3. Empty Your iCloud Accounts Folder
Connectivity issues have been addressed by wiping your local iCloud Accounts data to a clean slate. You need to set up a Time Machine backup beforehand. You may want to create a duplicate of the Accounts' folder before removing it for a straightforward way of reinstating the folder to its initial state to steer clear of potential issues.
- Launch a fresh Finder window.
- Choose ‘Go > Go to Folder…’ in the toolbar.
- Enter the following command:
~/Library/Application Support/iCloud
- Hit ‘Go’.
- If you’ve got everything right, now’s the time to make a copy of your Accounts folder.
- Click on the Accounts folder and wipe out its contents.
- Restart your computer.
- Once it restarts, go to ‘System preferences > iCloud’, and sign in to your account. This will trigger macOS to flood your Accounts folder with newly-created files to resume running iCloud normally.
Part 2. Fix iCloud Password Not Working or Related Errors
The ‘iCloud password not working on Mac’ throws up an error message and prompts the user to sign in again. It’s simply iCloud login loop bug and you’ve more than one solution to resolve the issue including the methods discussed above. However, this part dissects troubleshooting tricks for defective passwords.
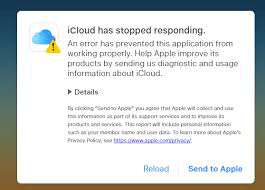
Confirm the Two-Step Verification is Activated
If you experience issues with iCloud password, ensure you’ve enabled the two-step authentication. Head for Apple’s official website and log in with your Apple ID data. Look for the verification function and ascertain if it’s enabled or disabled. Enable it if you’d toggled it off.
- Navigate to “Menu” and “System Preferences”.
- Next, click on “iCloud and then feed > Account Details” by filling in your Apple ID data.
- Click the “Security” tab and toggle the “Two-Factor Authentication” feature on.
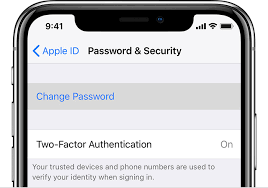
Wipe Out iCloud Cache Files
- Launch Finder, click on User Folder and select options in the Finder window.
- Select “Show Library Folder”, click on Library and yank a few contents into the trash.
Drag the following files to trash:
- Go to
~/Library/Preferences/folder, discard this file: plist". - Go to
~/Library/Application Support/folder, move the folder "iCloud" to trash. - Go to
~/Library/folder, wipe out the "Caches" folder.
Still stuck? Reset iCloud password, check for software updates, disable iCloud sync on Mac or sign in and out to try to fix this issue. Sometimes, this can be a quick fix and remove error messages.
Part 3. Solutions to Other Problems Cause iCloud Not Working
Uprooting iCloud Configuration Files
This has worked for some Mac owners as suggested across major forums to fix iCloud connectivity issues. Create a backup before giving it a shot.
- Head to Finder, select the “Go” menu, choose “Go To Folder” and feed the following command:
~/Library/Application Support/iCloud/Accounts/
- Copy the contents nestled in this destination to your desktop or elsewhere for quick retrieval.
- Eliminate the items from the
~/Library/Application Support/iCloud/Accounts/folder until its empty. - Reboot your computer.
You may want to re-login to iCloud once the Mac reboots. Log out and back to regenerate fresh Account data files.
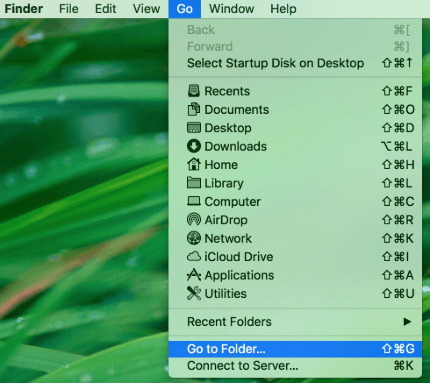
Hit or Exceeded iCloud Storage Limit
iMyMac PowerMyMac’s Duplicates Finder frees up squandered disk space by removing imitations of media files such as videos or photos. If you rely on iCloud as backup for your troves of data and have not subscribed, you need to optimize space and wipe away redundant contents. Apple only offers 5 GB of iCloud storage for free, for most people, this falls short quickly.
Purge large amounts of data duplicated to reclaim disk space and avoid paying for iCloud storage. Check your iCloud storage and delete unnecessary contents to free up storage space across your Apple devices.
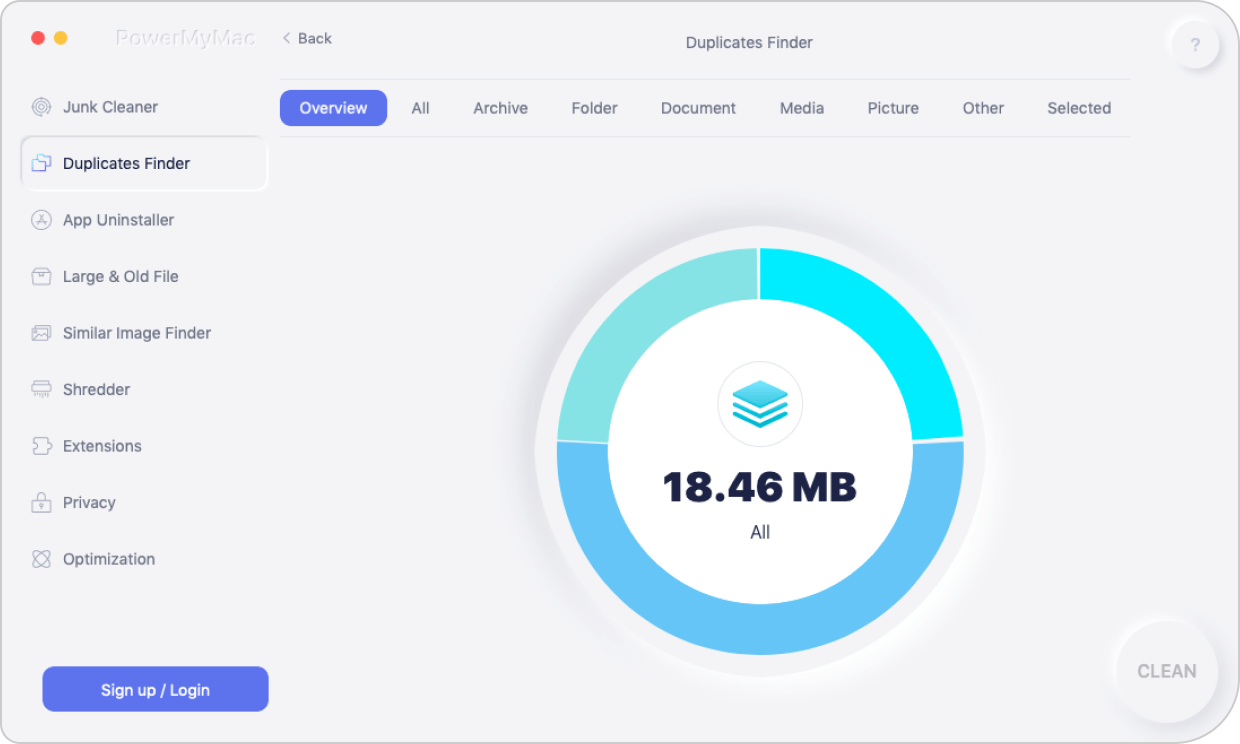
Part 4. Wrap-Up
When iCloud not working error messages and hitches strike, they unfold a nightmare scenario. These tested and tried Mac tips will help you tackle the challenges head-on. We’ve fleshed out the issues that have become commonplace and relevant solutions that can work. Try first-aid methods like disable-and-enable iCloud, reset password or reboot Mac before troubleshooting with technical, drawn-out solutions.
Now that you’ve learned the ropes when iCloud fails, check out our cleaning and optimization products to spruce up your cloud storage bank.



