For Mac users, “your bootable usb drive could not be created” is a notorious and dreaded alert during Windows installation. The best way to get the job done is to use Boot Camp Assistant as long as you meet system requirements and then pay for Windows. However, without enough space on hard disk, the process cannot be completed. In this situation, you'd better free up more space by uninstalling some unneeded apps or deleting purgeable files on your Mac.
Mac users have raised issues while installing windows on their systems. If you encounter your bootable USB drive could not be created, don’t freak out as you’re not alone. It’s a common issue facing a large proportion of Mac users.
This article discusses in greater depth simple ways to solve the bug.
Contents: Part 1. Most Straightforward Ways to Fix USB Drive Couldn’t be Created IssuePart 2. More Sophisticated Ways to Resolve Your Bootable USB Drive Could Not Be CreatedPart 3. Other Alternatives to Fix the ErrorPart 4. Conclusion
Part 1. Most Straightforward Ways to Fix USB Drive Couldn’t be Created Issue
Update macOS or Use Up-to-the-minute Edition of Windows 10
When you check Disk Utility, you may find the HD has hundreds of gigabytes and yet Mac says space is unavailable. First ensure you’ve the latest macOS update from Apple’s official website. The error message doesn’t mean you’ve insufficient space on your local disk but on your external USB drive.
You need up to 16 GB depending on the existing Window installer.
If you encounter your bootable USB drive could not be created, or that there is not enough space available on the disk, Apple has prescribed a simple solution.
Follow these steps to get Boot Camp Assistant up and running again.
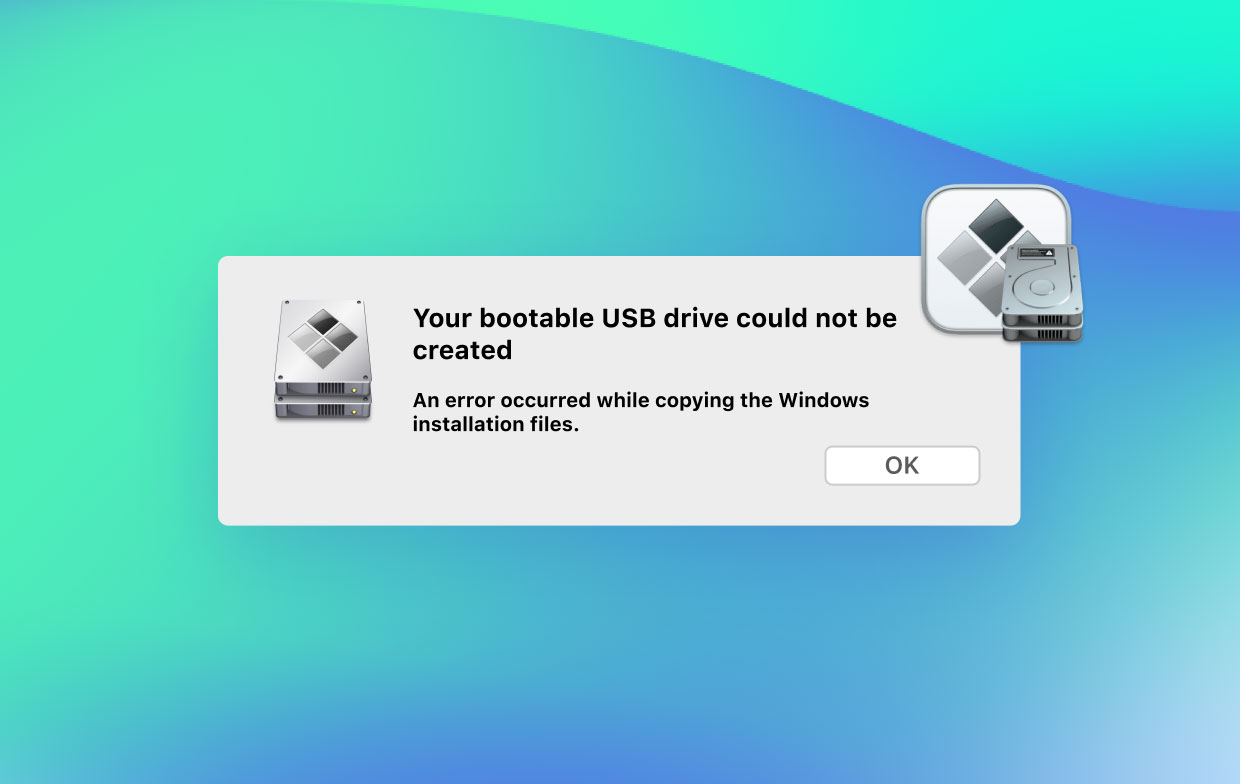
Install Up-to-the-minute macOS Updates
You may get an error on insufficient space while installing Windows on Mac if you don’t have the latest version. Update macOS to the latest edition to tackle the disk constraint by following the steps below:
- Click menu, head to “System Preferences” and hit “Software Update”.
- Click “Update Now” to launch the process and upgrade your macOS to the latest version.
- Once you identify and neutralize the bug causing the not enough space to create a volume by updating, try to reinstall Windows
Download the Latest Version of Windows
The error related to your bootable USB drive could not be created may occur due to an obsolete Windows version. Go to Microsoft’s website to access the latest edition and then invoke Boot Camp Assistant to install smoothly.
- Download the latest edition of Windows at Microsoft’s official website.
- Navigate to the “Utilities” folder via “Finder”.
- Fire up your Boot Camp Assistant and hit “Continue”.
- Choose the Windows ISO file that you downloaded and tap on “Continue”.
- Partition your disk and implement the onscreen instructions to install a later edition of Windows.
Now you’ll install Windows with Boot Camp Assistant without errors.
Part 2. More Sophisticated Ways to Resolve Your Bootable USB Drive Could Not Be Created
Solution #1- Unmount the ISO File
The common error which occurs while copying Windows on Mac has also been linked to the ISO file. Accordingly, you’ve to dismount the ISO file to fix the bug at the drop of hat. The mounted ISO file resides on the desktop of your Mac system.
Next, right-click on the file and then hit the “Eject” option displayed. Once this is complete, fire up “Boot Camp Assistant” and partitions your hard drive to set up the bootable USB drive. This should remove Windows installation errors like Boot Camp Assistant not enough space.
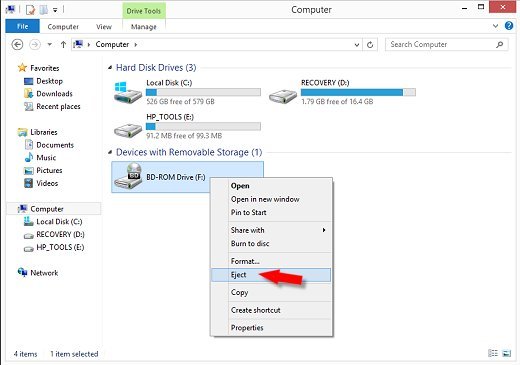
Solution #2- Craft a Windows 10 Boot Camp USB Installer
Setting up a Windows 10 Boot Camp USB installer packs another punch to overcome the dreaded error message.
- Plug in a USB drive with more than 8 GB of free space.
- Format it just like an MBR/FAT32 or delete all contents.
- Dash off to Apple to download BC6 drivers into the USB drive.
- Install all the Windows ISO files in the USB drive.
- Invoke “Disk Utility” and churn out an FAT32 partition.
- Now, boot the system from the USB drive and choose the FAT32 partition as the recipient before installing Windows,
This should resolve the issues stemming from Windows installation on Mac.
Note: In case you implement the foregoing methods and still get the error alert “Boot Camp says not enough free space…”, then you’ve to change tack. It’s possible there’s no sufficient free space in one congruent area on your SSD or fragmentation has inhibited partition. Try to use a larger flash drive like 128 GB to transfer Windows installation data.
Part 3. Other Alternatives to Fix the Error
Superior ISO Editor
Dedicated ISO editor tools developed to extract, burn, generate, copy disc, or edit your bootable disk without data hemorrhage. The tool will regenerate the downloadable ISO file which packs it down to shrink its size to make it amenable to the bootable disk. It fully supports macOS and Windows OS.
The Best Alternatives to Boot Camp Assistant
You can resort to Boot Camp alternatives designed to encourage the running of Windows applications on Mac. Virtual machine applications foster ultimate compatibility. However, virtualization takes a heavy toll on your Mac’s memory or processing power.
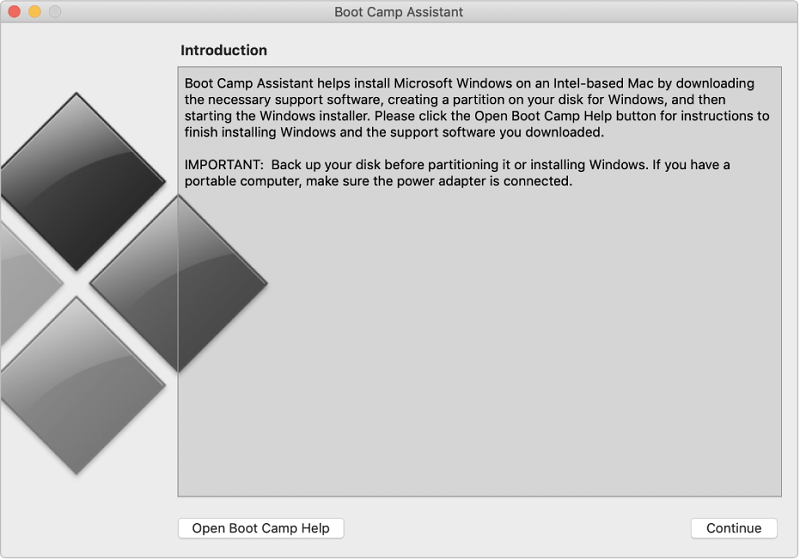
Golden Tip: Using PowerMyMac to Free Up Precious Space
iMyMac PowerMyMac offers a powerful decluttering tool for tired computers while it’s developed to remove disk errors from your hard drive and enhance safety. Coming from a reliable developer like PowerMyMac, it integrates intuitive features to easily wipe away unneeded app with gigabytes of junk for peak performance. It’s a multi-arsenal toolkit with everything you need to tidy up, optimize, and shield your Mac system.
We highly recommend this top-class cleaning and optimization tool to take your system performance a notch higher.
Part 4. Conclusion
In all, the methods discussed above should fix the error message “your bootable USB drive could not be created”. For novices who’ve a nodding acquaintance of Boot Camp Assistant, installing Windows on Mac is a brain-racking task. With a bootable Windows USB, Mac users can quickly conduct fixes or run installations on Windows-based computers with portable benefits.
However, this error doesn’t appear on earlier Windows versions because the installation ISO clocks in at less than 4G. The error affects those running Windows 10 ISO with October Update.




Cornel2022-08-22 07:54:13
Unfortunately I didn't find on this page any solution to the following error: ''Your bootable USB drive could not be created. There is no enough space available on the disk'' Boot Camp Assistant 6.1.0 No matter how the large the USB Stick was (I tried a 32 GB one) Boot Camp Assistant fails to create the USB Installer. None of the methods described here helped me to solve the problem.
Angry IT Guy2021-04-21 03:18:23
Let us know if there's a solution to the Boot Camp Assistant bug in Catalina - So far, it's not possible to use BCA to install Windows 10 on another partition (it simply cannot handle large ISOs no matter what you do - we've spent a week on this problem and finally directing clients to use Parallels instead - for 2 reasons: 1) Win10 Oct update won't install with BCA and 2) the new Apple CPUs moving forward can't support Windows of any version. Thanks for trying!
Angry IT Guy2021-04-21 01:04:26
I have an idea: Why not tell Apple to fix this ridiculous bug with BootCamp assistant not being able to handle an ISO bigger than 4GB. Geez! It's 2021 and exFat supports large files, why can't Catalina?