Möglicherweise haben Sie eine Frage: Wie verschiebe ich Dateien von iCloud auf meinen Mac?? Wenn Sie Unmengen von Dateien in iCloud gespeichert haben, ist es dank der Synchronisierung kein Problem, sie auf Ihren Mac zu verschieben. Mit den Cloud-Diensten von Apple halten Sie sich von einem Thunderbolt-Kabel und einem Ethernet-Kabel fern, um Dateien von anderen Geräten zu extrahieren.
Die Verwendung von iCloud Drive über die App "Dateien" unter iOS ist ein Kinderspiel. Jeder Mac, bei dem Sie sich mit demselben iCloud-Konto anmelden, synchronisiert den Inhalt automatisch mit der Datei-App auf Ihrem iPhone. Der Flugpfad zum Übertragen von Dateien von iCloud Drive unterscheidet sich geringfügig zwischen iOS und Mac, erfordert jedoch das Hervorheben einer Datei, das Auswählen von Teilen und das Angeben eines Empfängers.
Wir werden mehr Licht auf die gemeinsame Nutzung von iCloud-Dateien und die dahinter stehenden Prinzipien werfen.
Inhalte: Teil 1. So verschieben Sie Dateien von iCloud & iCloud Drive auf den MacTeil 2. Lokal gespeicherte Dateien von iCloud Drive und Zugriff auf Dateien Teil 3. Alternativen zum Austauschen von Dateien von iCloud Drive auf MacTeil 4. Fazit

Teil 1. So verschieben Sie Dateien von iCloud & iCloud Drive auf den Mac
iCloud Drive VS. iCloud
iCloud Drive wurde wie Backups, die Find My App und Fotos von iCloud abgezweigt. Alle Ihre Dokumente werden in einem für bestimmte Dateien bestimmten iCloud-Fach gespeichert. Es enthält Word-Dokumente, PDFs, Screenshots und andere Daten, die nicht mit iCloud synchronisiert sind.
iCloud bezieht sich auf den Cloud-Dienst von Apple. Mit der Apple-Reihe können Sie alle Datengattungen in iCloud speichern, wodurch diese Informationen auch mit Ihren anderen Geräten synchronisiert werden. iCloud sichert den Schutz und lässt Sie ihn online abrufen.
Schalten Sie iCloud Drive für einen Mac ein und aus
Sie müssen iCloud Drive eingeschaltet lassen, um online auf Ihre iCloud-Inhalte zugreifen zu können.
- Klicken Sie auf> Systemeinstellungen> iCloud.
- Kreuzen Sie an Box in der Nähe von iCloud Drive.
- Wähle aus iCloud-Laufwerksoptionen durch Klicken auf die Schaltflächen.
- Umschalten Desktop- und Dokumentenordner um diese Verzeichnisse in iCloud Drive zu synchronisieren.
- Umschalten Speicher optimieren um mehr Speicherplatz auf Ihrem Mac zu schaffen.
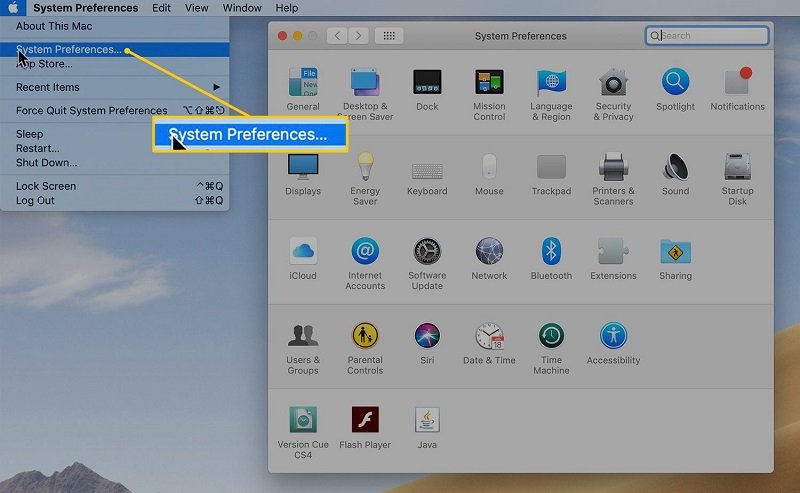
Dokument herunterladen oder öffnen
Wenn Sie iCloud Drive starten, werden neben jedem Element Download-Symbole angezeigt. Tippen Sie auf die Schaltfläche, um sie herunterzuladen. Ihr Mac ist offline und sofort einsatzbereit. Wenn kein Download-Symbol vorhanden ist, wurde dieses Dokument zuvor heruntergeladen und befindet sich in Ihrem Gerätespeicher.
Tip: Vermeiden Sie es, mit PowerMyMac Bargeld für iCloud-Speicher auszugeben
Das kostenlose iCloud-Paket von Apple bietet nur 5 GB Speicherplatz und Sie müssen tiefer in die Tasche greifen, um mehr Speicherplatz zu erhalten. iMyMac PowerMyMac wischt weg trödelinhalt, temporäre Dateien, unnötige Fotos, Videos und Unordnung. Junk-Dateien oder -Ordner verschlucken Ihren iCloud-Speicher und Sie zahlen für Cloud-Dienste.
PowerMyMac fungiert als Barriere, um zu verhindern, dass Junk in iCloud ausgelagert wird. Es sorgt für eine saubere und hochdynamische Maschine, indem es gelegentlich aufräumt. Es ist mit einem umfangreichen Toolkit codiert, mit dem Sie die Geschwindigkeit Ihres Mac verbessern, optimieren und steigern können, um auf lange Sicht ein sauberes Gesundheitszustand zu gewährleisten.
Teil 2. Lokal gespeicherte Dateien von iCloud Drive und Zugriff auf Dateien
iCloud Drive speichert einige Dateien automatisch lokal
Lokal gespeicherte Objekte werden schneller gestartet und bleiben offline verfügbar. Ihr Mac lädt möglicherweise Elemente, auf die Sie kürzlich zugegriffen haben, automatisch auf ein anderes Gerät herunter, um sie immer zur Hand zu haben. Außerdem werden möglicherweise iCloud Drive-Dateien gespeichert, um nicht beanspruchten Speicherplatz auf Ihren Geräten in Anspruch zu nehmen. Dies bedeutet, dass diese Dokumente sofort online oder offline verfügbar sind.
In beiden Fällen verbleiben die Dokumente auf Ihrem lokalen Laufwerk, bis sie in iCloud hochgeladen werden. Dies verschlingt viel Zeit für große Dateien oder eine langsame Internetverbindung.
So greifen Sie auf Dateien auf iCloud Drive Online zu
Wenn Sie iCloud Drive einschalten, sollten Sie über iOS oder Mac auf Ihre Dateien zugreifen. Rufen Sie die Datei-App Finder auf, besuchen Sie die iCloud-Website oder den Datei-Explorer in einem beliebigen Internetbrowser. Lassen Sie iCloud Drive wie oben beschrieben eingeschaltet, um Ihre Dateien abzurufen.
- Gehen Sie über einen sicheren Browser zu iCloud.com.
- Logge dich mit deinem ein Apple ID-Daten.
- Hit the icloud-Laufwerk .
- Denken Sie daran, sich abzumelden, wenn Sie öffentliche Computer verwenden.
Greifen Sie über den Finder auf iCloud Drive zu
- Starten Sie eine neue Fenster.
- Klicken Sie in der Seitenleiste unter iCloud auf iCloud-Speicher.
- Wenn Sie die iCloud Drive-Option nicht erkennen können:
- In der Menüleiste klicken Finder> Einstellungen.
- Hit the Sidebar Tab.
- Überprüfen Sie das Feld für iCloud Drive.
- Vergewissern Sie sich, dass iCloud Drive im eingeschaltet ist Finder-Seitenleiste Optionen.
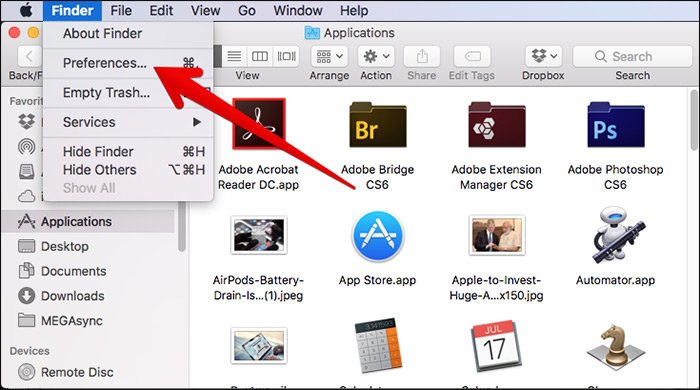
Teil 3. Alternativen zum Austauschen von Dateien von iCloud Drive auf Mac
Extrahieren Sie Dateien von der iCloud-Website
Markieren Sie einen Eintrag und klicken Sie auf I Taste, um den Titel zu ändern. Rufen Sie die Schaltfläche Neuer Ordner auf, um neue zu generieren. Markieren und ziehen Sie ein Dokument oder einen Ordner, um es zu verschieben, und lassen Sie es im Dateipfad am Fuß des Fensters los, um es in einen übergeordneten Ordner zu übertragen.
ICloud Drive-Dateien verwalten
Benennen, kopieren, einfügen, verschieben oder löschen Sie Elemente wie gewohnt auf Ihrem Mac oder PC. Verwenden Sie Tastaturbefehle und klicken Sie bei gedrückter Ctrl-Taste auf ein Element, um auf eine Liste von Aktionen zuzugreifen.
Gelöschte Dateien abrufen
Haben Sie etwas aus iCloud gelöscht? Befreien Sie sich vom Nervenkitzel verlorener Dateien, indem Sie sie innerhalb von 30 Tagen im Ordner "Zuletzt gelöscht" überprüfen. Rufen Sie die Datei-App oder die iCloud-Website unten rechts auf. Alternativ können Sie alle gelöschten iCloud-Komponenten von der offiziellen iCloud-Website wiederherstellen. Melden Sie sich mit Ihren Apple-ID-Daten in Ihrem iCloud-Konto an. Klicken Sie links unten unter "Erweitert" auf "Einstellungen" und klicken Sie auf "Dateien wiederherstellen". Möglicherweise möchten Sie Dateien überprüfen oder extrahieren.
Teil 4. Fazit
Im Großen und Ganzen, Verschieben von Dateien von iCloud auf Mac ist schnell und einfach mit subtilen Methoden wie Ziehen oder Herunterladen. Wenn Sie Dateien aus iCloud übertragen möchten, müssen Sie keine einzelnen Elemente in Anwendungen öffnen oder an eine andere Stelle verschieben. Da Apple die Synchronisierung auf verschiedenen Geräten unterstützt, sollten Sie auf ein Dokument oder einen Ordner zugreifen, indem Sie sich bei Ihrem iCloud-Konto anmelden, um es zu verwalten.
Sie erhalten uneingeschränkten Zugriff auf iCloud-Dateien online über iCloud.com. iCloud unterstützt die Übertragung von Inhalten von anderen Diensten wie DropBox. Außerdem können Sie Dateien von einem Programm zu einem anderen austauschen, mit autorisierten Empfängern teilen und mit anderen Macs abgleichen.
Wenn du noch einen Trick dazu hast Verschieben Sie Dateien von iCloud auf Ihren MacBitte teilen Sie es mit unseren edlen Lesern unten.



