Wenn Sie Ihren Mac Pro löschen und auf die Werkseinstellungen zurücksetzen, wird Ihre Privatsphäre geschützt, wenn Sie ihn einem anderen Benutzer übergeben. Ihr Computer crawlt mit persönlichen Daten und Informationsfragmenten, die im Verlauf Ihres Browsers gespeichert sind. Auf der Festplatte werden Ihre Fotos, Arbeitsdateien, Online-Konten und andere Informationen archiviert.
Gebrauchtcomputer mit zugänglichen Daten sind Raubkopien oder Hackerangriffen ausgesetzt, da Daten mithilfe eines speziellen Wiederherstellungstools weiterhin abgerufen werden können. Wenn Sie Daten nicht sicher löschen, ist es ein teurer Fehler, wenn Ihre Daten in die falschen Hände geraten.
Sie möchten vielleicht wissen So setzen Sie das Macbook Pro auf die Werkseinstellungen zurück Wenn die Leistung nachlässt, sind Systemfehler oder Virenbefall das letzte Mittel. Sie können jedoch einen hervorragenden Mac-Reiniger verwenden, um Junk zu beseitigen, das Betriebssystem zu entschärfen und zu optimieren, ohne die Werkseinstellungen zurückzusetzen.
Inhalte: Teil 1. Reinigen Sie das Macbook Pro, bevor Sie es auf die Werkseinstellungen zurücksetzenTeil 2. Vorbereitungsschritte zum Speichern von Systemdateien und -datenTeil 3. Schritte zum Zurücksetzen Ihres Macbook Pro auf die Werkseinstellungen
Leute lesen auch:Kostenlose Datei- oder Datenwiederherstellungssoftware für Mac-Computer Wie installiere ich Macos neu?
Teil 1. Reinigen Sie das Macbook Pro, bevor Sie es auf die Werkseinstellungen zurücksetzen
Das Wiederherstellen der Werkseinstellungen des Macbook Pro ist ein drastischer Vorgang. Sie müssen alle Dateien an einer anderen Stelle sichern, bevor Sie alle Daten löschen können. Verwenden Sie Bereinigungssoftware, um Kernprogramme und wichtige Dateien zu erhalten, anstatt Ihren Slate sauber zu wischen. Wir würden empfehlen iMyMac PowerMyMac. Es bietet eine zuverlässige Bereinigungssoftware, mit der Sie bis zu 62 GB freigeben können, damit Ihr Mac auf Hochtouren läuft.
Es kombiniert mehrere Anwendungen auf einer intuitiven Oberfläche. Bei der Installation auf einem Mac fungiert diese Software als Aufräumprogramm, Speicher-Booster, Analyser und Optimierer. Sie müssen nicht eine Menge Junk-Dateien durchsuchen, um Unordnung zu erkennen. PowerMyMac verfügt über eine intelligente Funktion, die den Job erledigt.

Für neue Mac-Benutzer oder Benutzer, die das Betriebssystem bereinigen möchten, beansprucht ein Mac-Cleaner automatisch Speicherplatz und verbessert die Leistung. Es bleiben keine Restdateien wie Plugins, Erweiterungen, deinstallierte Apps oder Widgets übrig, da PowerMyMac alle Spuren von Junk entfernt.
Sie müssen nicht alle Daten löschen, um die Leistung zu optimieren oder mehr Speicherplatz zu schaffen. Ein Mac Cleaner spart Zeit und Mühe. PowerMyMac verfügt über zahlreiche hilfreiche Funktionen zum Erkennen und Beheben von Speicher- oder Leistungsproblemen beim Mac.
Teil 2. Vorbereitungsschritte zum Speichern von Systemdateien und -daten
Schritt #1 Sichern Sie Ihre Dateien
Sie müssen Ihr digitales Vermögen nicht ablegen, da Sie alle Ihre Dateien oder alles, was Sie auf Ihren neuen Mac importieren möchten, sichern können. Der einfachste Weg ist das in Time Machine oder macOS integrierte Backup-Programm. Klicke auf Systemeinstellungen >Time Machine Verwenden Sie anschließend den Assistenten, um das Ziellaufwerk endgültig zu löschen und ausgewählte Dateien an einen anderen Speicherort zu kopieren.
Schritt #2 Klonen Ihrer Festplatte
Alternativ können Sie Ihre Festplatte mit Software von Drittanbietern kopieren oder klonen. Aber diese Softwarepakete haben ihren Preis. Time Machine gehört zu einer Klasse für sich, weil es ist kostenlos.
Wenn Sie Klon-Software verwenden, werden Fehler, Fehler, Konfigurationsfehler und Viren auf dem kopierten Laufwerk festgestellt. Sie sind blass im Vergleich zu Time Machine, die eine makellose, ungeschädigte Kopie Ihres Betriebssystems lädt.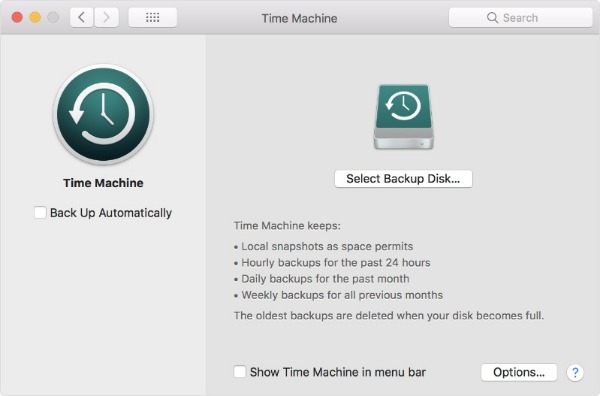
Schritt #3 Melden Sie sich von Ihren Konten ab
Denken Sie daran, sich von Ihren Konten abzumelden, damit Apps problemlos auf Ihren neuen Mac oder andere Geräte zugreifen können. Durch das Deaktivieren von iTunes können Sie Medien mit neuen Geräten ohne Einschränkungen streamen oder wiedergeben.
Das Deaktivieren von iCloud funktioniert wie ein Zauber, da es einen riesigen Pool Ihrer Daten speichert. Gehen Sie zu den Systemeinstellungen und tippen Sie auf iCloud. Melden Sie sich ab und wählen Sie Von Mac alle löschen Popup-Fenster.
Deaktivieren FILEFAULT macht das Löschen der Festplatte zum Kinderspiel. Gehe zu System VorliebenWählen Sie Sicherheit und Datenschutz, tippen Sie auf die Registerkarte DATEIVAULT und klicken Sie auf Vorhängeschloss, um auf die Einstellungen zuzugreifen. Geben Sie dann Ihr Passwort ein. Klicken Sie auf FileVault ausschalten. Stellen Sie sicher, dass Sie alle mit Hardware verknüpften Apps deaktivieren, um die Reaktivierung auf einem neuen Mac zu vereinfachen.
Teil 3. Schritte zum Zurücksetzen Ihres Macbook Pro auf die Werkseinstellungen
1. Im Wiederherstellungsmodus neu starten
Schließen Sie zunächst Ihren Mac an ein Netzteil an und starten Sie ihn neu. Rasten Sie beim Neustart des Mac dieBefehl'Und'RKnöpfe auf einmal. Erst freigeben, wenn das Apple-Markenzeichen auf dem Bildschirm angezeigt wird. Sobald Sie es sehen, lassen Sie die Tasten schnell los.
2. Daten von der Festplatte löschen
In diesem Wiederherstellungsmodus wird das Fenster "macOS Utilities" angezeigt. Drücke den "Festplatten-Dienstprogramm”Auf dem Bildschirm und fahren Sie fort. Tippen Sie anschließend auf die Registerkarte Löschen, um die primäre Festplatte Ihres Mac auszuwählen. Wählen Sie anschließend Format und dann die OptionMac OS Extended (Journaled)" Bar.
Setzen Sie den Löschvorgang in Gang, indem Sie auf die Schaltfläche Löschen klicken. Gehen Sie nach dem vollständigen Löschen zum Hauptmenü und schließen Sie das Festplatten-Dienstprogramm.
3. Gelöschte / gelöschte Daten wiederherstellen
Für diejenigen, die möglicherweise die Sicherungsphase übersprungen haben, können Sie gelöschte Daten weiterhin mit einem Wiederherstellungstool abrufen. Software von Drittanbietern unterstützt die meisten Medien und ruft jede Art von Datei sofort ab. Einige bieten eine Vorschauoption für die selektive Datenwiederherstellung.
Sie müssen die Datenwiederherstellungssoftware installieren und starten. Wählen 'Formatierte Festplattenwiederherstellung'oder Ort, an dem Dateien verloren gingen. iOS Datenrettung Mit anderen Programmen können Sie Ihre gelöschten Dateien auf Knopfdruck auswählen und wiederherstellen.
4. MacOS neu installieren
Ebenso können Sie eine Neuinstallation für Ihre Festplatte starten. Greifen Sie dazu in den Wiederherstellungsmodus ein. Werfen Sie einen Blick in das MacOS Utilities-Fenster und klicken Sie auf MacOS neu installieren. Ihr Mac benötigt Wi-Fi, um auf Apple-Server zuzugreifen und automatisch die neueste Version zu laden. Befolgen Sie nach Abschluss des Downloads die Installationsanweisungen.
Fazit
Das Wiederherstellen der Werkseinstellungen für Mac Pro ist ein Kinderspiel. Indem Sie alle in der Hardware eingebetteten Daten vor dem Verkauf oder der Weitergabe löschen, schützen Sie Ihre Privatsphäre und wehren Hacker ab. Ein Backup mit Time Machine bedeutet, dass Sie kein Wiederherstellungstool verwenden müssen, um verlorene Dateien und Daten wiederherzustellen. Wenn Sie Probleme mit der Leistung oder dem Speicherplatz haben, verwenden Sie einen Cleaner wie PowerMyMac, anstatt ihn zu formatieren.
Durch das Deaktivieren der Autorisierung Ihrer Apps oder das Abmelden von all Ihren Konten ist eine Neuinstallation auf einem anderen Gerät problemlos möglich. Ein paar Minuten Zeit, um Ihre Datenbestände abzusichern, bieten eine kinderleichte Möglichkeit, Hacking oder Cyber-Einbrüche zu verhindern.
Wir hoffen, Sie haben ein oder zwei Dinge gelernt, wie Sie den Mac auf die Werkseinstellungen zurücksetzen können. Weitere nützliche Beiträge finden Sie hier, um die Sicherheit, Leistung und Speicherung Ihres Mac Pro zu optimieren.



