iMessage ist einer der bekannten Instant-Messaging-Dienste, die exklusiv von Apple für alle seine Geräte bereitgestellt werden. Mit der iMessage-App können Sie Textnachrichten und Multimedia-Mitteilungen über Ihre Internetverbindung und zu einem anderen iOS-Gerät oder sogar auf Ihrem Mac-Gerät senden und empfangen.
Aus diesem Grund gilt iMessage als eine der besten Möglichkeiten, um mit anderen Personen zu kommunizieren, außer mit dem SMS-Messaging. Mit dieser Anwendung können Sie auch alle Geräte synchronisieren, die Sie verwenden - ein iOS- oder ein macOS-Gerät.
Damit ist iMessage auch als einfach zu bedienende Anwendung bekannt, die Sie selbst einrichten können. Wie jede andere Messaging-Anwendung oder jede andere Anwendung, die Sie haben, leidet auch iMessage an verschiedenen Problemen. Und damit haben einige Benutzer der iMessage-App einige Probleme.
Deshalb zeigen wir Ihnen in diesem Artikel, wie es geht Fix iMessage funktioniert nicht auf Mac. Auf diese Weise können Sie wissen, wie Sie einige Probleme beheben können, die möglicherweise auftreten und dazu führen, dass Ihr iMessage nicht ordnungsgemäß funktioniert.
Tipps:
Contents: Teil 1. Optimieren Sie Ihren Mac mit dem PowerMyMac Teil 2. Eine großartige Möglichkeit, iMessage zu reparieren, die auf dem Mac nicht funktioniertTeil 3. Fazit
Teil 1. Optimieren Sie Ihren Mac mit dem PowerMyMac
Abgesehen von der Tatsache, dass Sie Ihr iMessage-Problem unter Mac nicht beheben können, gibt es auch eine gute Möglichkeit, diese Art von Problemen zu vermeiden. Sie müssen lediglich sicherstellen, dass auf Ihrem Mac keine Junk-Dateien oder andere Dateien vorhanden sind, die Sie nicht mehr benötigen.
Warum? Wenn Sie erst einmal sichergestellt haben, dass Sie von all Ihren Junks frei sind, können Sie sicherstellen, dass Ihr Mac reibungslos laufen kann. Dies gilt auch für alle Anwendungen, die Sie verwenden. Ihr Mac kann dann Ihre Apps ausführen, einschließlich Ihrer iMessage, ohne dass Probleme auftreten.
Und damit gibt es tatsächlich ein leistungsfähiges Werkzeug, mit dem Sie alle Junks auf Ihrem Mac bereinigen können. Und das ist mit der PowerMyMac .
PowerMyMac ist ein leistungsstarkes All-in-One-Tool, mit dem Sie tatsächlich alle Junk-Dateien entfernen können, die Sie auf Ihrem Mac haben. Darüber hinaus können Sie alle Dateien entfernen, die Sie nicht mehr benötigen, um mehr Platz auf Ihrem Mac zu schaffen.
Damit Sie wissen können, wie Sie auf einfache Weise alle Junk-Dateien auf Ihrem Mac entfernen können, haben wir Ihnen hier eine Schritt-für-Schritt-Methode zur Verfügung gestellt, der Sie problemlos folgen können.
Schritt 1. Herunterladen und installieren
Zunächst müssen Sie den PowerMyMac von unserem herunterladen offizielle Website. Installieren Sie es dann auf Ihrem Mac-Gerät.
Schritt 2. Starten Sie den PowerMyMac
Starten Sie PowerMyMac. Auf der Hauptoberfläche des Programms können Sie dann den Systemstatus Ihres Mac anzeigen. Dieser Status zeigt Ihnen den verbrauchten Speicherplatz Ihres Mac auf Ihrem RAM, den verbleibenden Speicherplatz auf Ihrem Speicher sowie Ihren Speicherplatz an.
Schritt 3. Wählen Sie Master Scan Option
PowerMyMac zeigt Ihnen eine Liste der Optionen, die Sie auswählen können. Um mit der Bereinigung Ihrer Junks zu beginnen, wählen Sie einfach "Master Scan". Dadurch können Sie Ihren gesamten Systemcache, Anwendungscache, Systemprotokoll, Benutzerprotokolle und die Lokalisierung bereinigen.
Schritt 4. Lassen Sie Ihren Mac von PowerMyMac scannen
Klicken Sie auf die Schaltfläche Scannen. Der Scanvorgang wird dann gestartet. Sie müssen also nur warten, bis der Vorgang abgeschlossen ist.

Schritt 5. Zeigen Sie das Ergebnis an und wählen Sie alle zu bereinigenden Dateien aus
Sobald der Scanvorgang abgeschlossen ist, können Sie alle Ergebnisse sehen. Sie haben auch die Möglichkeit, einen weiteren Scanvorgang durchzuführen, indem Sie ggf. auf die Schaltfläche Re-Scan klicken.
Wählen Sie alle Dateien aus, die Sie von Ihrem Mac bereinigen möchten. Sie können aus den Kategorien auf der linken Seite Ihres Bildschirms auswählen und alle Dateien auf der rechten Seite Ihres Bildschirms markieren.
Schritt 6. Bereinigen Sie alle ausgewählten Dateien
Nachdem Sie alle Dateien ausgewählt haben, die Sie von Ihrem Mac entfernen möchten, müssen Sie sie entfernen. Klicken Sie dazu einfach auf die Schaltfläche „Reinigen“ am unteren Bildschirmrand. Von dort aus beginnt der Löschvorgang. Sie müssen also nur warten, bis er abgeschlossen ist.

Teil 2. Eine großartige Möglichkeit, iMessage zu reparieren, die auf dem Mac nicht funktioniert
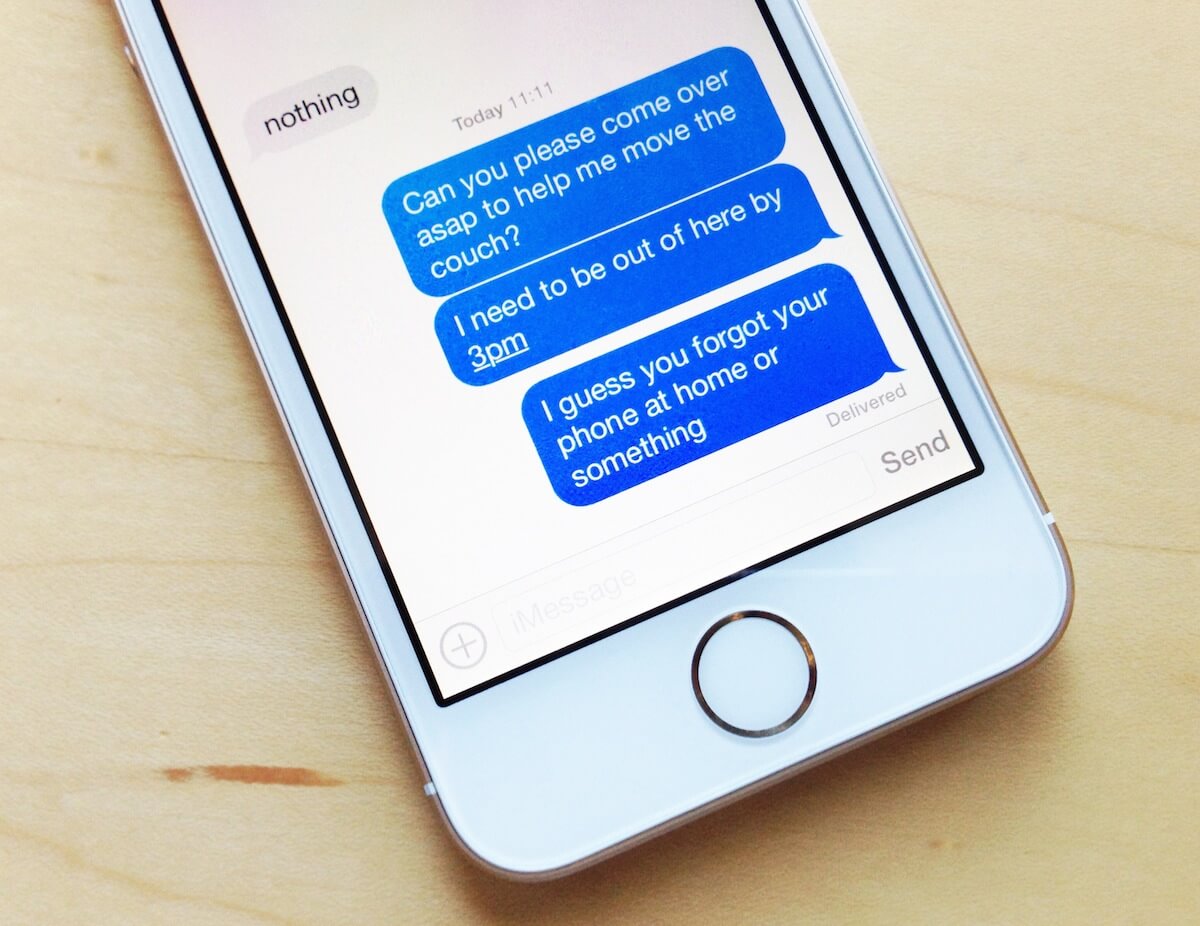
Wie bereits erwähnt, werden wir Ihnen einige Möglichkeiten aufzeigen, wie Sie beheben können, dass Ihre iMessage auf Ihrem Mac nicht funktioniert. Nachfolgend haben wir die Dinge aufgelistet, die Sie tun müssen, um das Problem mit Ihrer iMessage-Anwendung auf Ihrem Mac zu beheben.
Methode #1: Überprüfen Sie die Einstellungen Ihrer iMessage
Als Erstes müssen Sie sicherstellen, dass Sie iMessage auf Ihrem Mac nicht deaktiviert haben. Damit Sie sehen können, ob iMessage auf Ihrem Mac deaktiviert ist oder nicht, müssen Sie Folgendes tun.
Schritt 1: Starten Sie iMessage auf Ihrem Mac.
Schritt 2: Nachdem Sie iMessage gestartet haben, fahren Sie mit Nachrichten fort.
Schritt 3: Von dort aus klicken Sie auf Einstellungen.
Schritt 4: Dann fahren Sie fort und wählen Sie Konten. Unter Konten müssen Sie sicherstellen, dass die Option "Dieses Konto aktivieren" aktiviert ist. Wenn nicht, wird Ihr Status als "Offline" angezeigt.
Methode #2: Erzwingen Sie das Beenden von iMessage und starten Sie es auf dem Mac erneut
Es kann vorkommen, dass auf Ihrem Mac eine Anwendung auftritt, die eingefroren wird. Dies gilt auch für Ihre iMessage-Anwendung. Sobald iMessage nicht mehr reagiert, müssen Sie die Anwendung "iMessage" erzwingen und anschließend auf Ihrem Mac erneut starten. So erzwingen Sie das Beenden von iMessage mithilfe des Aktivitätsmonitors.
Schritt 1: Starten Sie Activity Monitor auf Ihrem Mac.
Schritt 2: Gehen Sie anschließend zur Registerkarte CPU, die sich oben im Fenster befindet.
Schritt 3: Dann suchen Sie nach der iMessage-Anwendung, die noch im Hintergrund ausgeführt wird.
Schritt 4: Klicken Sie anschließend auf die Schaltfläche "Force Quit", um die iMessage auf Ihrem Mac zu schließen.
Schritt 5: Nachdem Sie die iMessage-Anwendung auf Ihrem Mac erzwungen beendet haben, starten Sie sie erneut und starten Sie sie erneut, um zu sehen, ob sie jetzt funktioniert. Wenn nicht, können Sie die nächste Methode ausprobieren.
Methode #3: Starten Sie Ihren Mac neu
Es gibt einige Fälle, in denen Sie möglicherweise Probleme mit einer Anwendung auf Ihrem Mac beheben können, indem Sie einfach Ihren Mac neu starten. Dies könnte auch bei dem Problem funktionieren, das Sie mit Ihrer iMessage haben. Machen Sie einfach weiter und lassen Sie Ihren Mac ausschalten und schalten Sie ihn nach einigen Sekunden wieder ein.
Methode #4: Abmelden und Anmelden bei iMessage
Abgesehen von den oben genannten Methoden gibt es eine andere Möglichkeit, um zu beheben, dass Ihre iMessage nicht auf dem Mac funktioniert. In den meisten Fällen funktionieren diese Methoden tatsächlich effektiv. Sie müssen sich lediglich bei iMessage abmelden und dann wieder anmelden. Hier erfahren Sie, wie Sie dies tun können.
Schritt 1: Starten Sie iMessage auf Ihrem Mac.
Schritt 2: Danach gehen Sie weiter und wählen Sie Einstellungen.
Schritt 3: Wählen Sie dort einfach Accounts. Dann fahren Sie fort und wählen Sie Ihr Konto aus.
Schritt 4: Nachdem Sie sich abgemeldet haben, warten Sie etwa ein bis zwei Minuten. Sie können Ihren Mac auch neu starten, um Ihr System aufzufrischen. Sobald Ihr Mac wieder betriebsbereit ist, melden Sie sich erneut bei Ihrer iMessage mit derselben Apple-ID an, die Sie zuvor angemeldet haben.
Methode #5: Überprüfen Sie Ihre Internetverbindung
Wie wir alle wissen, können Sie iMessages nur dann von Personen senden und empfangen, wenn Sie mit dem Internet verbunden sind oder Ihre mobilen Daten einschalten. Sie müssen also prüfen, ob Sie mit einer drahtlosen Verbindung verbunden sind oder ob Sie Ihre mobilen Daten aktiviert haben.
Wenn Sie jedoch feststellen konnten, dass Ihre Internetverbindung nicht funktioniert, schalten Sie den Flugzeugmodus ein und aus. Auf diese Weise können Sie Ihre Verbindung neu starten - unabhängig davon, ob Sie eine drahtlose Verbindung oder nur Ihre Mobilfunkdaten verwenden.
Wenn Sie sich wieder mit dem Internet verbinden können, können Sie die iMessage-Anwendung auf Ihrem Mac aktualisieren. Es kann jedoch einige Zeit dauern, bis iMessage nach dem Ruhezustand aktualisiert wird. Wenn Sie jedoch die Internetverbindung auf Ihrem Mac nicht neu starten möchten, können Sie einfach Ihre iMessage ein- und ausschalten.
Methode #6: Lassen Sie Ihren Mac aktualisieren
Wenn Sie immer noch feststellen, dass Ihre iMessage nicht auf Ihrem Mac funktioniert, nachdem Sie alle oben genannten Methoden ausgeführt haben, müssen Sie möglicherweise etwas tun. Sie können Ihren Mac mit der neuesten Version aktualisieren, falls verfügbar. Auf diese Weise erhalten Sie auch die neueste Version von iMessage. Dies wird sicherlich das Problem beheben, das Sie mit Ihrer iMessage haben. Sie müssen also nur in Ihrem App Store die neueste Version herunterladen und installieren.
HINWEIS: Bevor Sie Ihren Mac aktualisieren, müssen Sie sicherstellen, dass Sie alle wichtigen Daten, Dateien, Dokumente und Anwendungen auf Ihrem Mac sichern können. Auf diese Weise müssen Sie sich um nichts kümmern, falls Ihre Dateien aufgrund des Updates gelöscht werden.
Leute lesen auch:Beste Möglichkeit, Tor Browser vollständig auf dem Mac zu deinstallierenBester Leitfaden zur Deinstallation von iLok License Manager
Teil 3. Fazit
Wie Sie sehen, können Sie tatsächlich beheben, dass Ihre iMessage auf einem Mac nicht funktioniert. Alles, was Sie tun müssen, ist, alle oben beschriebenen Methoden zu befolgen, und Sie werden in der Lage sein, die Arbeit zu erledigen. Außerdem ist es immer noch besser, als Sie tatsächlich verhindern können, dass Ihre iMessage nicht funktioniert, indem Sie Ihren Mac optimieren können. Und das können Sie mit der PowerMymac. Auf diese Weise können Sie alle Dateien und andere Dinge entfernen, die Sie auf Ihrem Mac nicht mehr benötigen.



