¿Tienes curiosidad por saber cuánto espacio ocupa MacOS? Veamos más de cerca MacOS High Sierra en este nuevo artículo. Sigue leyendo.
Apple macOS 10.14 Mojave se lanzó al público el 24 de septiembre de 2018, y es posible que quieras saber cuánto espacio ocupa macOS Mojave. Las nuevas versiones de macOS traen consigo nuevas características y diseños que pueden mejorar la experiencia del usuario. Sin embargo, debes tener en cuenta que se necesita mucho espacio en tu dispositivo para que se ejecute con éxito.
No puedes descargar la actualización a menos que hayas liberado algo de espacio suficiente para ello. Hoy aprenderemos cuánto espacio ocupa Mac OS y cuáles son las mejores prácticas para mejorar el rendimiento del dispositivo.
¿Cuánto espacio ocupa macOS High Sierra?
Para ejecutar High Sierra en Mac, necesitarás al menos 8 GB de espacio disponible en el disco. Una vez que realices la actualización a macOS High Sierra, podrás obtener más espacio libre en el disco debido al nuevo sistema de archivos de Apple y a HEVC, que es un nuevo estándar de codificación de vídeos.
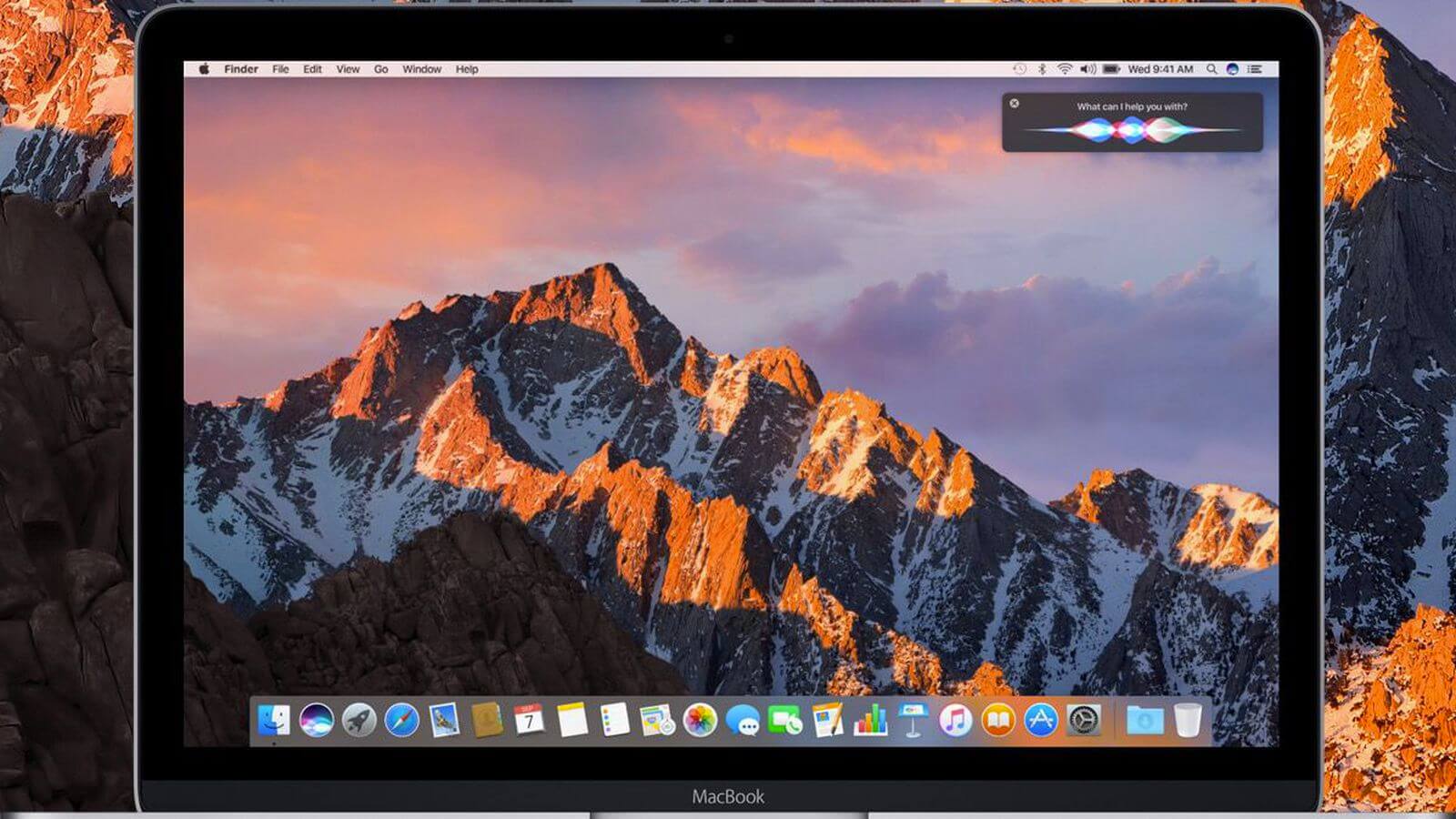
Contenido: Parte 1. Cuánto espacio ocupa MacOS High Sierra?Parte 2. ¿Cómo conseguir más espacio en el Mac?Parte 3. Cómo actualizar a Mac OS High Sierra?Parte 4. Resumen
Parte 1. Cuánto espacio ocupa MacOS High Sierra?
Si su Mac ha estado funcionando bien con macOS 10.12 también debería funcionar sin problemas con macOS 10.13 High Sierra sin ningún problema. Todos los modelos y dispositivos Mac de 2009 como Mac Book, iMac y Mac Book Retina y los modelos de 2010 como Mac Mini, Mac Pro, Mac Book Air y Mac Book Pro son compatibles con macOS High Sierra.
Sin embargo, si no está seguro de la versión de Mac OS que está utilizando, puede encontrarla yendo a la información del dispositivo de su Mac, para ello, abra el menú de Apple y haga clic en "Acerca de este Mac".
¿Cuánto espacio en disco utiliza macOS?? Para ejecutar High Sierra en tu Mac, necesitarás al menos 8 GB de espacio disponible en el disco. Sé que este espacio es mucho, pero una vez que hiciste la actualización a macOS High Sierra, tendrás más espacio libre debido al nuevo sistema de archivos de Apple y a HEVC, que es un nuevo estándar de codificación para los vídeos.
Consejo: Aquí recomendamos una poderosa herramienta llamada iMyMac PowerMyMac para eliminar el espacio purgable en el Mac para que tenga más espacio para actualizar el macOS High Sierra. ¡Sólo tiene que tener una prueba gratuita a continuación para ahorrar más espacio ahora!
Gracias a estas dos nuevas funciones, tus fotos, vídeos, aplicaciones y otros archivos consumirán menos espacio en tu Mac. ¿Te parece bien? Comienza la actualización ahora.
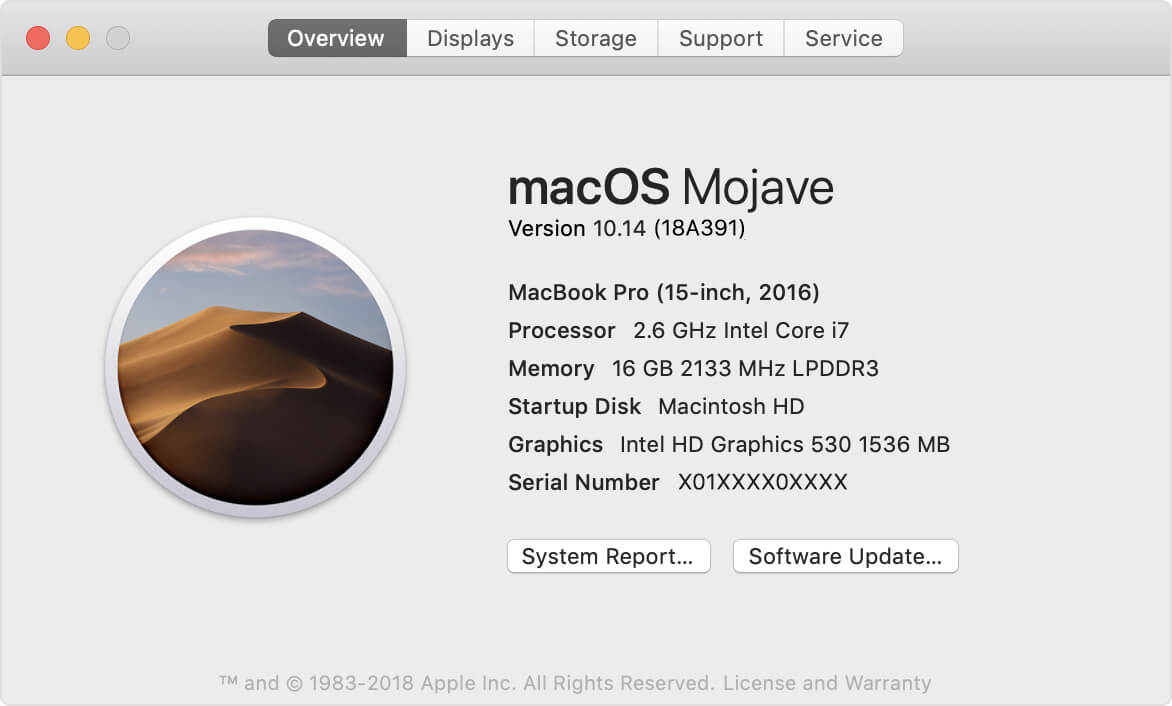
Parte 2. ¿Cómo conseguir más espacio en el Mac?
Después de saber cuánto espacio ocupa macOS Catalina, deberías conseguir más espacio en el Mac para ejecutar macOS. ¿El sistema Mac ocupa 300 GB? ¡Demasiado espacio! ¿Cuántos GB debería ocupar el sistema de Mac? ¿Cuánto espacio de almacenamiento tiene el Mac en este momento? Si su Mac está funcionando lentamente no tiene suficiente espacio para acomodar el nuevo macOS entonces usted puede ver “Su disco de inicio está casi lleno” en su pantalla. Podría estar obstruido con archivos basura y archivos sin importancia.
Cuanto más tiempo usamos nuestros dispositivos, más archivos innecesarios y sin importancia almacenamos en él que más tarde pueden causar un rendimiento lento. Algunos incluso afectan a la forma en que el dispositivo arranca, ya que tienen un inicio de sesión y archivos de inicio incluidos. Especialmente los archivos en el Otro, si quieres saber qué es Otros en el almacenamiento del Mac, sólo tiene que consultar el enlace proporcionado.
Lo mejor que puede hacer es eliminar estos archivos innecesarios de forma permanente para que pueda obtener un Mac más rápido y más espacio para la nueva actualización de macOS. Sin embargo, eliminarlos manualmente puede llevar tiempo, así que mejor utilizar un programa automático para eliminar los archivos basura con facilidad.
Hay programas para limpiar el Mac que puede borrar fácilmente estas basuras sin demasiados pasos. Como PowerMyMac, ofrecido por iMyMac. Es un potente programa que elimina todo el desorden que afecta al rendimiento del dispositivo.
Se trata de una solución de software eficaz y eficiente para borrar la basura, limpiar la caché del navegador y del sistema, y mucho más. ¿Cómo puede PowerMyMac te ayuda a limpiar la basura de tu Mac? En primer lugar, debes descargar PowerMyMac e instalarlo en tu Mac.
A continuación, sigue estos pasos sobre cómo borrar el almacenamiento del sistema en macOS High Sierra de forma efectiva utilizando este programa.
- Una vez que haya instalado correctamente PowerMyMac, haga clic en Master Scan entre las opciones del panel izquierdo
- Haga clic en el botón Escanear y espere hasta que el software complete el escaneo
- Después del escaneo, revise todos los resultados y seleccione cuidadosamente los archivos basura que desea eliminar
- Haga clic en el botón "Limpiar".
- La limpieza se ha completado

También puede utilizar otras opciones como Duplicate Finder y Large & Old Files. Estas dos también te ayudarán a liberar algo de espacio en tu Mac y poder actualizarte al último Mac OS.
PowerMyMac también te ayuda a escanear y analizar el estado de la red de tu dispositivo. La próxima vez que experimente latencia o ralentización de las aplicaciones, utilice PowerMyMac para comprobar y determinar lo que realmente ocurre con su dispositivo.
Consejo: Hablando de aplicaciones, es posible que desee eliminar algunas aplicaciones innecesarias en su Mac para ahorrar más espacio. Aquí te recomendamos otra herramienta llamada PowerMyMac Uninstaller para ayudarte. Puedes comprobar cómo funciona cuando desinstalas Anaconda en Mac.
Su Mac tiene ahora el espacio necesario para acomodar el nuevo Mac OS. Simplemente siga las instrucciones dadas por Apple sobre cómo proceder con la actualización o puede seguir estos pasos a continuación
Parte 3. Cómo actualizar a Mac OS High Sierra?
¿Las actualizaciones del Mac ocupan espacio? Sí, lo hacen. Pero sólo algunos, es necesario actualizar a la versión más nueva para un mejor rendimiento de Mac. Ahora que está listo con la actualización, primero cree una copia de seguridad sólo para asegurarse de que sus archivos importantes están seguros y protegidos.
Copias de seguridad de Time Machine
Configura tu Time Machine para que puedas crear fácilmente una copia de seguridad con una unidad externa.
- Obtenga una unidad externa que se utilizará para la copia de seguridad de Time Machine
- Al conectarse, se le preguntará si desea utilizar la unidad y crear una copia de seguridad a través de Time Machine. Elija Usar Disco de Copia de Seguridad
- Elija su disco externo en la lista
- Puede marcar la opción "Copia de seguridad automática" si es necesario
- Espere hasta que la copia de seguridad haya terminado
Recuerde que la primera vez que haga una copia de seguridad con Time Machine tardará mucho tiempo en completarse. Esto es normal. Sin embargo, después de una serie de copias de seguridad, Time Machine sólo hará una copia de seguridad de los archivos que fueron cambiados y añadidos para un proceso más rápido más adelante.
Descargar el nuevo Mac OS
Justo después de asegurarse de que tiene su propia copia de seguridad, puede descargar el nuevo Mac OS a través del App Store.
- Vaya a la App Store de su Mac
- Vaya directamente a la página de macOS High Sierra o puede buscarla
- Haz clic en el botón de descarga
- Una vez completada la descarga, instala automáticamente el nuevo SO
- Sólo tienes que seguir las instrucciones en pantalla para finalizar la actualización
Recuerde que durante la actualización, el dispositivo seguirá reiniciándose varias veces, esto es normal y algunas actividades podrían ser lentas hasta que la actualización haya terminado. Cuando la actualización haya finalizado por completo, podrá continuar por donde lo dejó.
Parte 4. Resumen
Ahora que sabes cuánto espacio ocupa Mac OS, puedes estar preparado en cualquier momento en que se lance una nueva actualización. Por supuesto, no te olvides de limpiar todo el sistema y liberarlo de trastos y desorden que suelen ser los sospechosos de ocupar espacio.
Utiliza iMyMac PowerMyMac para ahorrarte todas las molestias del borrado manual. Cuando la última versión de MacOS Mojave salga antes, ¡seguro que eres de los primeros en descargarla y probarla! ¡Comparte esto con tus amigos y hazles saber!



