Tu Las fotos de iCloud no aparecen en Mac! Le ha sucedido esto a usted? Eso podría ser un verdadero dolor de cabeza. Necesitarías que tus fotos de iCloud aparezcan en tu Mac. De esa manera, podría transferirlos a su Mac.
No querrás guardar todas tus fotos en tu iPhone, ¿verdad? Te vas a quedar sin espacio en tu iPhone. Una forma segura de tener más espacio en su iPhone es transferir todas sus fotos a su Mac.
Si encuentra el problema de que las fotos de iCloud no aparecen en Mac, entonces tiene un problema. No se preocupe; no es un problema tan grande. Podría resolverse fácilmente.
Hay 6 cosas que puede hacer para resolver el problema anterior. Siga leyendo para saber cómo puede resolver este problema en particular.
Guía de artículos6 consejos para solucionar el problema de las fotos de iCloud que no aparecen en Mac Consejo adicional: use PowerMyMac para evitar problemas de sincronización En conclusión
La gente también leyó:Cómo repartir fotos de iPhone que no aparecen en MacLuchando con el calendario de iPhone no sincronizando con Mac
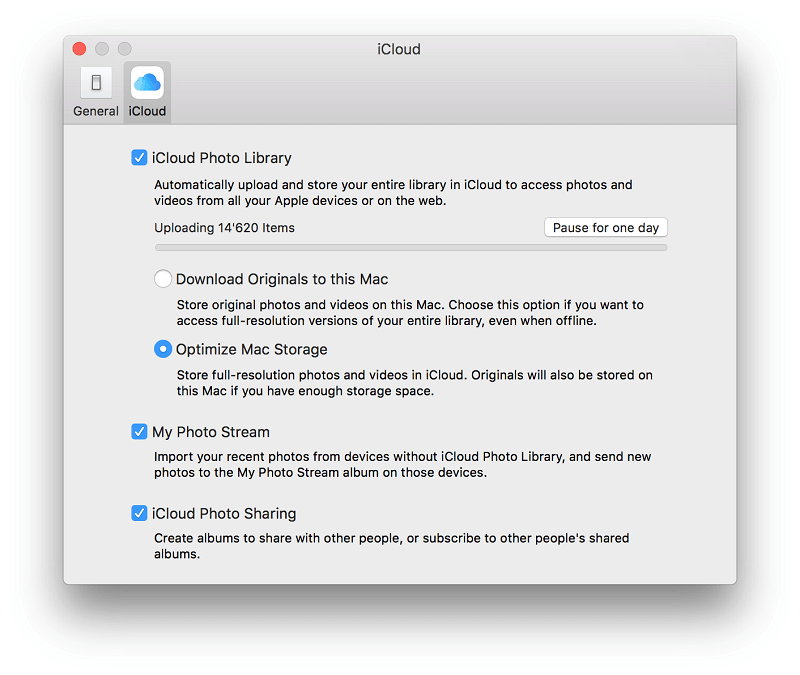
6 consejos para solucionar el problema de las fotos de iCloud que no aparecen en Mac
Consejo n. ° 1: utilice la captura de imágenes
Puede usar Image Capture para tomar sus fotos desde su dispositivo iOS a su Mac. Entonces, cuando sus fotos de iCloud no aparezcan en Mac, siempre puede recurrir a hacerlo sin usar la aplicación de fotos en Apple en su Mac.
Este método es muy sencillo. Simplemente siga los pasos a continuación.
- Vaya a Aplicaciones y busque Captura de imágenes en la lista desplegable.
- Haga clic en Captura de imagen.
Otra forma en que también puede encontrar Captura de imagen es llevando el cursor a la lupa y haciendo clic en ella. Luego escriba Captura de imagen. Esa es una forma más rápida de hacerlo.
- Asegurarse Captura de imagen se abre.
- Seleccione el iPhone del que desea extraer las imágenes.
- Desbloquea el iPhone si es necesario. Ingrese su contraseña para desbloquearlo.
- Cree una nueva carpeta en su escritorio para importar sus fotos a su Mac.
- Haga clic en la imagen que desea transferir a su nueva carpeta.
- Arrastra la imagen a tu nueva carpeta y verás que la foto aparecerá en el escritorio de tu Mac.
Si desea eliminar las fotos que ha transferido a su nueva carpeta, puede usar la tecla Comando para seleccionar varias fotos. Luego presiona eliminar. Las fotos también se eliminarán de tu iPhone.
Consejo n. ° 2: verifique la configuración de Wi-Fi
Otra razón por la que las fotos de iCloud no aparecen en Mac es que estás enfrentando algunos problemas de descarga. No puedes descargar algunas de tus fotos desde iCloud. Puede solucionar este problema comprobando la configuración de Wi-Fi.
Siga los pasos a continuación para verificar su configuración de Wi-Fi.
1) Vaya a la configuración de Wi-Fi para verificar si está conectado a una red. Algunas conexiones Wi-Fi que no permiten ningún tipo de actividad de descarga desde iCloud.
2) Considere la posibilidad de conectarse a otra red Wi-Fi si no puede descargar.
3) Entre en su Ajustes generales para comprobar si tanto el software como el firmware están completamente actualizados.
4) Haga clic en Actualización de software si necesita actualizar.
Consejo n. ° 3: activar mi secuencia de fotos
Aquí hay otra razón por la que sus fotos de iCloud no aparecen en Mac. Es probable que tus fotos de iCloud no se estén sincronizando. Para asegurarse de que lo estén, siga los sencillos pasos a continuación.
1) Vaya a Configuración.
2) Vaya a iCloud.
3) Haga clic en Fotos
4) enciende Mi Photo Stream. Al hacer esto, sus fotos se cargarán automáticamente a iCloud.
Para asegurarse de que no tendrá ningún problema para restaurar su copia de seguridad, vaya a iTunes. Conecte su dispositivo y verifique si necesita que haya un botón de actualización. Si ve un botón Actualizar, haga clic en él para instalar la actualización.

Consejo n. ° 4: reinicie por completo
Si aún no puede resolver el problema de las fotos de iCloud al aparecer en Mac, considere hacer un reinicio completo de su iPhone. Siga los pasos a continuación para realizar un reinicio completo.
1) Mantenga pulsados los botones de inicio y encendido de su iPhone; eso es si está usando una versión anterior a iOS11. Si no es así, el proceso es diferente. Tendría que usar los siguientes botones y son el botón de control de volumen superior, el botón de control de volumen inferior y el botón de encendido. Presiona rápidamente los botones de control de volumen superior e inferior mientras mantienes presionado el botón de encendido.
2) Suelta el botón de encendido una vez que veas el logo de Apple. Eso tardará unos segundos en suceder. Una vez que haya soltado el botón de encendido, se completará el reinicio completo. Su pantalla debería volver a su pantalla de inicio.
Eso es. Ha realizado un reinicio completo para resolver este problema.
Consejo # 5: verifique el espacio de almacenamiento de su iCloud
Otra razón por la que te enfrentas al problema de que las fotos de iCloud no aparecen en Mac es que te has quedado sin espacio en tu cuenta de iCloud. Cuando eso suceda, su iPhone no podrá realizar una copia de seguridad en iCloud.
Para asegurarse de que esto no le suceda, verifique el espacio de almacenamiento de su iCloud. Siga los pasos a continuación para evitar quedarse sin espacio de almacenamiento en su cuenta de iCloud.
1) Ve a la configuración de iCloud.
2) Vaya a Configuración y luego a iCloud.
3) Haga clic en Almacenamiento.
4) Vaya a Administrar almacenamiento para ver si su iCloud está lleno. Si está lleno, tiene la opción de actualizar su cuenta de iCloud a una versión paga.
5) Vaya a su biblioteca de fotos de iCloud para deshabilitarla y eliminarla. De esa manera, puede ahorrar más espacio en su iPhone. También podrá realizar una copia de seguridad una vez que tenga más espacio en su iPhone.
Consejo n. ° 6: asegúrese de utilizar la contraseña correcta
Otra forma de resolver el problema de que tus fotos de iCloud no aparezcan en Mac es asegurarte de que estás usando la contraseña correcta.
Tienes que iniciar sesión en tu cuenta de iCloud con la contraseña correcta. Si olvidó su contraseña, puede cambiar su contraseña simplemente siguiendo los pasos a continuación.
1) Haga clic en Configuración.
2) Desplácese hacia abajo para buscar iTunes y App Store; es decir, si está usando una versión posterior a iOS 9. Si está usando la versión anterior a iOS 9, haga clic en iCloud en su lugar. Luego toque en su cuenta. Para este artículo, usemos iTunes y App Store.
3) Toque en su cuenta.
4) Seleccione Información de la cuenta en la lista desplegable.
5) Haga clic en Olvidó si la contraseña que está utilizando no funciona.
6) Haga clic en Continuar para recuperar su contraseña.
7) Escriba su dirección de correo electrónico.
8) Toque siguiente en la parte superior derecha de la pantalla.
9) Elige la opción Necesito restablecer mi contraseña.
10) Toque siguiente en el lado derecho de la pantalla.
11) Seleccione cómo desea restablecer su contraseña. Puede hacerlo haciendo clic en Consigue un correo electrónico or Responder preguntas de seguridad.
12) Revise su correo electrónico si elige esa opción.
Así de fácil es restablecer su contraseña de iCloud. Tenga en cuenta que su contraseña de iCloud es diferente a la contraseña de su iPhone. Solo puede restablecer su contraseña de iCloud si puede desbloquear su iPhone.
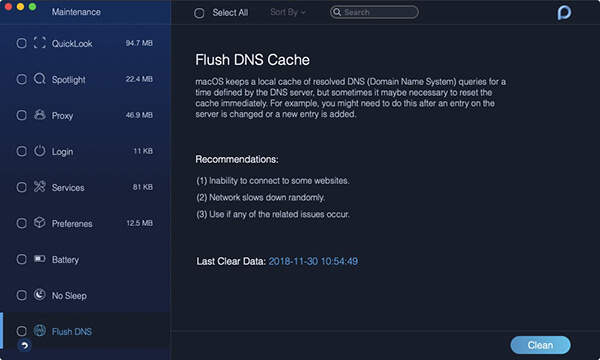
Consejo adicional: use PowerMyMac para evitar problemas de sincronización
Si desea evitar el problema de que las fotos de iCloud no aparezcan en Mac, también debe evitar problemas de sincronización entre su Mac y su iPhone.
Una buena razón por la que tu Mac no se sincroniza con tu iPhone es que tu cuenta de iCloud no funciona. Para asegurarse de que su cuenta de iCloud esté siempre activa y funcionando, puede utilizar el iMyMac PowerMyMac para monitorearlo. La función de Mantenimiento de su módulo Toolkit proporciona muchas herramientas que pueden ayudar con el mantenimiento de su Mac.
PowerMyMac puede hacer mucho más por su Mac. Su programa de fácil navegación puede conectarte fácilmente a Internet. Puede fácilmente flashear la caché de DNS para que no tenga dificultades para conectarse a Internet.
<b>Nota:</b> La versión actual no admite temporalmente la función anterior, pero en el futuro se lanzará un software especial que admite la siguiente función.
Otra razón por la que te enfrentas a algunos problemas de sincronización es que tu iTunes no está actualizado. PowerMyMac puede informarle si su iTunes necesita actualizarse. Puede eliminar las copias de seguridad y las descargas corruptas de tu iTunes obsoleto. No tendrá que hacerlo usted mismo.
Eso es lo bueno de PowerMyMac. Hace todas las cosas que debe hacer para mantener su Mac funcionando en plena forma para que pueda evitar problemas de sincronización.
En conclusión
Puede encontrar el problema de que las fotos de iCloud no aparecen en Mac en cualquier momento. Para evitar un problema, asegúrese de tomar nota de las 6 formas de resolverlo.
¿Alguna vez ha encontrado este problema antes? Si es así, ¿qué hizo para resolverlo? Comparta con nosotros sus pensamientos e ideas.



