Si su Mac no reconoce un iPhone conectado, es casi imposible sincronizar dispositivos. Las fallas de hardware o los errores de software impiden que su computadora monte el iPhone. No actualizar todos los programas a sus últimas versiones provoca problemas de incompatibilidad.
Si iTunes en tu Mac no reconoce tu dispositivo emparejado, puede mostrarte un error desconocido o "0xE". A veces, iTunes no detecta su dispositivo debido a una falla de hardware como un problema con el cable de iluminación. En esta función, lo guiaremos a través de algunos pasos a seguir si tiene un dispositivo Apple que no responde y cómo forzar a iTunes a identificar su dispositivo iOS.
Contenido: Parte 1. Causas comunes de conexiones irreconocibles y soluciones rápidas Parte 2. Solucionar el error desconocido que se produce cuando Mac no reconoce el iPhoneParte 3. Otras soluciones para reparar Mac no reconoce el iPhoneParte 4. Pensamientos finales
La gente también leyó:Guía completa sobre su nueva configuración de Mac MiniCómo compartir archivos entre usuarios en Mac: formas 3 de hacerlo
Parte 1. Causas comunes de conexiones irreconocibles y soluciones rápidas
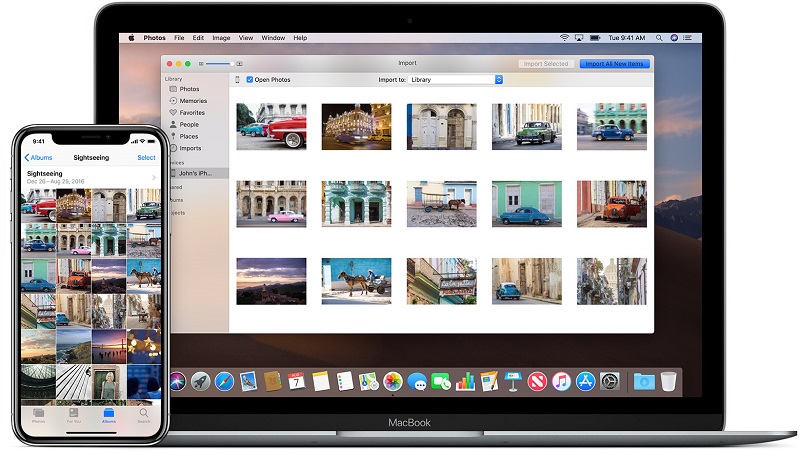
- Requisitos del sistema
Su iPhone requiere requisitos de sistema específicos para la compatibilidad con Mac. Por ejemplo, el iPhone 5 se empareja con Mac OS X v10.6.8 y posterior para iTunes 10.7 o posterior. Confirma las especificaciones del sistema operativo de tu iPhone para tu Mac.
Además, examine el sistema operativo existente de su Mac yendo al ícono de Apple en la esquina superior izquierda de su pantalla y seleccionando "Acerca de este Mac”. Actualice el sistema operativo para actualizarlo a los requisitos mínimos de su iPhone y reinicie su Mac.
- Puertos USB
Los dispositivos iPhone y iOS requieren USB 2.0 para conectarse correctamente a su Mac. Asegúrese de que las especificaciones de su Mac muestren un puerto USB 2.0. Si está presente, intente desconectar y volver a conectar su iOS directamente al puerto USB 2.0 de una Mac en lugar de la conexión o el concentrador del teclado. Empareje su cable con cada puerto USB 2.0 de su Mac y verifique si detecta la conexión. De lo contrario, utilice otro cable USB y vuelva a intentar todos los puertos.
- Archivos basura
Una acumulación de contenido no deseado, suciedad digital y rastros de aplicaciones depuradas consumen espacio destinado a archivos esenciales, lo que significa que su máquina se queda sin vapor. Los archivos basura específicos como duplicados, cachés, descargas rotas, datos grandes o obsoletos, archivos adjuntos de correo, basura de iTunes y fotos se extienden a gigabytes de espacio. Los efectos colaterales se transmiten a procesos como la conectividad.
No uses la herramienta manual iMyMac PowerMyMac a limpiar la basura, optimice su Mac y actualice su memoria abusada. Equipado con una tecnología de limpieza inteligente, elimina la suciedad digital y la expone con una función de vista previa antes de eliminarla. Es una herramienta de usos múltiples con todo, desde sopas hasta nueces para mantener un alto rendimiento dinámico para su Mac.
- Desalineaciones de software
El software de firewall o antivirus también puede inhibir la conectividad con su iPhone. Es posible que desee actualizar sus programas de seguridad. Revise y reajuste cualquier configuración de seguridad que pueda entrar en conflicto con iTunes. Para una red compartida, desactive el software de seguridad para volver a probar la conexión de su iPhone.
Parte 2. Solucionar el error desconocido que se produce cuando Mac no reconoce el iPhone
Cuando iTunes en tu Mac no detecta su dispositivo emparejado, puede encontrar un error desconocido o un 0xE. Los siguientes pasos resolverán el problema:
- Mantenga su dispositivo iOS desbloqueado y en su pantalla de inicio.
- Verifique que tenga la versión actualizada de iTunes compatible con su computadora. Enciende el dispositivo.
- Confirma que tienes el programa más reciente en tu Mac. Activa tu dispositivo.
- Si acepta el mensaje Confiar en esta computadora, desbloquee el dispositivo y toca la alerta.
- Desconecte todos los archivos adjuntos USB de su Mac excepto su iOS. Pruebe diferentes puertos USB para confirmar que funciona. Luego experimente con otro cable USB de Apple.
- Reinicie su Mac y iPhone.
- Reinicia tu Mac y iPhone.
- Intente sincronizar su dispositivo con otra Mac.
Solución de problemas de iTunes para Mac
Aunque es poco común, es posible que una Mac no pueda detectar un iPhone. Asegúrese de tener la última actualización de iTunes, vaya a App Store y presione Actualizaciones. Además, intente salir de iTunes, desconecte su dispositivo y vuelva a conectarlo. Una vez que iTunes se inicie, verifique si aparece su dispositivo.
Otros usuarios informan que apagar su iPhone con Fotos abiertas y activarlo funciona. Además, salga de las aplicaciones que ya se estén ejecutando y compruebe la barra de herramientas de Fotos después de volver a abrir, ya que esta aplicación puede que aparezca automáticamente en su dispositivo. Algunos lectores sugieren que Final Cut e iMovie interrumpen la capacidad de Fotos para detectar el iPhone. Salga de estas aplicaciones antes de desconectar y volver a conectar su dispositivo.

Selección manual de un dispositivo
Las fotos generalmente detectarán y abrirán un dispositivo automáticamente, intente resaltarlo directamente desde el menú Ver o la barra lateral. Vaya al menú superior oa la barra lateral izquierda de la aplicación y seleccione Dispositivos y luego haga clic en su dispositivo.
Parte 3. Otras soluciones para reparar Mac no reconoce el iPhone
Método 1: reajustar la configuración de la foto
Algunos iPhones tienen el nuevo formato HEIC para imágenes. Por lo tanto, desactivar el nuevo formato de archivo de imagen HEIC puede brindarle una solución rápida. En tu gadget, navega hasta Configuración> Cámara> Formatos> elija el más compatible.
Método 2: inducir fotos para señalar un dispositivo
Inicie Fotos y luego presione el dispositivo debajo de Dispositivos en la barra lateral. Alternativamente, use la función Importar en el menú Archivo de fotos. Luego desbloquee el dispositivo para verificar si la aplicación sincroniza el dispositivo. Haga clic en Ver en el menú Fotos, luego elija Dispositivos, y finalmente acceda y seleccione su iOS. Algunos entusiastas de Apple también informaron que eliminar imágenes importadas en su iPhone, luego desconectar y volver a conectar rompió el código.
Método 3: restablecer la ubicación y los datos de privacidad
En tu iPhone, navega hasta Configuración> General> Restablecer ubicación y privacidad. Esta acción reajusta todas las conexiones entre iPhone y Mac. Hacer esto le brinda la oportunidad de volver a confiar en su Mac cuando la empareja con un cable USB. Realice un reinicio forzado, cambie a Captura de imagen y cierre la sesión de otros usuarios que hayan iniciado sesión en su Mac.
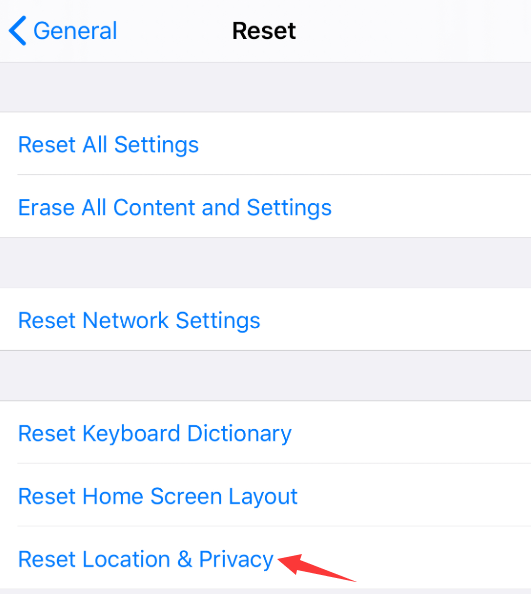
Parte 4. Pensamientos finales
Ahora que sé una cosa o dos si Mac no reconoce el iPhone, ahora puedes abordar el problema de frente. Esto le permite sincronizar su contenido u organizar aplicaciones en la pantalla de inicio de su iOS usando iTunes. Los principales factores causales incluyen la incompatibilidad de hardware o software, los requisitos del sistema, las conexiones USB y los defectos de los cables o puertos de iluminación.
Recomendamos un cable certificado por MFI para conexiones seguras. A veces, la pelusa, la suciedad u otros desechos depositados en el puerto Lightning desencadenan estos problemas. Prueba diferentes pasos de solución de problemas de hardware y software para que tu Mac se vuelva a conectar a un dispositivo Apple. Incluso reiniciar o cerrar aplicaciones podría eliminar el interbloqueo.
¿Tiene otras ideas o secretos para resolver el problema? Compártelos con nosotros a continuación.



