If your Mac doesn’t recognize an iPhone plugged in, it’s almost impossible to sync devices. Hardware malfunctions or software bugs prevent your computer from mounting the iPhone. Failure to update all programs to their latest versions causes incompatibility issues.
If iTunes on your Mac doesn’t recognize your paired device, it may prompt you with an unknown error or “0xE”. Sometimes, iTunes fails to detect your device due to a hardware flaw like a Lighting cable issue. In this feature, we’ll walk you through some steps to follow if you have an unresponsive Apple device, and how to force iTunes to identify your iOS device.
Contents: Part 1. Common Causes of Unrecognizable Connections & Quick Fixes Part 2. Fix Unknown Error Occured When Mac Doesn’t Recognize iPhonePart 3. Other Solutions to Fix Mac Doesn’t Recognize iPhonePart 4. Final Thoughts
People Also Read:Comprehensive Guide on Your New Mac Mini SetupHow To Share Files Between Users On Mac: 3 Ways To Do It
Part 1. Common Causes of Unrecognizable Connections & Quick Fixes
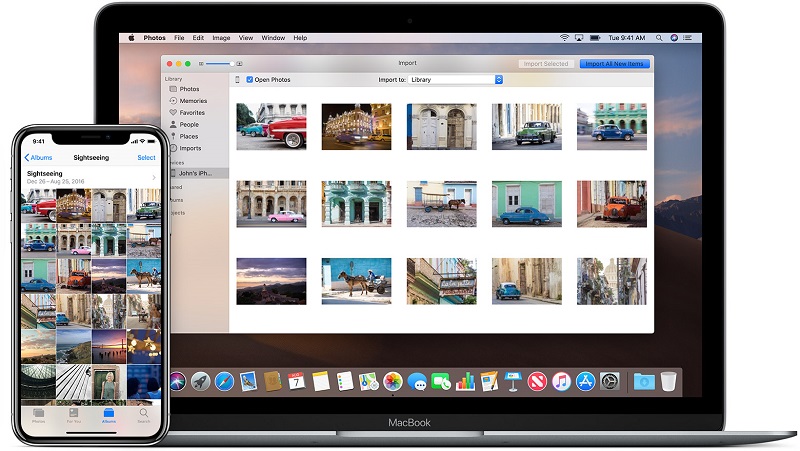
- System Requirements
Your iPhone requires specific system requirements for compatibility with Macs. For instance, the iPhone 5 pairs with Mac OS X v10.6.8 and later for iTunes 10.7 or later. Confirm your iPhone’s operating system specs for your Mac.
Also, examine your Mac’s existing operating system by going to Apple icon in the upper-left corner of your screen and choosing “About This Mac”. Update the operating system to upgrade it to your iPhone’s minimal requirements and restart your Mac.
- USB Ports
iPhones and iOS devices require USB 2.0 to link properly to your Mac. Ensure your Mac specifications reveal a USB 2.0 port. If present, try unplugging and reconnecting your iOS directly to a Mac’s USB 2.0 port rather than the keyboard’s connection or hub. Pair your cable to every USB 2.0 port on your Mac, and check if it detects the connection. Otherwise, use another USB cable and retry all ports.
- Junk Files
A buildup of unwanted content, digital dirt, and traces of purged applications gobble up space meant for essential files, which means your machine runs out of steam.
Specific junk files like duplicates, caches, broken downloads, large or outdated pieces of data, Mail attachments, iTunes garbage, and photos sprawl out to gigabytes of space. The knock-on effects pass down to processes such as connectivity.
Don’t go manual, tool up with iMyMac PowerMyMac to clear out junk, optimize your Mac and refresh its abused memory. Equipped with an intelligent cleanup technology, it farms out digital dirt and exposes them with a preview feature before deletion. It’s a multi-use tool with everything from soups to nuts to maintain high dynamic performance for your Mac.

- Software Misalignments
Firewall or anti-virus software can also inhibit connectivity with your iPhone. You may want to update your security programs. Review and readjust any security configurations that may conflict with iTunes. For a shared network, disable the security software to retest your iPhone’s connection.
Part 2. Fix Unknown Error Occured When Mac Doesn’t Recognize iPhone
When iTunes on your Mac doesn’t detect your paired device, you might encounter an unknown error or a 0xE. The following steps will resolve the glitch:
- Keep your iOS device unlocked and on its home screen.
- Check that you have the up-to-date version of iTunes compatible with your computer. Turn on the device.
- Confirm that you have the latest program on your Mac. Toggle on your device.
- If you agree to Trust this Computer prompt, unlock the device and tap on the alert.
- Disconnect all USB attachments from your Mac except for your iOS. Try different USB ports to confirm it works. Then experiment another Apple USB cable.
- Restart your Mac and iPhone.
- Reboot your Mac and iPhone.
- Try synchronizing your device to another Mac.
Troubleshooting iTunes for Mac
Although rare, a Mac may be unable to detect an iPhone. Ensure you’ve the latest update of iTunes, go to App Store and hit Updates. Also, try quitting iTunes, unplug your device and reconnect it. Once iTunes launches, check if your device appears.
Other users report that toggling their iPhone off with Photos open and activating it works. Also, quit apps already running and check Photos toolbar after reopening as this app may default your device from automatically appear. Some readers suggest Final Cut and iMovie disrupts Photos capability to detect the iPhone. Quit these applications before you unplug and reconnect your device.

Manual-Select a Device
Photos will usually detect and open a device automatically, try instead to highlight it from the View Menu or Sidebar directly. Go to the upper menu or the left sidebar in the app and select Devices then click on your device.
Part 3. Other Solutions to Fix Mac Doesn’t Recognize iPhone
Method 1: Readjust Photo Settings
Some iPhones have the new HEIC format for images. So, toggling off the new HEIC image file format may give you a quick fix. On your gadget, navigate to Settings> Camera > Formats > choose Most Compatible.
Method 2: Induce Photos to Pinpoint a Device
Launch Photos then hit the device under Devices from the sidebar. Alternatively, use the Import feature under Photo’s File Menu. Then unlock the device to check if the app syncs the device. Click View in the Photos menu, then choose Devices, and finally home in and select your iOS. Some Apple enthusiasts also reported that deleting imported images on your iPhone, then unplugging and reconnecting cracked the code.
Method 3: Reset Location and Privacy Data
On your iPhone, navigate to Settings > General > Reset Location & Privacy. This action readjusts all connections between iPhone and Mac. Doing this gives you the opportunity to trust your Mac all over again when pairing it with a USB cable. Perform a forced restart, switch to Image Capture and log out other users signed into your Mac.
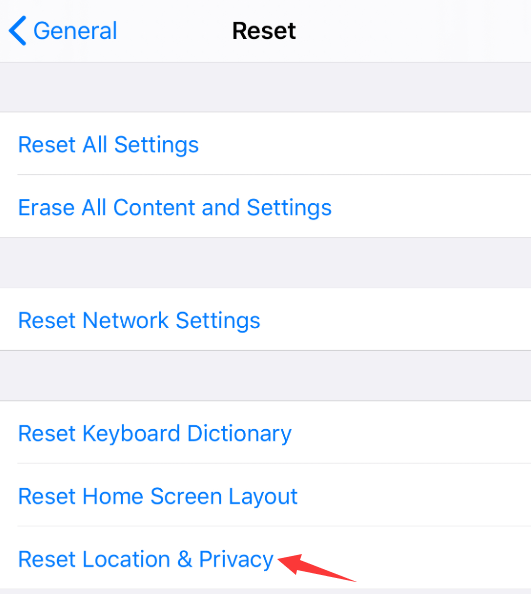
Part 4. Final Thoughts
Now that know a thing or two if Mac doesn’t recognize iPhone, you can now tackle the issue head-on. This allows you to sync your content or arrange applications on your iOS’s home screen using iTunes. The main causal factors include hardware or software incompatibility, system requirements, USB connections, and Lighting cable or port defects.
We recommend an MFI-Certified cable for secure connections. Sometimes, lint, gunk, or other debris deposited in the Lightning port unleashes these problems. Try different hardware and software troubleshooting steps to get your Mac to reconnect to an Apple device. Even rebooting or quitting applications could remove the deadlock.
Do you’ve other insights or secrets to resolve the issue? Share them with us below.



