Una de las mejores características que Apple ofrece a sus consumidores es la capacidad de conectar diferentes dispositivos de la misma compañía. Si tiene muchos dispositivos Apple, puede compartir muchas características diferentes de un dispositivo a otro. Con la configuración adecuada, puede permitir que su Mac y su iPhone compartan mensajes e incluso llamadas telefónicas. Por lo tanto, la conexión celular de voz y mensajes es posible con ambos dispositivos.
En este artículo, le enseñaremos cómo conectar los dos para tener llamadas de voz conectadas entre su iPhone y la computadora Mac. Mientras le enseñamos cómo hacerlo, también resolverá el error que dice "Su iPhone no está configurado para permitir llamadas usando esta Mac”. Empecemos.
Contenido: Parte 1. ¿Cómo funciona el proceso Realizar llamadas con Mac?Parte 2. La reparación del iPhone no está configurada para permitir llamadas con esta MacParte 3. Cómo marcar llamadas telefónicas con MacParte 4. Para envolverlo todo
La gente también leyó:Cómo borrar el almacenamiento del sistema en Mac con eficacia¿Cómo usar Siri en Mac?¿Cómo hacer clic derecho en Macbook?

Parte 1. ¿Cómo funciona el proceso Realizar llamadas con Mac?
Si su computadora Mac y su iPhone están conectados a la misma red Wi-Fi, puede hacer llamadas de voz utilizando su Mac usando el iPhone que tiene. Los dispositivos de altavoz y micrófono de Mac se usarán para hacer una llamada.
¿Entonces, cómo funciona? El paquete celular de su iPhone se utilizará para transmitir datos a su Mac con respecto a la llamada. Esto es posible no solo en llamadas FaceTime. Con este método en particular, puede realizar llamadas de voz estándar a las de los teléfonos fijos y celulares en todas partes.
El micrófono estaría un poco más alejado de tu cara en comparación con el uso de tu iPhone. Por lo tanto, la calidad del sonido será similar a la de usar Skype o usar un altavoz en su teléfono. Si usa sus auriculares para conectarse a su Mac, la calidad del sonido será mejor en comparación con el uso del micrófono real de la computadora Mac.
Por lo tanto, una vez que haya configurado todas las configuraciones necesarias, no tendrá el error que dice "Su iPhone no está configurado para permitir llamadas usando esta Mac". Ahora podrá recibir llamadas con su computadora.
Cuando reciba llamadas telefónicas, tanto el iPhone como la Mac sonarán al mismo tiempo. Esto puede generar confusión y tonos fuertes en todas partes. Sin embargo, también puede ser útil. Esperamos que Apple module o repare este tipo de características en un futuro próximo. Pero, en la actualidad, tendrás una gran cantidad de tonos de llamada en todo tu lugar una vez que recibas una llamada.
Antes de corregir el error en el que dice "iPhone no está configurado para permitir llamadas usando esta Mac", primero deberá configurar tanto su iPhone como su computadora Mac correspondiente. En realidad es una característica muy conveniente.
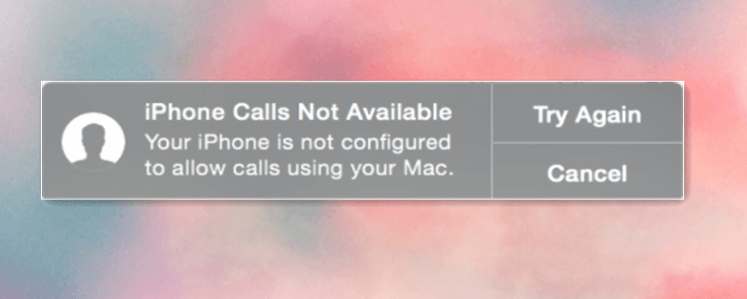
Por ejemplo, si su iPhone está dentro de su mochila o está enterrado en un montón de cosas con su bolso, puede recibir llamadas hechas a su iPhone desde su Mac. Por lo tanto, puede ser muy conveniente, especialmente si no puede usar su iPhone por cualquier razón.
La siguiente sección incluirá los diversos pasos que debe seguir para realizar configuraciones en su iPhone que le permitan hacer llamadas telefónicas utilizando su computadora Mac.
Parte 2. La reparación del iPhone no está configurada para permitir llamadas con esta Mac
Esta sección implica dos pasos principales. El primer paso importante consiste en configurar el iPhone. Entonces, obviamente, el siguiente paso implicaría realizar cambios en su computadora Mac.
Simplemente siga los pasos a continuación para corregir la declaración de error "Su iPhone no está configurado para permitir llamadas usando esta Mac":
- Configuración de su iPhone: inicie Configuración> presione Teléfono> presione Llamadas Wi-Fi> active Llamadas Wi-Fi en este teléfono> presione Llamadas en otros dispositivos> active Permitir llamadas en otros dispositivos.
- Configuración de la computadora Mac: inicie FaceTime> inicie Preferencias> Marque la casilla que dice "Llamadas desde iPhone" para habilitarlo.
Paso 1. Configurando su iPhone
Hay varios operadores de red y proveedores de telefonía por ahí. Por lo tanto, puede haber diferencias en la configuración de su iPhone. Los pasos incluidos a continuación deberían aplicarse a una amplia variedad de proveedores de redes inalámbricas.
Para algunas personas, podrían moverse sin necesidad de activar las llamadas por Wi-Fi (como se ve en el Paso b de esta sección). Otros proveedores de red necesitarían llamadas por Wi-Fi para mostrar el menú de "Llamadas en otros dispositivos.
Cualquiera sea el proveedor que tenga, los pasos que mostraremos a continuación generalmente cubrirán a los principales proveedores de la red. Esto te ayudará a configurar el iPhone para asegurarte de que puedes hacer y recibir llamadas con tu computadora Mac. Si aparece de manera diferente en su iPhone, es posible que deba llamar a su proveedor de red. Es posible que tengan el soporte técnico para ayudarlo a hacer y recibir llamadas telefónicas desde su iPhone a su computadora Mac.
Paso a - Lanzar "Ajustes."Dentro de tu iPhone. Entonces presione "Teléfono."
Paso b: si aparece un menú que dice "Llamadas Wi-Fi", presione este menú.
Paso c: en la siguiente pantalla que aparece, active la opción denominada "Llamadas por Wi-Fi en este teléfono". Esto ahora permitirá que el iPhone realice llamadas dentro de una red Wi-Fi.
Tenga en cuenta que si se encuentra en los EE. UU., Podría ser necesario que ingrese la dirección del Sistema de emergencia 911 una vez que haya activado "Llamadas Wi-Fi en este teléfono". Esto permitirá a los operadores del Sistema de Emergencia 911 adjuntar su llamada de iPhone a una ubicación en particular cuando realmente está llamando desde esa red específica.
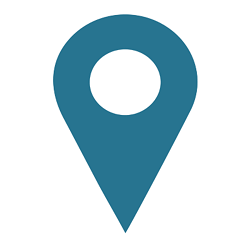
Asegúrese de que la dirección que proporcione sea legítima y precisa. Además, asegúrese de que si se muda a otra ubicación, también debe actualizar esta ubicación de red. Si no lo hace, los operadores de 911 de emergencia estarían confundidos con respecto a su ubicación física real durante casos de emergencia.
Paso d: si aparece un menú conocido como "Llamadas en otros dispositivos", presione esta opción.
Paso e: active la opción etiquetada "Permitir llamadas en otros dispositivos". Es esta opción en particular la que le permite hacer llamadas usando otros dispositivos conectados a la misma red Wi-Fi.
Ahora, la configuración predeterminada permitirá que todos y cada uno de los dispositivos dentro de la misma cuenta de iCloud compartan con la señal de red celular de su iPhone. Esto es cierto SI estos dispositivos están dentro de la misma red Wi-Fi.
Si desea deshabilitar que otros dispositivos compartan la señal de la red celular, puede hacerlo manualmente. Puede deshabilitar ciertos dispositivos dentro de la lista de alternar que se encuentra en la parte inferior de esa pantalla en particular. Esto evitará, por ejemplo, que su hijo haga llamadas telefónicas usando su iPad.
Paso 2. Configurar la computadora Mac
Una vez que haya terminado de configurar su iPhone, estará un paso más cerca de corregir el error "Su iPhone no está configurado para permitir llamadas usando esta Mac". Ahora, debe configurar o configurar su computadora Mac para poder hacer y recibir el teléfono llamadas.
Paso a - Inicie el Aplicación FaceTime yendo a Aplicaciones y luego visitando FaceTime.
Paso b - Lanzamiento preferencias. Esto se encuentra dentro de la barra de menú de FaceTime.
Paso c: marque la casilla que dice "Llamadas desde iPhone"Para habilitarlo. Esto se encuentra en la sección central del cuadro de diálogo.
Ahora, eso es todo, has configurado tanto tu iPhone como tu computadora Mac. Está listo para hacer y recibir llamadas usando su computadora Mac permitiéndole conectarse a la señal de red celular de su iPhone. Ahora, profundicemos en los pasos sobre cómo hacer llamadas telefónicas usando su Mac.
Parte 3. Cómo marcar llamadas telefónicas con Mac
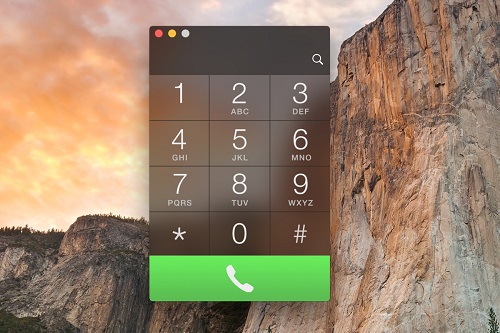
Una vez que haya configurado su Mac para conectarse a su iPhone para llamadas telefónicas, hay varias formas que puede implementar para marcar llamadas usando dicha computadora. Por lo general, esto se indica dentro del sistema operativo mediante un subrayado azul (que aparece como un hipervínculo). O bien, puede aparecer como un cuadro punteado de color gris que tiene una flecha desplegable dentro de su parte derecha. Echemos un vistazo a algunos de los métodos más populares para hacer llamadas telefónicas usando su Mac.
1 - Usando su aplicación FaceTime, ingrese un número de teléfono o un nombre de contacto dentro del cuadro de búsqueda. Después de esto, haga clic derecho en dicho contacto y elija el número ubicado en "Llamar usando iPhone. ”O también puede presionar el icono del teléfono ubicado dentro del contacto principal.
2 - Presione el ícono del teléfono ubicado bajo el nombre de un contacto dentro de la aplicación Contactos.
3: dentro de Safari, también puedes presionar la flecha desplegable que se encuentra justo al lado de un número de teléfono resaltado en gris. Esto generalmente se encuentra en las páginas web. Después de esto, presione "Llamada."Por lo general, si un contorno gris no aparece dentro de un número, puede seleccionar el número con el cursor. Hacer esto hará que aparezca el contorno gris.
4: dentro de la aplicación de correo, presione la flecha desplegable ubicado justo al lado de un número. Luego, elija cómo desea hacer la llamada telefónica. Puede ser complicado, al principio. Sin embargo, cuando selecciona un número con el cursor, normalmente aparecerá el menú.
5: en Maps, puedes encontrar un determinado punto de interés o ubicación. Presione la burbuja que contiene la información Después de esto, presione "Llamada."
6: vaya a Spotlight de Mac. Después de esto, ingrese el nombre de un contacto. Luego, elija el nombre de contacto correcto al que desea llamar. Presione el ícono del teléfono para hacer una llamada con su computadora Mac.
7: en Calendar, busca si hay un número de teléfono subrayado en azul. Esto se puede encontrar en la sección de detalles de eventos particulares. Haga clic en este número de teléfono subrayado.
8: dentro de Recordatorios, presione el número de teléfono subrayado de color azul. Esto le permitirá realizar una llamada.
9: finalmente, dentro de la aplicación Notas, presione la flecha desplegable ubicada junto a un número de teléfono en particular. O bien, puede resaltar el número de teléfono y luego hacer clic con el botón derecho. Luego, elija la forma en que desea hacer una llamada.
Consejos: Los usuarios de Apple pueden disfrutar del envío de mensajes instantáneos más rápidos a través de iMessage en todos los dispositivos iOS. Si tu quieres saber Cómo agregar un número de teléfono a iMessage en Mac, entonces este post es para ti.
Parte 4. Para envolverlo todo
En esta guía, le hemos explicado cómo corregir el error "Su iPhone no está configurado para permitir llamadas usando esta Mac". Puede hacerlo configurando tanto su iPhone como su computadora Mac para permitir llamadas dentro del mismo Wi-Fi red. Hemos terminado el artículo sobre cómo hacer llamadas telefónicas usando su computadora Mac.
¿Qué hay de tí? ¿Cómo solucionó este error cuando lo encontró? ¿Cómo puede asegurarse de que su computadora Mac realice y reciba llamadas telefónicas utilizando la red celular de su iPhone? Háganos saber en la sección de comentarios.



