Contents: Las mejores formas de arreglar AirDrop que no funcionan en MacOtras razones por las que AirDrop no funciona en tu MacEn conclusión
La gente también leyó:
¿Puedes AirDrop de iPhone a Mac? Comparta archivos entre dispositivos Mac e iOSSolución rápida: iMessage en Mac no funciona
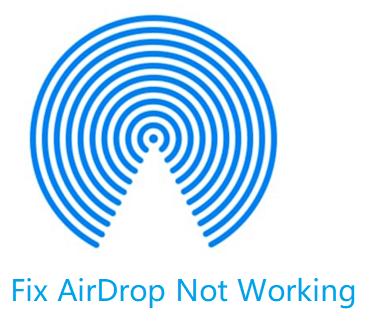
Las mejores formas de arreglar AirDrop que no funcionan en Mac
Método 01: ¿AirDrop no funciona en Mac? Asegúrese de que sea reconocible
AirDrop tiene configuraciones de control que le permiten establecer si su dispositivo puede ser visto por otras personas o no. De esta manera, puede bloquear ciertos dispositivos para que no aparezcan realmente. O también puede permitir que personas específicas lo vean.
Estas configuraciones de descubrimiento son las siguientes:
- Apagado: esto significa que nadie dentro de su red local puede ver su dispositivo.
- Solo contactos: solo las personas dentro de su aplicación Contactos pueden ver visiblemente su dispositivo dentro de la red AirDrop.
- Todos: todos los dispositivos cercanos con AirDrop activado pueden ver su dispositivo.
Para asegurarse de que pueda ser detectado con AirDrop en Mac, debe acceder a la configuración de descubrimiento dentro del Finder. A continuación, le indicamos cómo hacerlo:
Paso 01: abre Finder y ve a su barra lateral y elige AirDrop. O puede optar por elegir AirDrop dentro del menú Ir del Finder.
Paso 02: aparecerá una ventana para AirDrop Finder. Presiona el texto que dice Permitir que me descubran. Aparecerá un menú que viene en forma desplegable. Esto mostrará la configuración de descubrimiento.
Paso 03: seleccione la configuración de descubrimiento adecuada. Si tiene problemas para ser visto en AirDrop, simplemente puede elegir Todos.
Método 02: activar tanto Bluetooth como Wi-Fi
AirDrop usa Bluetooth para encontrar dispositivos ubicados dentro de los 30 pies. Se usa Wi-Fi para transferir los datos entre dos dispositivos. AirDrop no funcionará correctamente si uno de los dos dispositivos está desactivado. A continuación, le indicamos cómo activar Bluetooth y Wi-Fi en su Mac:
Paso 01: abre una ventana del Finder. Luego, elija AirDrop dentro de la barra lateral. O simplemente puede elegir AirDrop ubicado en el menú Ir del Finder.
Paso 02: Se abrirá la ventana de AirDrop Finder. Le pedirá que active su dispositivo Bluetooth si está apagado. Simplemente presione el botón para encender Bluetooth.
Paso 03: Vaya a Preferencias del sistema ubicadas en el Doc. O puede ir a Preferencias del sistema dentro del menú de Apple.
Paso 04: seleccione el panel de preferencias llamado Red. En su barra lateral, seleccione Wi-Fi. Luego presione el botón para Activar Wi-Fi.
Método 03: asegúrese de que todos los dispositivos estén activos
Una de las razones por las que AirDrop no funciona en Mac (o el dispositivo con el que quiere compartir) es que estos dispositivos no están activos. Esto significa que el iPhone con el que desea realizar AirDrop está bloqueado. O bien, la Mac que está utilizando está inactiva.
Con dispositivos iOS, para usar AirDrop, la pantalla debe estar realmente activa. En su computadora Mac, asegúrese de que esté activa. Entonces, para asegurarse de que el dispositivo iOS al que está enviando esté activo, simplemente presione el botón Suspender / Activar. Si el dispositivo iOS muestra la pantalla de bloqueo, es posible que AirDrop aún funcione; sin embargo, debe aceptar las notificaciones de AirDrop que se muestran dentro de la pantalla de bloqueo.
En su Mac, active el dispositivo presionando su teclado. Cualquier llave servirá. O puede mover el mouse o presionar el trackpad. También puede activar la computadora Mac presionando el interruptor de Encendido por un breve momento.
Para evitar que su Mac entre en suspensión, puede establecer la configuración de Energía a través del panel de preferencias llamado Ahorro de energía. O, si no desea que esté despierto todo el tiempo, puede configurarlo para que se despierte durante períodos más largos en lugar de "todo el tiempo".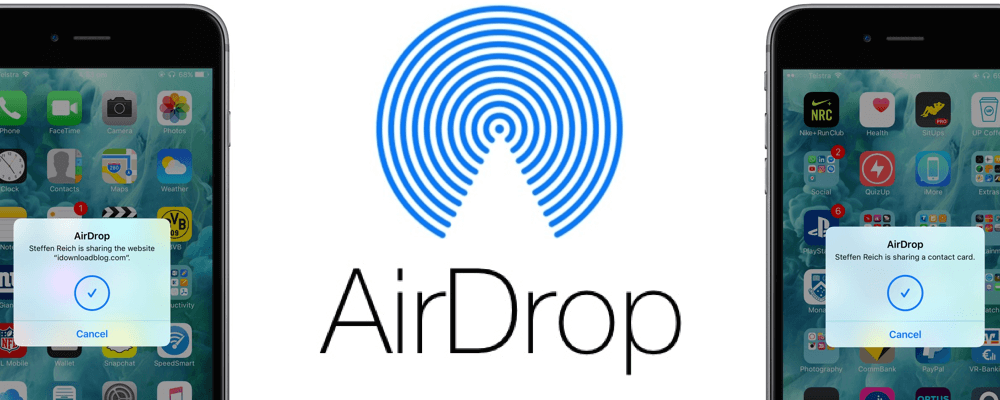
Método 04: asegúrese de que su Mac no esté en modo avión O No molestar
Otra razón por la que AirDrop no funciona en Mac es porque las personas olvidan que lo configuraron en los modos No molestar o Avión. Este último desactiva las radios inalámbricas (por ejemplo, Bluetooth y Wi-Fi). AirDrop confía en estas radios inalámbricas para hacer su trabajo.
No molestar en Mac puede impedir que AirDrop funcione correctamente. Para desactivar el modo No molestar en Mac, haga lo siguiente:
Paso 01: Inicie el panel de notificaciones dentro de su computadora Mac.
Paso 02: Desplácese hacia arriba. Haga esto incluso si cree que ya se encuentra en la parte superior. Verá la configuración de No molestar.
Paso 03: Desactiva la configuración de No molestar.
Otras razones por las que AirDrop no funciona en tu Mac
Si ha seguido los pasos anteriores y AirDrop aún no funciona, debe buscar los motivos a continuación. Incluiremos otras razones por las que su AirDrop no funciona correctamente en su dispositivo Mac. Estas razones pueden ayudarlo a solucionar el problema.
Tu Wi-Fi no está disponible
Si su dispositivo Mac comparte su propia conexión a Internet con la de otros dispositivos, no estará disponible para AirDrop. Para apagarlo, debe ir a Preferencias del sistema. Después de esto, selecciona Compartir. Finalmente, desactive Compartir Internet.
Si el dispositivo al que se está conectando, un iPhone por ejemplo, comparte su conexión con la de otro dispositivo, AirDrop no funcionará también. Como se indicó anteriormente, si el modo avión y el modo No molestar están activados, es posible que la función AirDrop no funcione correctamente.
El tamaño del archivo es demasiado grande
Por lo general, no hay límites para el tamaño del archivo que intenta enviar a través de AirDrop. Además, es falso creer que un archivo no pasará al otro extremo porque te quedaste sin datos o sin espacio en iCloud.
Pero, si el archivo que está intentando enviar es demasiado grande, se necesitará un largo período de tiempo para completar el envío. Puede pensar que AirDrop no funciona debido al largo proceso de espera. O, tal vez, el dispositivo al que intentas enviar el archivo no tiene suficiente espacio. Esto también podría ser motivo de preocupación. Asegúrese de que su amigo tenga suficiente espacio de almacenamiento para acomodar el archivo que está intentando enviar.
Problemas de Bluetooth
Su Bluetooth podría estar causando el problema. Si es así, asegúrese de desconectar todos los dispositivos conectados a su Bluetooth. Además, puede apagarlo y volver a encenderlo. Intente conectar su Bluetooth a otro dispositivo si funciona. Si tiene problemas, solucione los problemas de su Bluetooth utilizando las guías en línea
Desactiva tu cortafuegos
Su cortafuegos puede impedirle utilizar AirDrop y enviar un archivo a otra persona. Para deshabilitar el firewall, debe visitar Preferencias del sistema. Luego, visite Seguridad y privacidad y luego Firewall. Después de esto, presione Turn Off Firewall. Además, debe verificar si Bloquear todas las conexiones entrantes está activado en su firewall. Si es así, apáguelo.
Utilice la red 802.11ac
Si tiene problemas, puede cambiar a la de la red 802.11ac. Si está disponible en su dispositivo, utilícelo en su lugar. Esto se debe a que las redes 802.11n experimentan muchos problemas con la función AirDrop.
Los dos dispositivos están muy lejos el uno del otro
Debe asegurarse de que los dos dispositivos estén lo suficientemente cerca para conectarse entre sí. Esto significa que debe estar a una distancia de entre 9 y 10 metros entre sí. Esto lo recomiendan los propios Apple y es la gama de dispositivos Bluetooth de clase 2 que normalmente se encuentran en teléfonos inteligentes y tabletas móviles.
No estás dentro de la aplicación de sus contactos
Como se mencionó anteriormente, hay tres tipos de configuraciones de descubrimiento: Todos, Solo contactos y Nadie. Es posible que el destinatario al que le envías el archivo haya puesto su AirDrop en Solo contactos y no estás incluido en su lista de contactos.
Para resolver este problema, pídale a su amigo que lo agregue a la lista de contactos de su dispositivo. Si están usando un iPad o un iPhone, simplemente pueden hacerlo yendo a Contactos y presionando el signo más (+). Luego, pueden agregarte como contacto. En las computadoras Mac, simplemente pueden presionar la barra espaciadora + CMD y escribir Contactos. Abra la aplicación y luego agregue su información de contacto.
Los dos dispositivos se conectarán y funcionarán en AirDrop si tanto el remitente como el destinatario tienen la información de contacto del otro en la aplicación Contactos. La solución más sencilla para esto es cambiar la configuración de descubrimiento a Todos. Sin embargo, debe cambiar a Solo contactos o Nadie después de que haya uno que lo haga. Esto es para proteger su dispositivo contra virus maliciosos o incluso para evitar que envíe un archivo por error a alguien que no conoce.
Es posible que no haya iniciado sesión en iCloud
Asegúrese de que el remitente y el destinatario del archivo hayan iniciado sesión en iCloud. Este es un propósito de identificación que le permite a su Mac asegurarse de que el destinatario esté en su lista de contactos. Incluso si tiene la configuración de descubrimiento establecida en "Todos" en AirDrop, es importante asegurarse de que los dos dispositivos estén conectados a iCloud.
Puede haber dispositivos que interfieran con la conexión
Existen varios tipos de electrodomésticos y dispositivos que pueden interferir con las conexiones de red. Estos incluyen monitores para bebés y microondas, entre otros. Por lo tanto, si está utilizando la función AirDrop cerca de un microondas en funcionamiento, es posible que no funcione correctamente. O podría dejar de funcionar por completo. Por eso tienes que ir a un lugar donde no haya interferencia de otros dispositivos.
El receptor rechazó la transferencia
¿Crees que AirDrop no funciona en tu Mac? Tal vez el destinatario simplemente presionó el botón de cancelación por accidente y ni siquiera lo notó. Entonces, para asegurarse de transferir el archivo, simplemente envíelo al destinatario nuevamente.
El archivo que está intentando enviar no es compatible
Se pueden enviar varios tipos de archivos a través de AirDrop. Estos incluyen contactos, pases de aplicaciones de billetera, imágenes, videos y ubicaciones de mapas, entre otros. Sin embargo, si desea compartir canciones (es decir, música) a través de AirDrop, notará que podrá compartirlas. Sin embargo, no puede enviar la pista directamente con este tipo de método. El destinatario del archivo de música recibirá un enlace específico que le permitirá descargar la canción a través de iTunes. Esto es cierto a menos que realmente tengan una suscripción a .
Es probable que su dispositivo no sea compatible con AirDrop
Apple introdujo AirDrop en Mac OS X versión 10.7 Lion. Esto fue en 2010. Por lo tanto, la función ha estado aquí durante casi una década. A menos que tenga una computadora Mac realmente antigua, es muy probable que sea compatible con AirDrop. Cuando se trata de iPad y iPhone, AirDrop llegó a estos dispositivos a través de la versión 7 de iOS en 2013.
Sin embargo, durante su fase inicial, AirDrop solo funcionó entre dos dispositivos similares. Por ejemplo, solo funciona para transferir archivos entre dos iPhones o entre dos computadoras Mac. La transferencia de archivos entre computadoras Mac y dispositivos iOS solo fue posible en 2014 con la versión 8 de iOS y Yosemite. Ahora, los dispositivos con sistemas operativos posteriores a los dos mencionados (iOS 8 y Yosemite) son compatibles con AirDrop.
Además, cualquier iPod Touch, iPhone o iPad que se ejecute en iOS versión 7 o posterior puede usar AirDrop para transferir archivos a otro dispositivo con sistema operativo. Si está considerando usar AirDrop para transferir archivos de una Mac a otra, AirDrop puede funcionar en dispositivos Mac más antiguos. Estos incluyen los siguientes:
- Cualquier modelo de iMac Pro,
- MacBook Pro versión 2008 y posteriores. Sin embargo, esto no incluye la MacBook Pro 2008 de 17 pulgadas,
- MacBook versión 2008 y posteriores. Esto no incluye el MacBook blanco 2008,
- iMac versión 2009 y posteriores,
- Mac Pro versión 2009 y posteriores. Esto es posible siempre que el dispositivo contenga una tarjeta AirPort Extreme,
- MacBook Air versión 2010 y posteriores, y
- Mac mini versión 2010 y posteriores.
En conclusión
Hay varias razones por las que AirDrop no funciona en su computadora Mac. Puede consultar nuestra guía anterior para conocer varias formas de solucionar el problema. Esperamos que esta guía le haya ayudado a solucionar sus problemas con AirDrop y que ahora pueda transferir archivos fácilmente entre dispositivos. ¡Feliz AirDrop-ping!




Marco Hernandez2022-08-18 18:28:47
Excelente publicación, resolví un problema que tenia en mi Mac Book gracias a la información que tuvieron a bien publicar. Muchas Gracias
Karla2022-04-13 20:04:39
Me sirvió muchísimo la información! mil graciaas por todas las opciones a revisar, lo logré finalmente gracias a una de ellas!
JOSÉ ANTONIO2021-09-17 15:00:05
No me funcionan ningunas de las ideas que habéis mencionado, a mi lo que me ocurre es que tengo el sistema operativo Mojave y me deja de transferir fotos desde el ordenador a mi iPhone X pero solo fotos JPG descargadas de Internet, fotos en RAW pasadas a JPG desde Photoshop al escritorio como ejemplo no me deja, cosa super rara, lo que es recibir desde mi iPhone fotos si. Haber si podéis darme una solución, antes tuve el sistema operativo Catalina y no tenia problemas pero lo tuve que formatearlo porque Photoshop se me quedaba pillado y un técnico me aconsejo que probase cambiar a un sistema operativo anterior, lo hice y con Photoshop todo perfecto pero Airdrop NO, jejeje. Espero vuestra respuesta, gracias.
Elena2021-09-08 22:22:23
Yo tengo una Mac OS Sierra Versión 10.12.6 Y un IPhone 8 Siempre pude utilizar el AirDrop desde y hacia mi IPhone pero un día dejó de funcionar Hice todas las verificaciones que dicen acá y está todo bien. Pero el AirDrop sigue sin funcionar Tienen alguna idea de que puede ser? Gracias
fa2022-02-01 18:08:01
me pasa lo mismo