Cada vez que utiliza su navegador web: rellene formularios, haga clic en enlaces, visite sitios web: mantiene un registro de lo que hizo. Si está utilizando Chrome, realmente puede descargar que tiene su historial completo en diferentes dispositivos.
Esta puede ser una excelente herramienta para la mayoría de las personas. Puede visitar fácilmente sitios web a los que se le olvidó la URL. Además, los cuestionarios se pueden completar fácilmente. Sin embargo, la privacidad es una gran preocupación, por eso es posible que desee limpiar historial de búsqueda en todos los navegadores que uses.

En este artículo, te mostraremos cómo Borra tu navegación o historial de búsqueda en tu Mac. Se darán tutoriales para Chrome, Firefox y Safari, los navegadores más populares que existen. Primero comenzaremos con la mejor y más fácil manera de hacerlo.
Contenido: Borrar el historial de búsqueda en Mac usando iMyMac PowerMyMacCómo borrar el historial de búsqueda en el navegador web más popular en MacConsejo extra: evite ser registrado por su navegador web MacEn conclusión
Borrar el historial de búsqueda en Mac usando iMyMac PowerMyMac
PowerMyMac (creado por la empresa iMyMac) es una gran herramienta para borrar el historial de búsqueda de su navegador. ¿Como hace esto? Dicho software tiene la función de privacidad que detecta todo su navegador y le permite seleccionar qué tipo de datos como cookies que desea eliminar.
Sus potentes funciones de escaneo y eliminación de basura lo ayudan a proteger su privacidad y eliminar archivos innecesarios en poco tiempo. La herramienta de privacidad es una de las mejores del mercado. Por lo tanto, si desea borrar el historial de búsqueda en cualquier navegador, este es el software que debe obtener Descarga iMyMac PowerMyMac aquí y experimente la herramienta robusta.
- Descarga gratis PowerMyMac y ejecútalo en tu Mac.
- Elija el módulo de Privacidad.
- Haga clic en el botón Escanear para encontrar todos los datos de sus navegadores.
- Vista previa del historial de navegación después de escanear.
- Seleccione el historial de búsqueda no deseado para eliminarlo.
- Haga clic en el botón Limpiar para borrar el historial de búsqueda.

Cómo borrar el historial de búsqueda en el navegador web más popular en Mac
Borrar el historial de búsqueda de Safari en Mac
Safari te permite eliminar el historial de búsqueda de dos maneras diferentes. A continuación se presentan estos dos métodos para hacerlo:
Camino 01. Método de historial claro
- Presentación libro Safari. Dentro de la barra de menú, seleccione Historial. Luego, seleccione Borrar historial.
- Aparecerá otra ventana. Elija el período de tiempo que desea eliminar dentro de su historial. Puede seleccionar entre Todo el historial, Hoy y ayer, Hoy y La última hora.
- Presione Borrar historial.
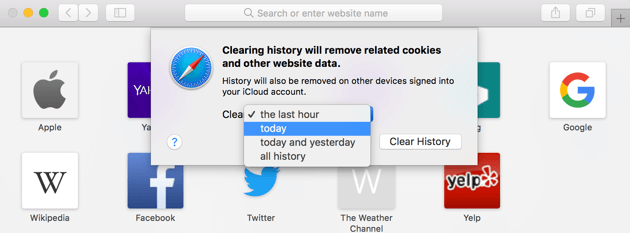
Camino 02. Mostrar todo el método de la historia
- Lanzamiento de Safari. Dentro de la barra de menú, seleccione Historial.
- Seleccione Mostrar todo el historial. El historial se mostrará en forma de lista. Presione o haga clic en una sola entrada para seleccionarla. También puede optar por la tecla Comando para seleccionar numerosas entradas.
- Presione la tecla Suprimir del teclado. ¡Éxito!
Eliminar el historial de búsqueda de Chrome en Mac
Similar a Safari, Google Chrome le permite eliminar su historial de navegación a través de múltiples métodos. A continuación se presentan diferentes formas de hacerlo:
Camino 01. Método de datos de navegación clara
- Presentación libro Google Chrome y haz clic en Historial.
- Presione Mostrar historial completo.
- En la barra lateral izquierda, seleccione Borrar datos de navegación.
- Aparecerá una ventana. Elija la duración del período que desea que se eliminen los datos. Además, elija el tipo de datos que desea eliminar. Las opciones son el historial de navegación, los archivos e imágenes en caché, las cookies y otros datos del sitio.
- Presione Borrar datos.

Camino 02. Método de lista de páginas visitadas
- Inicie Google Chrome y haga clic en Historial.
- Presione Mostrar historial completo.
- Se presentará una lista de los sitios web que visitó. Marque las casillas de los sitios web que desea eliminar.
- Presione Eliminar. Esto se puede encontrar en la parte superior de la pantalla y aparece como una barra azul.
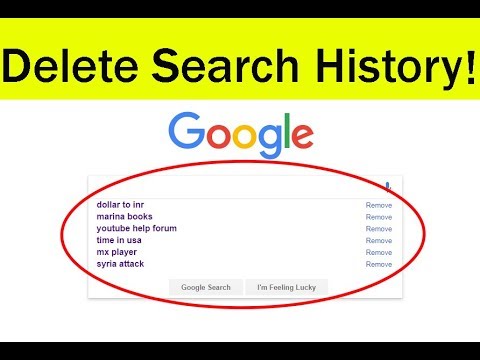
Eliminar el historial de búsqueda de Firefox de Mac
Borrar tu historial de búsqueda en Mozilla Firefox es indoloro. Aquí está cómo hacerlo:
Camino 01. Selección del método de tipos de datos y rango de tiempo
- Presentación libro Firefox. Vaya a la barra de menú y seleccione Historial.
- Presione Borrar historial reciente.
- Seleccione el rango de tiempo que prefiera. También puede elegir qué tipos de datos eliminar.
- Presione Borrar ahora.
Método 02. Seleccionar el historial uno por uno
- Inicia Firefox. Vaya a la barra de menú y seleccione Historial.
- Presione Mostrar todo el historial.
- Seleccione los sitios que desea eliminar. O puede usar la tecla Comando para seleccionar numerosas entradas.
- Haga clic con el botón derecho y luego seleccione Olvidar sobre este sitio. O simplemente puede presionar la tecla para Eliminar.
¡Eso es! Así es como se elimina el historial de navegación en Firefox, Chrome y Safari. A continuación, le daremos un consejo sobre cómo evitar que su navegador lo registre.
Consejos: Tu Firefox puede seguir fallando cuando estás en actividad, entonces debes estar muy confundido. Por suerte, Aquí hay algunas soluciones para ayudarte.
Consejo extra: evite ser registrado por su navegador web Mac
Si desea evitar que su navegador inicie sesión, puede utilizar el Modo de incógnito o la Navegación privada. Esto no registrará ningún caché, historial u otra información sobre cómo usa su navegador. Aquí se explica cómo activarlos a través de Chrome, Firefox y Safari.
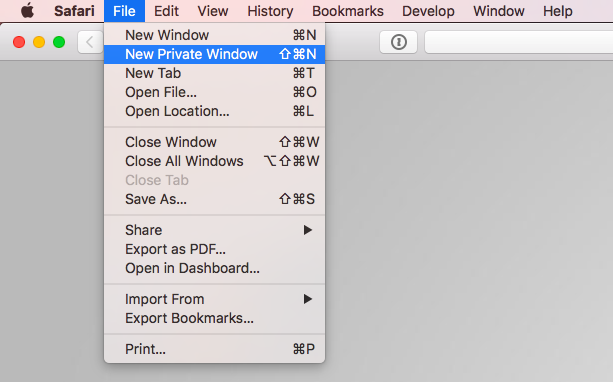
Safari: Cómo activar una nueva ventana privada
Para activar la navegación privada en Safari, ve a la parte superior de la pantalla. Seleccione Archivo y luego elegir nueva ventana privada. También puedes optar por la navegación privada todo el tiempo. Simplemente cambie las preferencias de Safari siguiendo los pasos a continuación:
- Visita Safari y luego ve a Preferencias.
- Seleccione General.
- Seleccione Safari Abre con y luego opte por Nueva ventana privada.
Chrome: Cómo activar el modo incógnito
Dentro de la barra de menú ubicada en la parte superior de la pantalla, seleccione Archivo. Entonces elegir nueva ventana de incógnito. O bien, puede seleccionar los tres puntos ubicados en la parte superior derecha de la interfaz. Luego, simplemente puede seleccionar Nueva ventana de incógnito.
Firefox: Cómo activar una nueva ventana privada
El navegador evitará que los sitios web te sigan directamente. Esto también suele estar disponible en otros tipos de navegadores. Sin embargo, tiene que ser habilitado manualmente. Aquí se explica cómo activar el muy necesario modo privado en Firefox:
- Seleccione el icono que se parece a tres líneas horizontales. Este se encuentra en la parte superior derecha de la pantalla.
- Seleccione Nueva ventana privada.
O bien, puede ir a Archivo y luego elegir Nueva ventana privada. Dichas ventanas privadas aparecen como un icono con una máscara púrpura.
En conclusión
Su búsqueda o historial de navegación puede revelar mucho sobre sus datos personales. Puede incluir información de su tarjeta de crédito, planes de viaje e historial de compras. El almacenamiento de este historial de búsqueda puede ser útil a veces. Sin embargo, puede ser muy intrusivo y se beneficiaría mucho para aclararlo.
Esta guía debería haberle proporcionado varias formas de borrar el historial de búsqueda en Mac, con Chrome, Firefox y Safari. Si desea proteger su privacidad, puede hacerlo siguiendo las formas manuales y automáticas de borrar sus datos de navegación. Como tal, le recomendamos encarecidamente que utilice la herramienta de privacidad de PoweryMac. Este software creado por iMyMac es una excelente manera de acelerar nuestro navegador y proteger la información confidencial



