Querer aprender Cómo descargar fotos de iPhone a Mac? Le daremos varios métodos con instrucciones paso a paso sobre cómo hacerlo. Siga leyendo para aprender más.
Contenido: Bono Pre-Tutorial: Optimiza el rendimiento de tu Mac¿Cómo descargar fotos de iPhone a Mac a través de iCloud?¿Cómo exportar imágenes desde la aplicación Fotos de tu Mac?¿Qué pasa si las fotos que tomas están en formato HEIF en lugar de formato JPEG?¿Cómo descargar fotos de iPhone a Mac usando AirDrop?Para envolver todo
Bono Pre-Tutorial: Optimiza el rendimiento de tu Mac
¿Se bloquea tu Mac a menudo? ¿Es demasiado lento o se retrasa todo el tiempo? Tenemos una solución para ti, iMyMac PowerMyMac software. Esta aplicación multifunción proporciona una solución integral a las necesidades de su Mac. Le permite localizar y eliminar archivos basura innecesarios dentro de su sistema. Además, el desinstalador La herramienta integrada en el software lo ayuda a eliminar aplicaciones de Mac no deseadas sin dejar componentes residuales atrás.
Esta herramienta completa es tan poderosa que puede ayudar a optimizar el rendimiento de su computadora Mac mediante la eliminación de basura. Con unos pocos clics, puede acelerar su Mac, liberar espacio de almacenamiento y proteger su privacidad.
Ahora, pasemos a la carne del artículo.
La gente también leyó:¿Cómo sincronizar iPhone a Mac?Consejos: Cómo hacer una copia de seguridad de iPhone a Mac
¿Cómo descargar fotos de iPhone a Mac a través de iCloud?
iCloud Photos te permite descargar fotos de iPhone a Mac sin necesidad de cables. Simplemente lo configura una vez. Luego, descarga automáticamente las fotos que ha tomado a través de su iPhone a su computadora Mac. La transferencia de fotos se realiza automáticamente sin complicaciones de su parte. Esto es posible si está conectado a una red Wi-Fi.
Estos son los pasos que debe seguir para descargar fotos de iPhone a Mac usando iCloud:
Paso 01: usa tu iPhone y visita Configuración Luego, ve a Fotos. Después de lo cual, asegúrese de que iCloud Photos esté activado (de color verde).
Paso 02: Usa tu dispositivo Mac y presiona el ícono de Apple. Esto se encuentra en la parte superior izquierda de la pantalla. Visita Preferencias del sistema y luego ve a iCloud.
Paso 03: Asegúrate de que la casilla para Fotos esté marcada. Luego, haga clic en Opciones. Aparecerá un cuadro de diálogo. Marque la casilla que dice iCloud Fotos (se llama iCloud Photo Library en versiones anteriores a macOS Mojave).
Paso 04: Presiona Listo. Salir de la ventana de opciones de iCloud.
Ahora, sus fotos de su iPhone se sincronizarán automáticamente a través de iCloud y se copiarán en su dispositivo Mac. Es importante recordar que tanto los dispositivos Mac como los iPhone deben estar registrados en el la misma ID de Apple para iniciar automáticamente la sincronización.
Paso 05: utiliza tu computadora Mac y abre la aplicación Fotos. Ahora, verás las imágenes de iPhone en tus dispositivos Mac.
¿Cómo exportar imágenes desde la aplicación Fotos de tu Mac?
La aplicación Fotos le permite exportar imágenes a su computadora Mac o unidad de disco duro externa. De esta manera, tienes una copia de seguridad de tus imágenes. Los cambios realizados en la aplicación Fotos no afectarán esta copia de respaldo. Aquí es cómo hacerlo paso a paso:
Paso 01: inicie la aplicación Fotos con su dispositivo Mac.
Paso 02: Selecciona las imágenes que deseas exportar. Para seleccionar múltiples imágenes, puede presionar Tecla Comando mientras hace clic en la imagen (s) que desee.
Paso 03: Presiona Archivo y luego ve a Exportar. Después de este, haga clic en exportar fotos.
Paso 04: establece las preferencias de exportación específicas que deseas. O bien, puede dejar la configuración predeterminada tal como está.
Paso 05: Presiona Exportar.
Paso 06: mira la barra lateral izquierda para encontrar la ubicación a donde quieres exportar las fotos.
Paso 07: Finalmente, presiona Exportar.
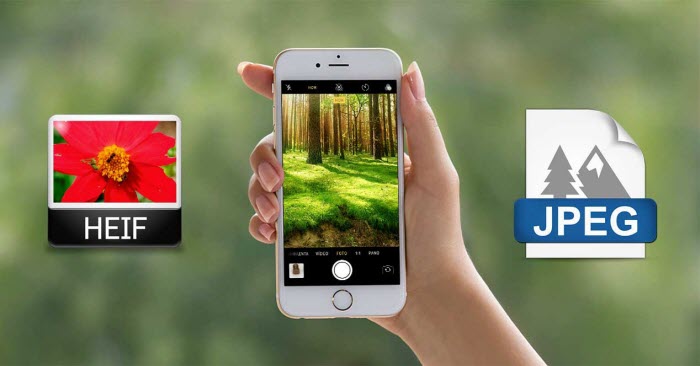
¿Qué pasa si las fotos que tomas están en formato HEIF en lugar de formato JPEG?
Si su iPhone está en iOS 11 y versiones posteriores, puede elegir entre los formatos JPEG o HEIF para tomar fotografías. HEIF significa archivo de imagen de alta eficiencia. Las fotos tomadas en este formato tienen un tamaño de archivo más pequeño. Por lo tanto, estas fotos ocupan menos espacio en tu Mac o iPhone.
Si no está seguro de si su iPhone está tomando fotos en formato HEIF o JPEG, utilícelo para ir a Configuración. Después de esto, ve a Cámara y presiona Formatos. Si dice Alta eficiencia, significa que tu iPhone está tomando fotos en formato HEIF. Cuando las opciones Más compatibles están activadas, está capturando fotos y guardándolas en JPEG.
Lamentablemente, no todos los dispositivos (y software) pueden entender y reconocer HEIF. Para que la aplicación Photos de Mac pueda reconocer dicho formato, debe estar ejecutándose en al menos macOS Mojave.
Si desea exportar HEIF desde la aplicación Mac Photos a otra carpeta en su unidad de disco duro, vaya a dicha aplicación en su computadora. Presione Archivo y luego presione Exportar. Luego, haga clic en Exportar original no modificado. Esto ayuda a asegurarse de que sus archivos HEIF no se convertirán a JPEG al exportarlos.
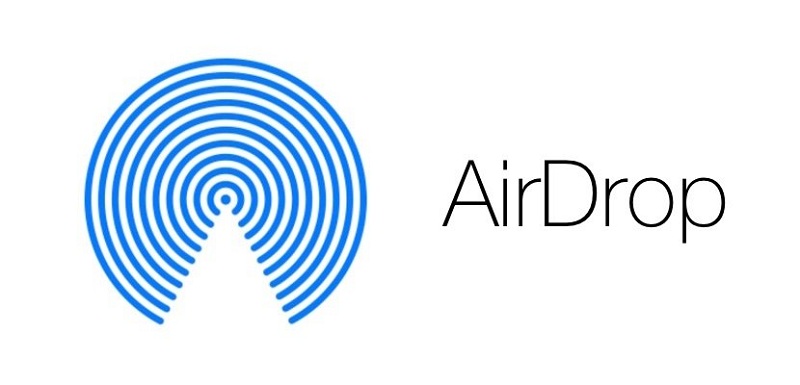
¿Cómo descargar fotos de iPhone a Mac usando AirDrop?
Este es uno de los mejores métodos para transferir fotos a tu Mac de forma inalámbrica. A diferencia de iCloud, AirDrop no transfiere imágenes automáticamente a través de la sincronización. En esta plataforma, debes elegir las fotos específicas que deseas copiar.
Otra diferencia entre iCloud y AirDrop es que esta última transfiere las fotos al disco duro de tu Mac en lugar de a la aplicación Fotos. AirDrop es la solución perfecta para transferir fotos desde su iPhone a su dispositivo Mac, especialmente cuando solo necesita mover algunos elementos.
Estos son los pasos sobre cómo usarlo:
Paso 01: asegúrate de que Bluetooth y Wi-Fi estén habilitados en tu iPhone. Estos dos se pueden activar a través de Configuración.
Paso 02: use su dispositivo Mac y haga lo mismo, encienda sus conexiones Bluetooth y Wi-Fi. Estos iconos se pueden ubicar en la parte superior derecha de la pantalla.
Paso 03: asegúrate de haber iniciado sesión en iCloud en ambos dispositivos. Ambos deben iniciar sesión en el mismo ID de Apple. Puedes verificar esto en tu iPhone yendo a Configuración> [Nombre]> iCloud. En tu computadora, visita Preferencias del sistema y luego ve a iCloud.
Paso 04: Usa tu iPhone e inicia la aplicación Fotos. Presione Seleccionar y toque las imágenes específicas que desea transferir. Presiona el ícono compartir. Este ícono parece un cuadrado con una flecha hacia arriba dentro de él.
Paso 05: visita la sección AirDrop y presiona el nombre de la computadora Mac a la que transferirás las fotos. Estas imágenes se transferirán a la carpeta de descargas de tu Mac. Para encontrar esta carpeta, simplemente abra el Finder y luego prensa Descargas Situada hacia la izquierda.
Si desea transferir las fotos a otra carpeta, simplemente arrástrelas a la ubicación deseada. Es importante tener en cuenta que si no está usando macOS Mojave (lo que significa que está usando una versión anterior), las imágenes HEIF que transfiera a través de AirDrop se convertirán automáticamente a JPEG.
Para envolver todo
La descarga de fotos de iPhone a Mac es posible mediante el uso de iCloud y AirDrop. Con estos dos métodos, transfiere fotos de un dispositivo a otro de forma inalámbrica. No es necesario utilizar un cable. Como tal, simplemente puede seguir las instrucciones anteriores para ayudarlo a mover fotos desde su iPhone y descargarlas a su computadora Mac.



