Si se pregunta qué es un Logitech Unifying Software Mac, Entonces esto es para ti.
A Logitech Unifying El software es un programa que le permitirá conectar otros dispositivos a su Mac utilizando un receptor Unifying determinado. A través de esto, podrá utilizar el avance y el asistente del software de su Mac y buscar el estado de los dispositivos que tiene, el nivel de batería y la versión de firmware.
Contenido: Parte 1. ¿Qué es un receptor unificador de Logitech?Parte 2. ¿Cómo conectar un determinado dispositivo al receptor marcando el logotipo unificador?Parte 3. Desinstalación manual del software de unificación de Logitech para MacParte 4. Desinstalar Logitech Unifying Software Mac de forma fácil y rápidaParte 5. En conclusión
La gente también leyó:8 Best Mac Cleaner: obtenga una Mac limpia y rápida en minutosGuía completa sobre cómo eliminar archivos innecesarios
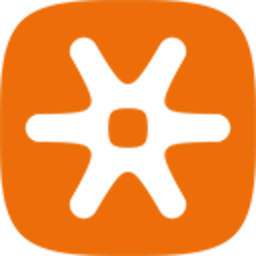
Parte 1. ¿Qué es un receptor unificador de Logitech?
Un receptor unificador de Logitech es solo un pequeño receptor USB inalámbrico. Este dispositivo le permitirá utilizar hasta seis interfaces humanas de Logitech, como ratones, teclados, trackballs y trackpads para su Mac. Este dispositivo le permitirá ensamblar con cualquier producto Logitech. Si sucede que tiene un receptor adicional o si solo tiene un receptor y desea conectar muchos dispositivos en una sola recepción, entonces eso significa que lo hará con el software unificador Logitech de su Mac.
También debes tener en cuenta que cuando conectes varios dispositivos a un solo receptor, todos estarán conectados de una manera y eso es a través del uso de tu Bluetooth. Sin embargo, hay casos en los que los protocolos no coincidirán. Además, un receptor Logitech que sea compatible con su protocolo se puede conocer a través del logo naranja.
Parte 2. ¿Cómo conectar un determinado dispositivo al receptor marcando el logotipo unificador?
Puede conectar hasta 6 dispositivos a un receptor Unifying. Todo lo que tienes que hacer es comprobar su logotipo unificador.
- Inicie Logitech Option Software en su computadora.
- Compruebe la parte inferior derecha de la pantalla de bienvenida.
- Elija la opción Agregar dispositivo unificador.
- Siga las instrucciones que ve en su pantalla.
Si aún no tiene el software de opciones Logitech, todo lo que tiene que hacer es Descargar e instalar en su dispositivo. Y una vez que tenga este software, simplemente siga adelante y siga los pasos a continuación para que pueda conecta tu dispositivo.
Paso 1: adelante y lanza el Software opcional de Logitech en tu ordenador. Inicio> Programas. Luego elija Logitech y Opciones de Logitech.
Paso 2: proceda y compruebe la parte inferior derecha del Bienvenido pantalla. A partir de ahí, continúe y haga clic en el botón Agregar dispositivos.
Paso 3: Desde la ventana Agregar dispositivo, continúe y elija el Agregar dispositivo unificador opción.
Paso 4: Luego, en su pantalla, habrá algunos Instrucciones que necesitarás seguir. Así que sigue adelante y sigue las instrucciones que ves en tu pantalla.
Parte 3. Desinstalación manual del software de unificación de Logitech para Mac
Cuando se trata de desinstalar Logitech Unifying Software en su Mac, puede ser muy sencillo para aquellas personas que tienen experiencia en hacerlo, pero puede ser un poco complicado para los principiantes. Pero, por si acaso desea eliminar Logitech Unifying Software de su Mac, existen algunas opciones que pueden ayudarlo.
Como todos sabemos, se sabe que las aplicaciones que tenemos en nuestros dispositivos Mac son independientes. Es por eso que cuando arrastra y suelta una determinada aplicación en su papelera, realmente funciona. Entonces, con eso, puede utilizar este método para que pueda eliminar el software de su Mac. Entonces, aquí hay una guía rápida que puede seguir para desinstalar el software unificador Logitech en su Mac.
Paso 1: adelante y close Logitech Unifying Software Mac si todavía se está ejecutando en su dispositivo.
Paso 2: después de eso, continúe y ejecute el descubridor app en tu Mac y luego elige Aplicaciones en su barra lateral.
Paso 3: Después de eso, siga adelante y busque el software de unificación Logitech en la carpeta de la aplicación. Una vez que encuentre el icono de la aplicación, continúe y arrástrelo a la Papelera. O también puede hacer clic con el botón derecho en el icono de la aplicación y luego elegir el "Mover a la papelera" opción.
Paso 4: A veces, eliminar una aplicación requiere que ingrese su contraseña de administrador. Por lo tanto, en caso de que esto requiera que lo haga, simplemente ingrese su contraseña de administrador.
Paso 5: Una vez que haya movido la aplicación a su Papelera, vaya a su Finder nuevamente y elija la opción Vaciar Papelera ubicada en su barra de menú. O también puede hacer clic con el botón derecho en el icono de la Papelera de su Dock y luego elegir "Vaciar Papelera.
Sin embargo, desinstalar cualquier aplicación de su Mac de esta manera puede dejar algunos archivos sobrantes que todavía están en su Mac y aún consumen espacio. Y con eso, es imprescindible que elimines todos los archivos residuales que deja el software Logitech Unifying. Entonces, para que tú eliminar todos esos archivos sobrantes, estos son los pasos que puede seguir.
Paso 1: Continúe e inicie la aplicación Finder en su Mac, haga clic en "Go"Y haga clic en"Ir a la carpeta”Desde la barra de menú.
Paso 2: Después de eso, continúe e ingrese / Library en la sección Ir a la carpeta y luego presione el enter clave.
Paso 3: Una vez que esté en su Biblioteca, continúe y escriba el software unificador de Logitech desde el cuadro de búsqueda en su pantalla. Luego continúe y haga clic en Biblioteca ubicada al lado del cuadro de búsqueda.
Paso 4: Una vez que el resultado aparezca en su pantalla, siga adelante y busque aquellos archivos que coincidan con la palabra clave que ingresó en el cuadro de búsqueda. Una vez que encuentre los archivos, continúe y haga clic derecho sobre ellos y luego elija la opción "Mover a la Papelera".
Paso 5: realice el mismo proceso cuando vaya a la carpeta ~ / Librarydirectory.
Y para el otros archivos basura que Logitech Unifying Software dejó atrás, puede buscarlos en los siguientes directorios a continuación.
/ Biblioteca ~ / Biblioteca
/ Biblioteca / Aplicación / Soporte ~ / Biblioteca / Preferencias
/ Biblioteca / Cachés / ~ / Biblioteca / Cachés
/ Librayr / LaunchAgents ~ / Biblioteca / LaunchAgents
/ Biblioteca / LaunchDaeomons ~ / Biblioteca / LaunchDaeomons
/ Library / PreferencesPanes ~ / Library / PreferencesPanes
/ Library / StartupItems ~ / Library / StartupItems
Y una vez que haya terminado de eliminar todos los archivos residuales del software Logitech Unifying en su Mac, debe asegurarse de vaciar la papelera. Hacer esto eliminará permanentemente todos los archivos residuales de su Mac, lo que significa que también podrá liberar algo de espacio.
Parte 4. Desinstalar Logitech Unifying Software Mac de forma fácil y rápida
Aparte de la situación en la que puede desinstalar manualmente Logitech Unifying Software en su Mac, también es otra forma fácil y rápida de realizar esta tarea. Y eso es mediante el uso de una herramienta poderosa que le permitirá desinstalar cualquier aplicación que tenga en su Mac, incluido el Software Logitech Unifying y, al mismo tiempo, eliminar todos los archivos residuales con solo un clic de un botón.
Y la poderosa herramienta que le recomendamos que utilice es la iMyMac PowerMyMac. Esta herramienta se considera una herramienta Mac todo en uno para optimizar el uso de su dispositivo Mac. Puede limpiar todos los archivos no deseados que tienes en tu Mac. Esto también es muy fácil de usar porque todo lo que necesita para desinstalar cualquier aplicación es solo hacer clic en un botón. Así es como puede hacerlo con el iMyMac PowerMyMac una vez que haya descargado e instalado el software en su dispositivo Mac.
Paso 1: Elegir desinstalador Módulo
Una vez que haya instalado el iMyMac PowerMyMac en su computadora Mac, simplemente continúe y ejecute el programa. Una vez en la página principal del iMyMac PowerMyMac, verá el estado del sistema de su Mac.
Desde la página principal del programa, podrá ver la lista de diferentes funcionalidades. Entonces, de esa lista en su pantalla, continúe y simplemente haga clic en Desinstalador.

Paso 2: Realice un proceso de escaneo
Después de elegir Desinstalador de la lista, PowerMyMac le pedirá que escanee su Mac. Este es el proceso en el que PowerMyMac podrá buscar todas las aplicaciones que tenga en su dispositivo Mac. Entonces, para que pueda hacer esto, simplemente continúe y haga clic en el botón Escanear.
Paso 3: revisa el resultado escaneado
Una vez que el proceso de escaneo esté en curso, espere pacientemente hasta que termine. Entonces puede ver el resultado completo del proceso de escaneo.
Paso 4: busque el software de unificación de Logitech
Entonces, una vez que lo lleven a la página de resultados del proceso de escaneo, podrá ver una lista de aplicaciones que tiene en su Mac. Entonces, con eso, solo asegúrese de que puede continuar y desplazarse hacia abajo para buscar el software Logitech Unifying.
Una forma alternativa de buscar una aplicación es usar la barra de búsqueda en la parte superior de la pantalla de la ventana y escribir Logitech Unifying Software y luego presionar la tecla Enter.

Paso 5: haga clic en Los archivos para eliminar
Una vez que pueda encontrar Logitech Unifying Software en la lista, siga adelante y haga clic en él. Luego, todos los archivos o carpetas que se encuentran debajo del software Logitech Unifying también se mostrarán en su pantalla, que se encuentra en la parte derecha de la página.
Entonces, a partir de ahí, puede continuar y simplemente elegir los archivos o la carpeta que desea eliminar de su Mac. Puede hacer clic en ellos uno por uno, o también puede hacer uso del botón "Seleccionar todo" ubicado en la parte superior de la página. Otra cosa es que puedes hacer uso de la opción “Ordenar por” para que puedas encontrar todos los archivos que quieras eliminar.
Paso 6: desinstale el software de unificación de Logitech
Entonces, una vez que haya completado la elección de todos los archivos para sacar de su Mac, ahora puede continuar y desinstalar Logitech Unifying Software. Para hacerlo, simplemente haga clic en el botón Limpiar. El software Logitech Unifying se desinstalará de su Mac y, al mismo tiempo, también se eliminarán todos los archivos que vienen con la aplicación.

Parte 5. En conclusión
Ahora puede ver que Logitech Unifying Software es realmente útil, especialmente si desea utilizar la tecnología inalámbrica. Todo lo que necesita son los dispositivos que sean compatibles con el software y desde allí podrá tener una mejor experiencia en el uso de su dispositivo Mac.
Pero en caso de que ya no desee esto en su Mac, puede desinstalarlo fácilmente usando el iMyMac PowerMyMac.



