Un problema común de preocupación durante la transferencia de archivos entre computadoras que usan un disco está asociado con el formato del disco. Generalmente, este problema de compatibilidad de archivos se puede solucionar utilizando cualquiera de los NTFS para Mac gratis herramientas.
Si está utilizando Mac OS y conecta un disco, la computadora puede leer el disco, pero está limitado ya que no puede escribir nada ni guardar ningún archivo. En general, se trata de un problema de compatibilidad multiplataforma que se manifiesta cuando el disco que está utilizando se formateó previamente con un sistema operativo Windows.
Para comprender completamente esta situación, primero debe observar de cerca los sistemas de archivos. Un sistema de archivos es un método sobre cómo un sistema operativo organiza y almacena archivos en unidades y también especifica qué información se puede adjuntar en archivos, como nombres de archivo, permisos y atributos.
Como ejemplo, Windows guarda, almacena y configura cualquier disco duro externo o unidad flash utilizando su formato predeterminado: NTFS (New Technology File System). La principal preocupación es que, si bien Apple puede admitir NTFS y otros formatos de Windows, la capacidad de "escritura" en las unidades NTFS se ha desactivado en OS X. Simplemente significa que si está utilizando un sistema operativo Mac y una unidad de disco con formato de Windows , no puede guardar en la unidad ni modificar ningún archivo existente allí.
Contenido: Una mirada de cerca a NTFSFormatee sus discos en FAT Lidiando con la compatibilidad de formato Consejo rápido sobre el uso de la herramienta NTFS de PowerMyMacVamos a envolverlo
La gente también leyó:Cómo eliminar los archivos de registro del sistema en MacCómo comprobar y liberar espacio en disco en Mac
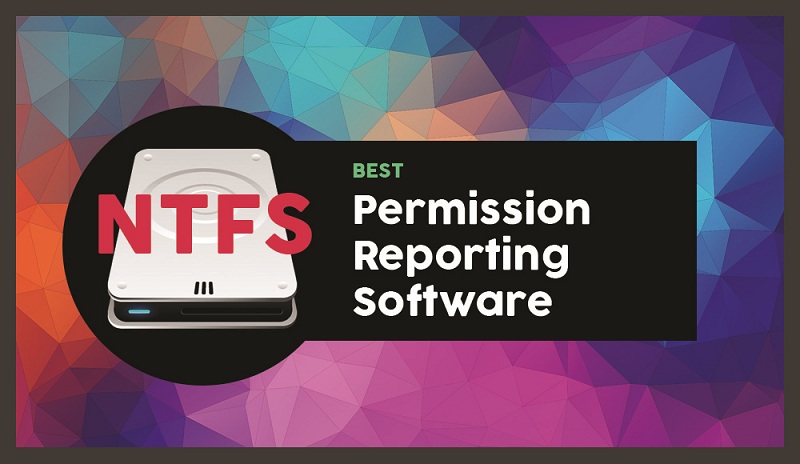
Una mirada de cerca a NTFS
NTFS o "Sistema de archivos de nueva tecnología" es un tipo de sistema de archivos que utiliza el sistema operativo Windows NT para almacenar y recuperar archivos en un disco duro. La diferencia con NTFS es que proporciona varias mejoras sobre FAT y HPFS en lo que respecta a seguridad, rendimiento y extensibilidad.
Una vez que se formatea un disco duro, se separa en particiones de todo el espacio del disco duro. En cada partición o segmento, el sistema operativo monitorea todos los archivos almacenados. Cada archivo se almacena en el disco duro en uno o varios grupos que tienen un tamaño establecido.
Cuando se usa NTFS, los tamaños de estos clústeres varían de 512 bytes a 64 kilobytes. Generalmente, cuanto más grande es el disco duro, mayor es el tamaño predeterminado del clúster. Se cree que un usuario del sistema podría decidir aumentar el rendimiento a costa de cierta ineficiencia de espacio.
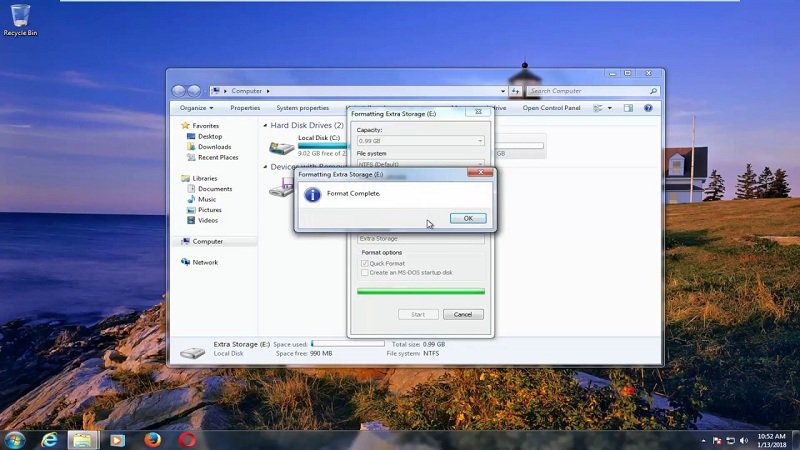
Formatee sus discos en FAT
Una forma sencilla de solucionar este problema de compatibilidad relacionado con el formato es reformatear la unidad en FAT (tabla de asignación de archivos). Este es un sistema de archivos más antiguo creado por Windows y tiene total compatibilidad de lectura y escritura con OS X.
Evidentemente, NTFS posee varios beneficios como formato. Generalmente, es una variante más nueva y se verificó que funciona más rápido que sus equivalentes con formato FAT. En caso de que su unidad sea nueva y no tenga archivos en sus unidades, se recomienda reformatearla y convertirla a FAT.
Sin embargo, hay casos en los que esta no es la solución ideal, como:
- Si se han escrito datos en la unidad que aún no se han respaldado. Si decide reformatear la unidad a formato FAT, borrar todos los datosguardado en él.
- Si es necesario transferir archivos de más de 4 GB de una sola vez. Recuerde que FAT solo permite transferencias de archivos con el tamaño máximo de 4 GB y menos.
En caso de que estos casos no sean de su incumbencia y desee hacer una transferencia entre sus computadoras con diferentes sistemas operativos una tarea fácil, reformatear su disco es la mejor solución.
Lidiando con la compatibilidad de formato
El macOS de Apple es capaz de leer desde unidades NTFS con formato de Windows, pero no puede escribir en ellas.
Existen algunas soluciones que permitirán el acceso total de lectura / escritura a las unidades NTFS.
Puede resultar útil si desea escribir a un Partición Boot Camp en su Mac, ya que las particiones del sistema de Windows deben utilizar el sistema de archivos NTFS. Sin embargo, para unidades externas, se recomienda utilizar exFAT. MacOS es capaz de leer y escribir en las unidades exFAT como Windows.
Tienes varias opciones para esto, simplemente elige una que se adapte a tus necesidades:
- Conductores de terceros pagados. Puede encontrar una amplia selección de controladores NTFS de terceros para Mac que tiene la opción de instalar y funciona de manera eficiente. Aunque estas son opciones que se compran en línea, se debe ofrecer un mejor rendimiento que las soluciones gratuitas.
- Controladores de terceros gratuitos. Hay programas gratuitos y de código abierto. NTFS para Mac gratisque puede instalar en su Mac para permitir la escritura.
Consejo rápido sobre el uso de la herramienta NTFS de PowerMyMac
En el módulo Toolkit de iMyMac PowerMyMac, encontrará una solución para el problema de incompatibilidad de archivos. Generalmente, NTFS es uno de los principales sistemas de archivos de Windows. En caso de que esté utilizando una Mac y necesite leer o escribir archivos desde SSD, HDD o una unidad flash que haya sido formateada en Windows, esta herramienta de PowerMyMac seguramente será útil.
Consejos: La versión actual no admite la siguiente función temporalmente, pero en el futuro se lanzará un software especial que admite la siguiente función.
Paso 1. En el módulo Toolkit de PowerMyMac, seleccione la herramienta NTFS.
Paso 2. En la página de inicio de NTFS, toque el Botón "Escribir" para comenzar a copiar, editar, eliminar o iniciar otras instrucciones en sus archivos desde SSD, HDD o una unidad flash formateada en Windows en su Mac. En caso de que aparezca una ventana emergente que indique "Error", debe instalar NTFS - 3G y Osxfuse antes de utilizar la herramienta NTFS.
Paso 3. En este punto, verá el Información del USB en el lado izquierdo mientras que los archivos y carpetas en el USB están en la columna de la derecha. Arrastre uno de sus archivos desde su USB al sitio en blanco superior.
Paso 4. Toque en el Botón "Escribir" y el archivo que ha elegido se almacenará en su USB. Una vez que el archivo elegido desaparece en el sitio o aparece un mensaje, indica que el proceso de escritura está completo. Además, el icono de USB parece diferente antes cuando estaba conectado a su Mac. También es una señal de que ha escrito correctamente.
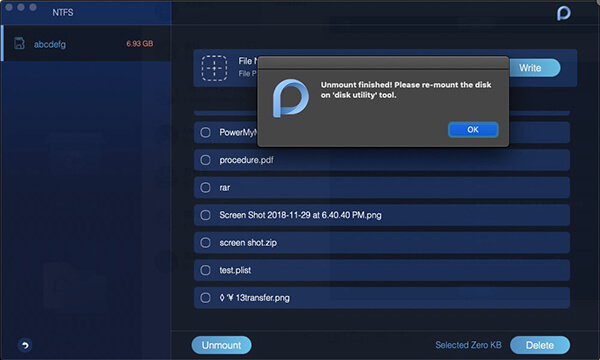
Paso 5. Una vez que se complete el proceso de escritura, toque el Botón "Desmontar" para quitar su USB de su Mac.
Vamos a envolverlo
Si desea una manera fácil y directa de manejar el problema de incompatibilidad de archivos, este NTFS para Mac gratis La herramienta PowerMyMac es una opción recomendada.
Simplemente siga los pasos para usar esta herramienta si está usando Mac y si es necesario leer o escribir archivos desde SSD, HDD o una unidad flash que haya sido formateada en Windows.




