Non ti aspetti che accada. Il fatto è che succede. Colleghi il tuo iPhone al tuo Mac e aspetti che si sincronizzi. Non si sta sincronizzando. Quindi, stai aspettando e aspettando che si sincronizzi.
Non succede nulla mentre sincronizzi il tuo iPhone con il Mac per connetterti a iTunes. È frustrante. Ti stai chiedendo perché il tuo iPhone non si sincronizza con iTunes su Mac. Stai guardando sia il tuo iPhone che il tuo Mac. Ti stai chiedendo se c'è qualcosa che non va in nessuno dei due. Ora, non c'è bisogno di farsi prendere dal panico. Questo scenario è destinato ad accadere a un certo punto.
Le persone leggono anche:3 Modi semplici su come trasferire iTunes da PC a MacUna guida rapida su come risolvere i contatti iPhone non sincronizzati con Mac
Contents: Parte 1. Perché è importante sincronizzare il tuo iPhone con iTunes?Parte 2. Tecniche di risoluzione dei problemi per risolvere l'iPhone non si sincronizza con iTunes su MacParte 3. Suggerimento bonus: come mantenere pulito iTunesParte 4. Conclusione
Parte 1. Perché è importante sincronizzare il tuo iPhone con iTunes?
È necessario sincronizzare il tuo iPhone con iTunes sul tuo Mac. In caso contrario, non potrai eseguire il backup. Se ciò accade, non sarai in grado di goderti la musica, i video o i file che hai sul tuo iPhone sul tuo Mac. Che spreco.
Ecco il punto. Se il tuo Mac non rileva il tuo iPhone, sicuramente non sarai in grado di utilizzare anche iTunes. Quindi, vuoi assicurarti che il tuo iPhone si sincronizzi con il tuo Mac per evitare uno scenario del genere, giusto? La buona notizia è che ci sono modi per risolvere il problema del tuo iPhone che non si sincronizza con iTunes su Mac.
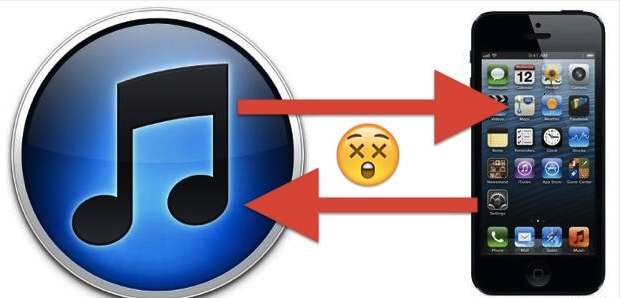
Parte 2. Tecniche di risoluzione dei problemi per risolvere l'iPhone non si sincronizza con iTunes su Mac
Puoi risolvere il problema. Ecco un elenco di tecniche di risoluzione dei problemi che ti aiuteranno a risolvere il problema.
Tecnica n. 1: assicurati di utilizzare un cavo Lightning autentico
Innanzitutto, assicurati di utilizzare un file cavo lampo autentico. Evita di usare quelli falsi. Sebbene siano molto economici, sono falsi.
I cavi fulmini falsi non hanno microchip. Quindi, non possono collegare il tuo iPhone per identificarlo come autentico. Quindi, stai lontano da loro.
I MacBook Pro più recenti devono utilizzare un adattatore che va da USB C al cavo Lightning. Stai lontano da quelli che non sono certificati MFI. Anche se trovi che i cavi e gli adattatori sembrano buoni e convenienti, non sono certificati da Apple.
Devi assicurarti che i tuoi cavi Lightning siano concessi in licenza da Apple. Prima di acquistarne uno, controlla se lo è Certificato MFI fatto per iPhone. Lo stesso vale per il tuo adattatore.
I cavi e i cavi AmazonBasics sono altamente consigliati. Questi sono solo cavi bianchi e sono certificati MFI. Durano a lungo e non si sfilacciano.
Se scopri che non c'è niente di sbagliato nelle tue porte USB e che i tuoi cavi sono adattatori, passa alla tecnica successiva.
Tecnica n. 2: assicurati che tutto sia aggiornato sul tuo Mac e iPhone
Se il tuo iPhone non si sincronizza con iTunes su Mac, assicurati di farlo avere tutti gli aggiornamenti installati sul tuo Mac e sul tuo iPhone.
Ecco come puoi controllare gli aggiornamenti sul tuo Mac.
- Vai Logo Apple.
- Vai App Store.
- Verifica che tutti gli aggiornamenti siano stati installati.
Questi sono gli aggiornamenti delle app. Devi entrare Preferenze di sistema per trovare il pulsante di aggiornamento del software. Quindi fai clic su di esso per aggiornare il sistema operativo.
Ecco come puoi controllare gli aggiornamenti sul tuo iPhone.
- Una volta collegato al sito web Impostazioni.
- Una volta collegato al sito web Generale.
- Cotinuare Aggiornamento software.
Una volta installati gli aggiornamenti sul tuo iPhone, puoi riavviare i tuoi dispositivi. Puoi farlo da premendo il pulsante di accensione sul tuo iPhone. Quindi scorrere per spegnere e riaccenderlo dopo un paio di secondi.
Fai la stessa cosa per il tuo Mac. Riavviarlo facendo clic su Logo Apple o Riavvia. Una volta riavviati i dispositivi e ancora, il tuo iPhone non si sincronizzerà con iTunes su Mac, puoi ripristinare il file Indirizzo e Privacy servizi sul tuo iPhone.
Se dici al tuo iPhone di non fidarsi del tuo Mac, non sarà in grado di fidarsi di nuovo. Ecco come puoi annullarlo.
- Vai dentro Generale.
- Scorri verso il basso fino a dove dice Azzera Campi.
- Ripristina posizione e privacy. La prossima volta che ricolleghi il telefono al computer, riceverai una notifica che ti chiederà di farlo fidati del computer. Assicurati di toccare la fiducia.
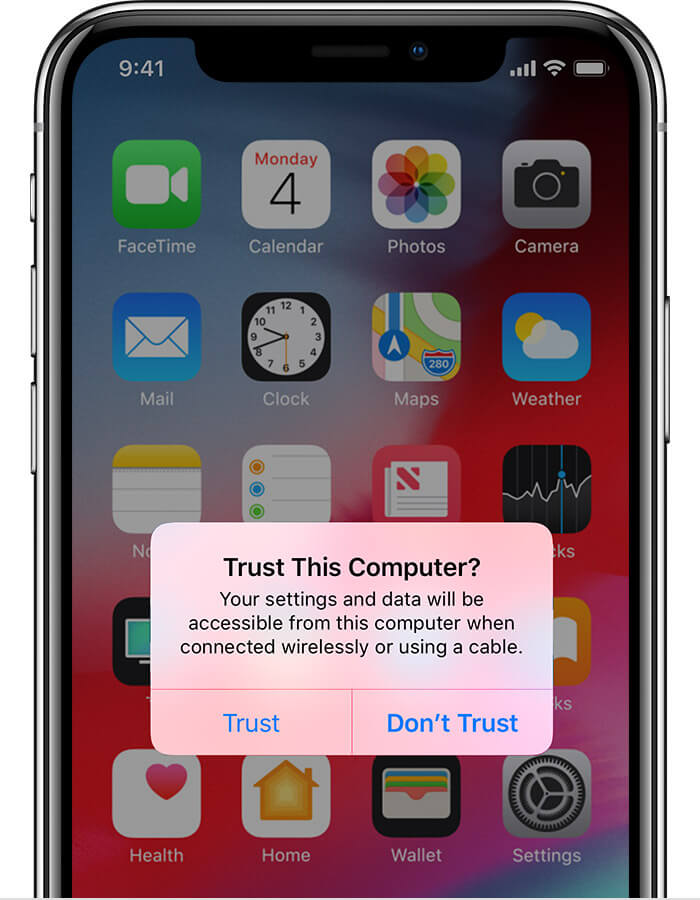
Tecnica n. 3: assicurati che il tuo Mac riconosca che il tuo iPhone è collegato
C'è anche la possibilità che il tuo Mac non riconosca il tuo iPhone. Devi assicurarti che lo faccia.
Per verificare se il tuo iPhone viene riconosciuto dal tuo Mac, segui i passaggi seguenti.
- Fai clic sul menu Apple.
- Seleziona Informazioni su questo Mac dall'elenco a discesa. Questa è la prima opzione nell'elenco.
- Fare clic su Rapporto del sistema sulla finestra pop-up.
- Scorri verso il basso fino a USB nella finestra successiva. Vedrai i dispositivi USB. Controlla se il tuo iPhone è elencato. Se non è elencato, il tuo Mac non riconosce il tuo iPhone. Prova anche una porta USB diversa o un cavo diverso.
- Riavvia il tuo Mac.
Tecnica n. 4: reimpostare la cartella di blocco
Se nessuna delle tecniche menzionate sembra risolvere il problema, puoi provare a farlo reimpostare la cartella di blocco.
Ecco come ripristinare le impostazioni predefinite di iTunes. il processo è molto semplice. Controlla i passaggi seguenti per farlo.
- Fai un elenco di tutti i podcast che ascolti. Quando ripristini iTunes, le impostazioni predefinite non manterranno i podcast a cui sei iscritto. Quindi assicurati di fare un elenco dei tuoi podcast preferiti.
- Chiudi iTunes ed esci.
- Vai alla tua cartella Musica
- Vai nella cartella iTunes.
- Elimina iTunes Music Library.xml e ITunes Library.itl.
- Controlla il tuo iTunes ricollegando il tuo Mac ad esso.
- Seleziona Fidatiquando il tuo Mac sta sincronizzando il tuo iPhone per connettersi di nuovo a iTunes.
Tecnica n. 5: disinstalla il tuo iTunes
Dopo aver provato un paio di semplici tecniche per risolvere il problema del tuo iPhone non si sincronizzerà con iTunes su Mac, puoi provare una tecnica più invasiva e cioè disinstallare iTunes.
Tieni presente che dovresti provare questa tecnica solo se le altre quattro tecniche non funzionano. Quindi, dovresti ricorrere a questa tecnica solo dopo aver provato le prime quattro tecniche.
La disinstallazione di iTunes è qualcosa che non puoi fare. Per cominciare, iTunes non può essere disinstallato. A peggiorare le cose, hai pochissime opzioni per reinstallare iTunes.
Tieni presente che devi stare lontano da siti di terze parti che hanno versioni dubbie di iTunes. Invece, puoi scaricare iTunes da qui. Quando fai doppio clic sul programma di installazione, reinstallerà una nuova versione di iTunes. Ottenere una nuova versione di iTunes potrebbe risolvere il problema per te.
Tecnica n. 6: porta il tuo Mac e iPhone in un Apple Store
Quando tutto il resto fallisce, porta sia il tuo iPhone che il tuo Mac in un Apple Store. Chiedi a un esperto Apple di esaminare il motivo per cui il tuo iPhone non si sincronizza con iTunes su Mac.
Parte 3. Suggerimento bonus: come mantenere pulito iTunes
Non puoi negare la possibilità che anche il tuo iTunes sul tuo iPhone possa contenere molti file spazzatura. In tal caso, il tuo iPhone non si sincronizzerà con iTunes su Mac. È d'obbligo assicurarti che il tuo iTunes sul tuo iPhone sia pulito e privo di file spazzatura.
Come puoi assicurarti che il tuo iTunes sia privo di file spazzatura? È abbastanza facile perché tutto ciò di cui hai bisogno è il file PowerMyMac per pulire il tuo iTunes.
Ecco il punto. Non sai se il tuo iTunes memorizza backup obsoleti e download danneggiati, giusto? Passare attraverso iTunes per controllare quei file inutili richiederà molto tempo. Non è necessario che tu cerchi quei file obsoleti e download danneggiati. PowerMyMac può farlo per te.
Vedi, PowerMyMac è dotato di diverse potenti funzionalità che possono aiutarti a ottimizzare le prestazioni del tuo Mac. Può aiutarti a ripulire il tuo Mac da file inutili. La cosa migliore è che anche il tuo iTunes verrà ripulito. Avrai meno possibilità di affrontare il problema del tuo iPhone che non si sincronizza con iTunes su Mac. Gestisce anche gli elementi di avvio per velocizzare il tuo Mac e migliorare le prestazioni del tuo Mac. È sicuro dire che PowerMyMac può fare di più che mantenere pulito il tuo iTunes.

Parte 4. Conclusione
Se il tuo iPhone non si sincronizza con iTunes su Mac, niente panico. Hai più che sufficienti tecniche di risoluzione dei problemi per risolverlo.
Ovviamente, potresti sempre evitare il problema se il tuo Mac è in buone condizioni di funzionamento. Con l'aiuto di PowerMyMac, puoi sempre mantenerlo in buone condizioni di funzionamento.
Stai ancora cercando di capire perché il tuo iPhone non si sincronizza con iTunes su Mac? Quale tecnica di risoluzione dei problemi proverai per prima? Lascia un commento qui sotto.



