コンピュータ上のフォルダを暗号化する方法を知っていると、個人的なコンテンツにさらにセキュリティを加えることができます。ファイルが覗き見されないようにするには有効です。パスワード保護のオプションは、フォルダをクリックしただけでは表示されず、保護されたフォルダを生成する必要があります。
では、Macのフォルダにパスワードをかけるにはどうすればいいのでしょうか?初歩的なパスワードを設定するには、オペレーティングシステムのディスクユーティリティツールを使って、暗号化されたディスクイメージを作成する必要があります。作成されたフォルダは、マウントされた仮想ディスクの形でアクセスでき、指定されたパスワードを入力することでコンテンツの削除、修正、追加が可能になります。
目次: パート1。ディスクユーティリティでフォルダを暗号化する パート2。ターミナルでファイルを暗号化するパート3。サードパーティ製ソフトウェアの使用
みんなが読んでいる:Macのパスワードをリセットする方法?MacでZipファイルを安全にパスワード保護する方法
パート1。ディスクユーティリティでフォルダを暗号化する
ディスクをマウントした状態で行った変更は、ディスクをゴミ箱に捨てる際に自動的に暗号化され、パスワードで保護されます。
フォルダを暗号化するには、以下の手順で行います。
- Spotlight経由で「ディスクユーティリティ」を入力するか、「アプリケーション」から「ディスクユーティリティ」を開きます。
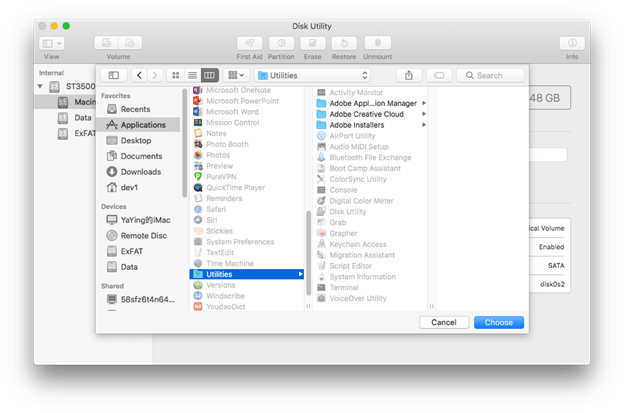
- 「ディスクユーティリティ」ツールバー→「ファイル」→「新規イメージ」→「フォルダからのイメージを作成」の順にを選択します。
その後、パスワード保護したいフォルダを選択してください。
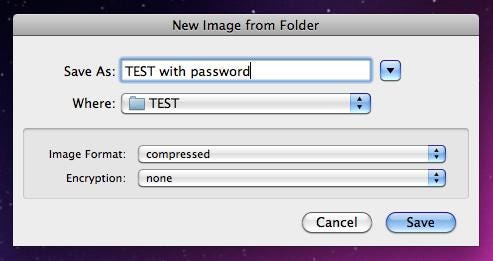
- ファイルにタグを付けて名前を付けて、保存先を選択します。
- 「イメージフォーマット」で「読み出し/書き込む」を選択します。
- 「暗号化」で推奨する「128ビットAES暗号化」を選択してください。

ステップ4:選択したパスワードの入力と確認
- パスワードが求められています。パスワードを入力して確認します。
- 「保存」をクリックします。
- パスワードで保護されたディスクイメージを作成した後、そのコンポーネントにアクセスし動作することを確認します。(必要に応じて「パスワードをキーチェーンに保存」のチェックを外し「OK」を押してください。)
保護されていることが確認できたら、親フォルダを消去してアクセスできないようにします。

暗号化されたフォルダを開く
Finderにパスワードで保護された.dmg ファイルをダブルクリックして、パスワードを入力すると起動できます。
「場所」でフォルダを押すと、その中のコンテンツが表示されます。通常のフォルダと同じように、 .dmgフォルダにコンテンツを移動させることができます。また、新しいアイテムをこのディレクトリに保存することもできます。
一度パスワードを入力すると、ディスクイメージは「場所」メニューに表示されたままになります。閉じるには、フォルダを右クリックし、「サイドバーから削除」を選択します。
パート2。ターミナルでファイルを暗号化する
ターミナルでOpenSSLを使ってアイテムを保護する
opensslとaes-256-cbcは、暗号化タイプを表します。
–in ~/Desktop/Photo.jpg は、暗号化したいファイルとその保存先を描写します。
-out ~/Desktop/Encrypted.file は、暗号化されたファイルが保存されているソースを描きます。
ステップ2:コマンドを入力し、プロンプトが表示されたら暗号化パスワードを入力します。パスワードを確認して次に進みます。
ステップ3:その後、デスクトップ上のEncrypted.fileドキュメントにアクセスします。ご要望に応じて、ディレクトリや暗号化の方法を調整することができます。
ターミナルを介した圧縮でファイルをパスワード保護
パスワード付きのフォルダを圧縮することで、許可されなくファイルをアクセスできません。しかし、ZIPファイルとして存在しているので、転送や共有が可能になります。
- ターミナルを起動し、ファイルを保存した場所に移動します。例えば、
cd ~/Desktopとします。 - 次に、確認後、次のコマンドを入力する必要があります。
zip -e photo.zip photo.jpg. - これは、アイテム
Photo.jpgがphoto.zipというZIPファイルに変換されることを意味します。コマンドに続いて強力なパスワードを入力します。確認のため、パスワードを繰り返し入力します。 - すぐに、元の場所にZIPファイルが現れます。フォルダを起動するためのパスワードがなければ、誰もそのZIPにアクセスすることはできません。
パート3。サードパーティ製ソフトウェアの使用
「MacPaw Hider」のようなサードパーティ製アプリは、フォルダの暗号化と保存を可能にする最先端のMacソリューションを提供します。1つのマスターパスワードでデータをシールドします。また、保存したファイルに特定のパスワードを設定することもできます。 256ビット暗号化を採用しております。また、アイテムを隠すためのオプションも含まれています。ほとんどが有料ソフトですが、一回の無料試用を提供しています。

ヒント:Mac応急処置-PowerMyMac
iMyMac PowerMyMacは、高度なオールインワンのクリーンアップ、最適化、およびシステムメンテナンスのマルチツールです。アプリのアンインストールなどの作業を簡単にするために、気の利いた機能が巧妙に組み合わされています。
または、メモリを消費している不要なものをMacから除去することも完璧にできます。Macを最高の状態に保ちます。PowerMyMacは、機能を体験したい方に500MBの無料試用を提供しています。興味のある方はぜひお試しください!
最後
Mac OS Xのフォルダは直接の暗号化ができないため、パスワードで保護ざるを得ないです。フォルダをパスワードで保護するには、内蔵のディスクユーティリティーまたはターミナルを使用します。
この記事が役に立ったら、ぜひシェアしてください!



