Do you know how to password protect a zip file on Mac? Check out how to secure your information in this brand new post!
Contents: Part 1. Encrypt Disk Folders on MacPart 2. Password Protect A Zip File on Mac Using TerminalPart 3. Why Do You Need to Compress and Password-protect A File?Part 4. Tips before Selling Your Mac
Part 1. Encrypt Disk Folders on Mac
Your emails, chats, credit card details, and other personal information stored inside your computer are very critical and prone to data theft. We cannot simply depend on anti-virus for these details especially when you don't have comprehensive malware protection.
To achieve data security, encrypting these types of files can help you protect yourself and other important documents. Apple has built-in features that can help you encrypt files and folders conveniently. There are two basic methods to encrypt files on a Mac and we will discuss both options.
Apple has excellent credibility when it comes to security; however, we cannot just be confident in knowing that compressed files are safe enough. To better ensure protection, you can securely password protect a zip file on Mac at any time.
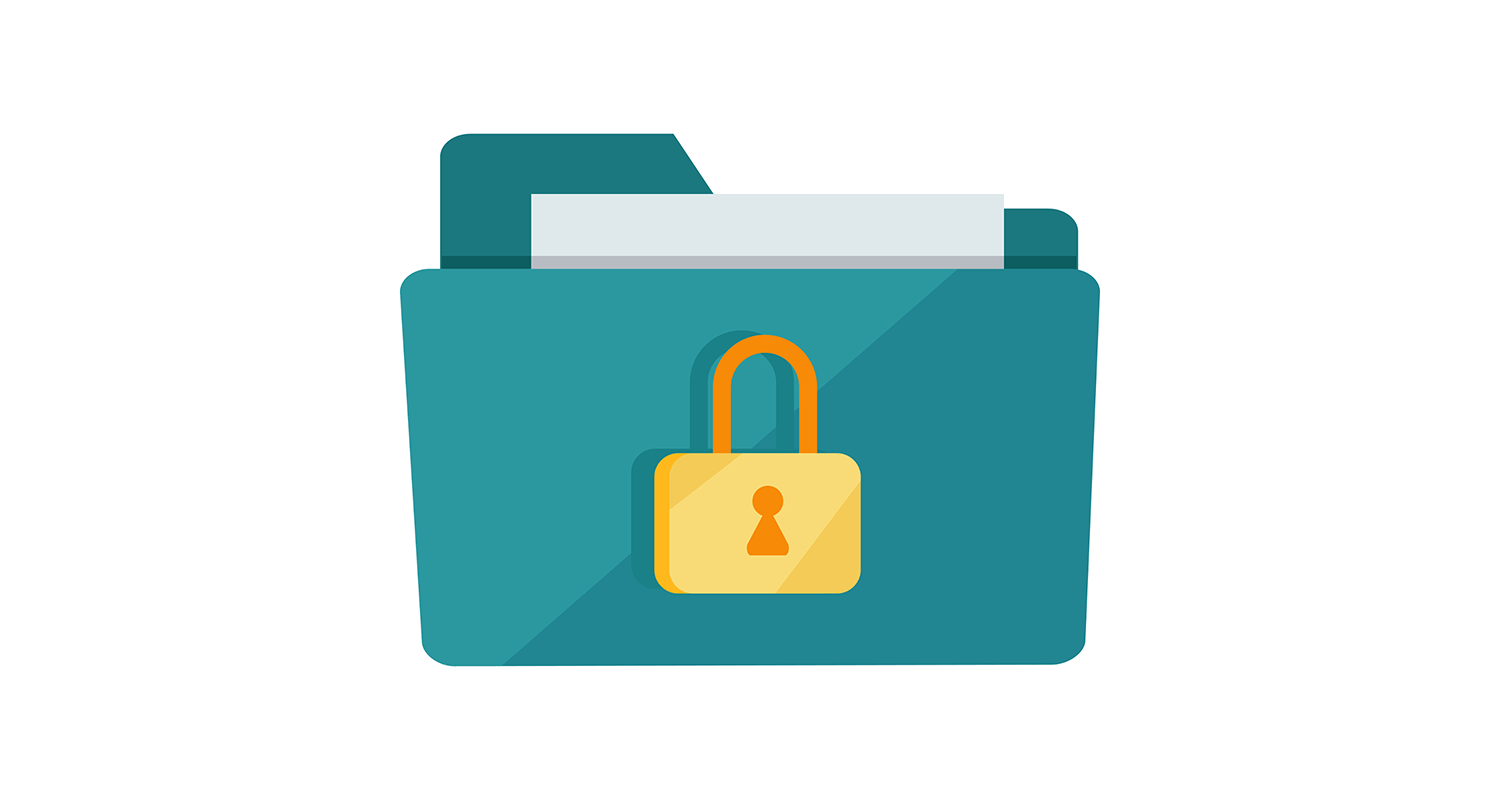
Disk Utility
How do I put a password on a zipped folder? The easiest method is by using the free tool on Mac which is the Disk Utility. Follow these steps on how to use this feature;
- Open Disk Utility. You can also press
Command + Shift + Ato open the Applications folder and click Disk Utility. - Go to File and scroll to New Image then click on Image From Folder
- Find the folder you want to encrypt, and click Open
- Choose the image Format option menu and click read/write. For the encryption method, choose 128-bit AES encryption.
- You will be prompted to provide a password for the new encrypted disk image. Enter the password twice to verify.
- Do not tick the box under which offers you to “Remember Password in my keychain” or else it will defeat the encryption purpose.
- Choose a strong password as required by the encryption. Click OK.
- Provide a folder name on the locked disk image and save.
That’s it! You have successfully encrypted your folders via disk utility. You can now delete the old folder and use this newly password protected one.
Print to PDF
The next method available to encrypt files and folders on a Mac is the print to PDF option. We may not have noticed it before but yes, there is an option where you can set a password on a file upon using the print to PDF setting.
This option works on any files types as long as it gives you the “print to PDF” choice.
Basically, you can see the “Print to PDF” under the Print window. Here’s how:
- Go to File and then Print.
- Find the PDF button inside the Print window and choose “Save as PDF”
- Click Security Options
- Choose the desired password protection. Enter the password you desire on the type of protection you wish to use. Click OK to save changes.

How to Access Password Protected Files on Mac
To access the encrypted files, simply open the desired file and enter the password when asked. Upon entering the password, make sure that the box is unchecked for “Remember my password in my keychain”.
Remember:
Encryption alone is weak when it comes to protecting your personal information that is why it is highly recommended that you use AES-256 encryption.
For Mac users, there are third-party apps that provide seamless protection for your personal data. One of those working apps is Keka which is the macOS file archiver that allows you to store more and share files with privacy.
This software easily lets you perform file compression and decompression for Mac; however, it is not using AES for encrypting Zip files by default.
People Also Read:How to Easily Find Duplicate Files on Your MacHow Do You Organize Files and Folders on Your Mac Device
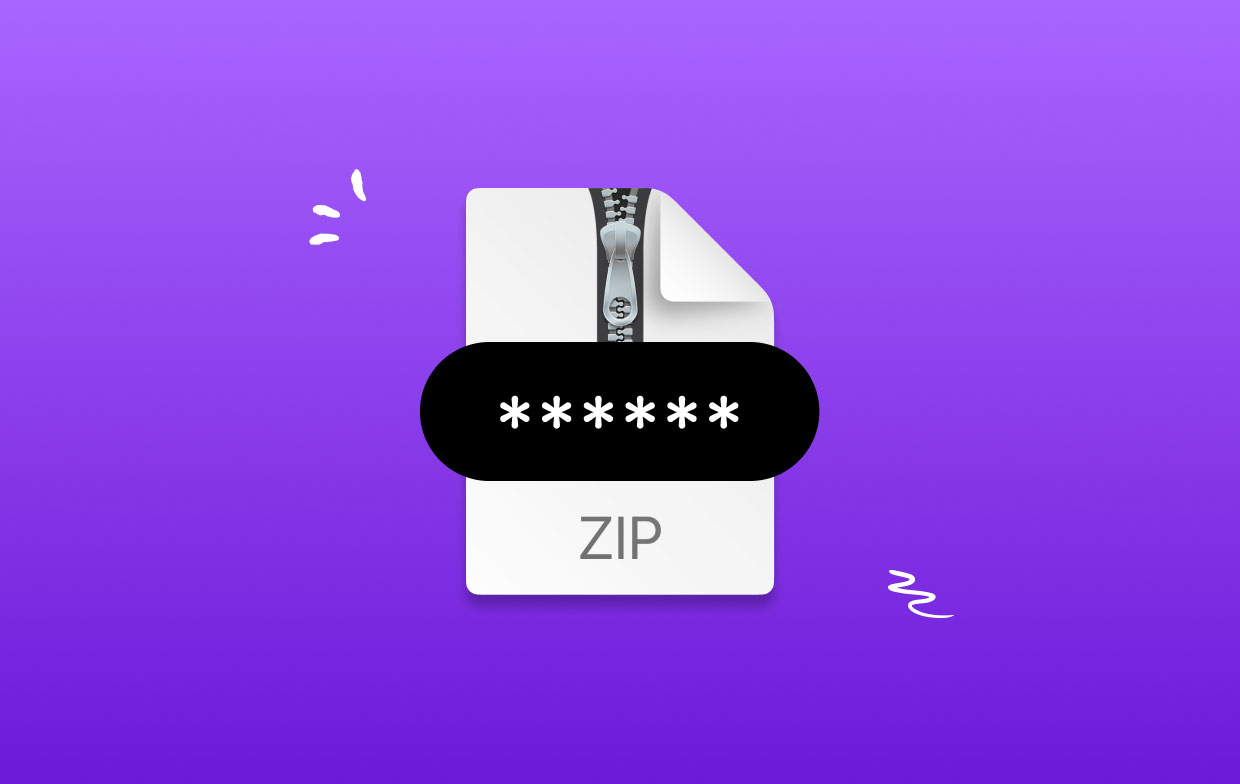
Part 2. Password Protect A Zip File on Mac Using Terminal
Another safe and free method to secure zip files is by using the Terminal or the command line.
- Launch the Terminal from the Applications > Utilities folder
- Type the following command:
zip -e archivename.zip filetoprotect.txt - Enter the password and verify
You will now see the file named “archivename.zip”. It is now encrypted with the password provided. Be sure to remember your password because you need this every time you need to open the archived file.
For compressing multiple files inside a folder, you can simply modify the command with the -er flag so it will be: zip -er archive.zip /path/to/directory/
This command is important for encrypting zip of multiple files under OS X Mavericks.
- How to Open Password Protected Zip
To decompress the files, you can enter these commands in the terminal: unzip filename.zip.
However, you don’t need to use Terminal upon accessing or opening a password protected zip file. If you are not highly skilled in using terminal then you can easily open the compressed from the Mac OS X Finder or within Windows using standard unzipping apps.
Simply double click on the compressed file and then enter the password you have set, and files will decompress.
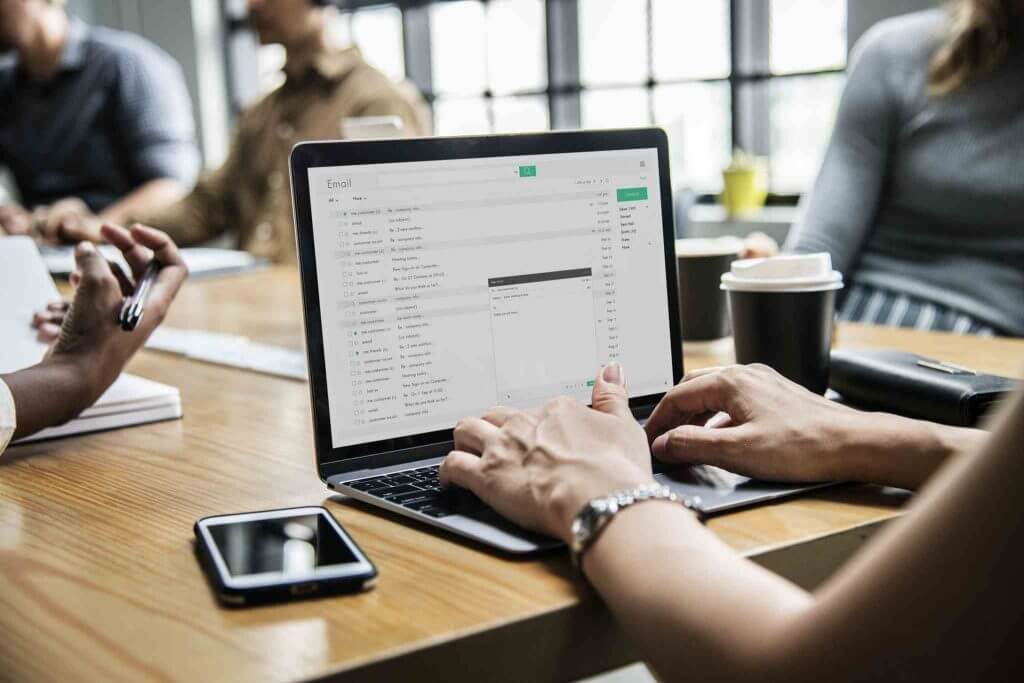
Part 3. Why Do You Need to Compress and Password-protect A File?
In any of these given cases below, you can compress and archive the files for security purposes. However, this method does not have deeper security.
- Sharing or sending sensitive files over an unfamiliar and unsafe network
- Emailing sensitive data to a Windows user
- Backup protection apart from using Time Machine. You can also password protect
- Protecting individual file or directory
- Adding an extra layer of security in a hidden folder
Part 4. Tips before Selling Your Mac
Even when we delete files inside our devices, these files still leave traces and footprints in the system. This may mean that the files are not fully removed but rather been transferred to another folder waiting for data overwriting.
So if you are planning to sell your Mac, be sure to completely remove all the vital information you stored inside. How do you make sure you got everything cleared?
Use a file shredder and cleaner software such as iMyMac PowerMyMac. It easily and conveniently locates important files and shreds them securely from your Mac and replaces the footprints with unreadable codes so no software can retrieve its contents.
Finally, you have learned how to password protect a zip file in a Mac. Hopefully, you can practice these methods to secure and ensure that no data is taken from you.
Share these tips to your friends so they too can be safe!



