macOS Sierraの最適化されたストレージと、後でオンデマンドのアクセシビリティでクラウドにデータを隠してスペースを解放します。ファイルをバックアップに再配置することにより、ローカルドライブからコンテンツを削除します。
Sierraをインストール中に、デスクトップとドキュメントフォルダーの同期をオンにするよう求めますが、 デフォルトでは関連する Macストレージを最適化チェックボックスを有効にします。残念ながら、多くのユーザーは、それで不注意で重要なデータを保存してしまいました。
この記事は「Macストレージを最適化」をオフにする方法を紹介して、オプションをクリエイティブに無効化または管理します。
クイックガイド:「Macストレージを最適化」をオフにする
- 画面の左上にあるAppleアイコンをクリックします。
- 「システム環境設定」を選択します。
- iCloudをタップします。
- iCloud ドライブの近くにある「オプション」をクリックします。
- 「Macストレージを最適化」ウィンドウの下部にあるチェックボックスをクリックしてチェックを外します。
- 完了したら「完了」を選択します。
目次: パート1:ストレージ設定の動作を最適化する方法パート2:Macストレージの最適化をオフにする方法パート3:Macストレージの最適化をオフにするその他の方法パート4:最後の考え
みんなが読んでいる:Macのその他のストレージを効率的に削除する6の優れた方法Mac Storageのその他の特長とすばやくきれいにする
パート1:ストレージ設定の動作を最適化する方法
ストレージの最適化の推進力
iCloud Optimized Storageは、よく使用しないドキュメントをクラウドに再配置することで、ドライブのスペースを節約して、Macラインアップに新たに追加されました。 写真、映画、MP3、電子メールの添付ファイル、およびクラウド内の他のファイルを転送しますが、オンデマンドのアクセシビリティを許可します。
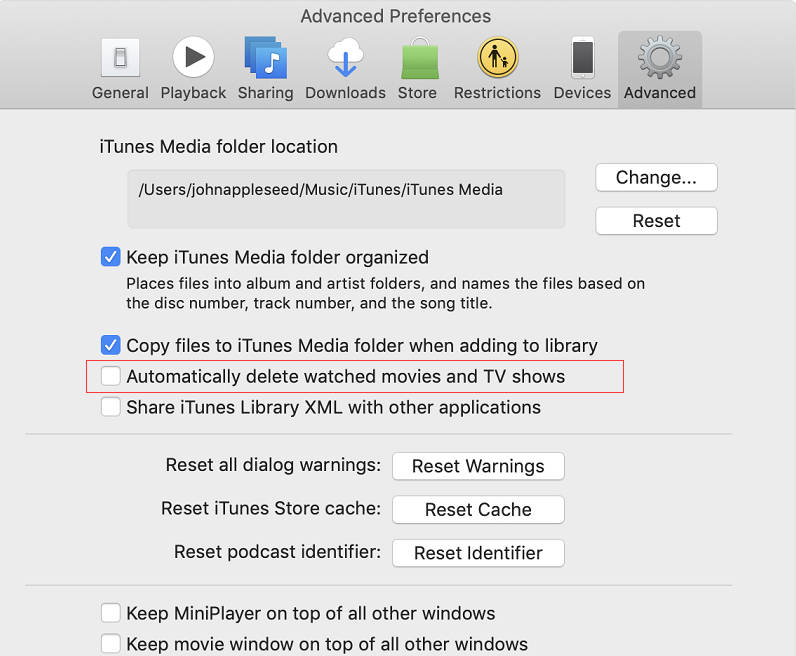
ストレージを最適化するための経路
- iTunesから、 「iTunes」>「設定」>「詳細設定」を選択します。 ストレージの最適化により、「視聴した映画やテレビ番組を自動的に削除する」ことができます。
- メールに移動し、 「メール」> 「設定」> 「アカウント」をタップします。 メールの「アカウント情報」部分で、「ストレージの最適化」は「添付ファイルのダウンロード」ポップアップツールバーを「最近」および「なし」に調整します。
ストレージ設定の最適化
- アップルメニューに移動し、「このMacについて」を選択して、「ストレージ」を選択します。 アプリ、写真、ビデオなどのさまざまな種類のファイルが占める空き領域と量の概要が表示されます。
- 「管理」オプションをクリックして、ストレージを最適化するためのさまざまな提案を表示します。 既に楽しんでいるiTunesムービーやテレビ番組を自動的に削除することで、最適化を押してスペースを節約します。 また、最近の電子メールの添付ファイルを保持するオプションも提供します。
- 「メールの添付ファイルを自動的にダウンロードしない」選択します。開いたファイルまたは保存したファイルのみを保存します。
- 最適化ストレージは、新しく作成されたmacOSバージョンでデフォルトでオンになっています。 メールの添付ファイル、テレビ番組、および映画用のストレージを最適化しても、iCloudストレージ容量を使い果たすことはありません。
Macでシステムストレージをクリアする方法は?
不要なジャンクを削除して、デバイスを最高のパフォーマンスを実現させるオールラウンドのMacクリーナーがあります。 PowerMyMac は、到達が困難な領域を深くスキャンするための高度なアルゴリズムを搭載しており、パフォーマンスを低下させるすべての要因を取り除きます。 ストレージを最適化する 機能がないデバイスでMacの容量を解放します。気の利いたパワフルで多目的なツールの豊富なコレクションを活用して、Macのステータスを一元管理します。
この便利なツールは、Macのラインナップとともに進化し、不要なデータの残りをすべて削除することでディスク容量を再利用します。このミリタリーグレードのオプティマイザーを使用すると、Macの外観、実行、および動作を刷新できます。オプティマイズストレージを無効にすると、ホームフォルダ内のファイルの置き忘れや再構築を回避できます。PowerMyMacは、クリックするだけでストレージスペースとピークパフォーマンスのバランスをとることができます。きちんとしたMacは、スムーズな操作のために整理された構造を維持します。
パート2:Macストレージの最適化をオフにする方法
Macストレージの最適化をオフにするとどうなりますか? 実際、Optimized Storageは、選択したファイルを自動的に削除することで、ローカルストレージの制御を奪います。 したがって、オフにすると、すべてのデータがiCloudとMacコンピューターの両方に保存されます。
方法1:最適化されたストレージをオフに切り替える
最適化されたストレージはiCloudサブスクライバーにとって便利ですが、エントリーレベルの5GBパッケージを使用すると、すぐにスペースが足りなくなります。 ドライブにテレビ番組や映画を残しておき、頻繁に再ダウンロードしないようにするには、この機能をオフに切り替えることができます。
- 画面の左上にある Appleのアイコン をクリックします。
- 「 システム環境設定 」を選択します。
- iCloudをタップし、横にある「オプション」をクリックします。
- 「Macストレージを最適化」ウィンドウの下部にあるチェックボックスのチェックを外します。
- 「完了」を選択します。
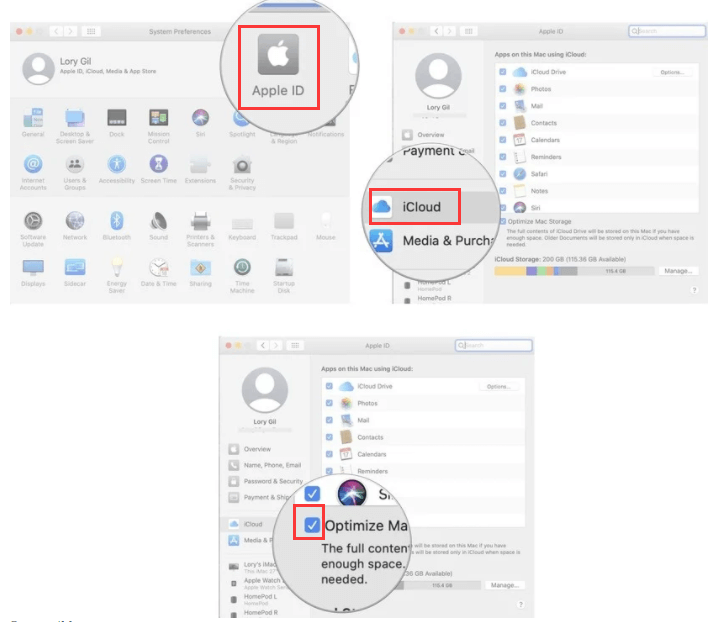
方法2:クラウドに隠されたファイルまたはフォルダーを管理する
一部またはすべてのアプリをクラウドと同期し、それらに関連付けられた過剰なファイルとフォルダーを使用すると、スペースを縮小するというトレードオフが伴います。 不要なデータを削除することにより、使い果たされるストレージ領域の一部を減らすことができます。
- Finderを起動してサイドバーにiCloudのドライブ を選択します。
- フォルダをダブルクリックします。
- 削除するアイテムを選択します。 複数のファイルを同時に選択できます。
- ファイルを右クリックまたはCtrlキーを押しながらクリックします。
- 「ゴミ箱に移動」を選択して消去します。
ファイルをiCloudからローカルフォルダーにヤンクすると、スペースも節約できます。
方法3:iCloudフォトライブラリをオフに切り替える
MacでiCloud同期を停止する方法はありますか? フォトライブラリに夢中になっているユーザーは、iCloudの多くのスペースをあきらめなければなりません。 クラウド内の画像を使用すると、デバイス間で画像にアクセスできますが、iCloudストレージルームに過度の負担がかかることになります。 iCloud Photo Libraryをオフにすれば、すべてのデバイスでiCloudの空き容量を増やします。
画面の左上にあるAppleアイコンをクリックして「システム環境設定」を選択します。iCloud> 管 理 の順に選択します。ウィンドウの右下のサイドバーで「フォトライブラリ」を選択します。 「無効にして削除」をクリックします。
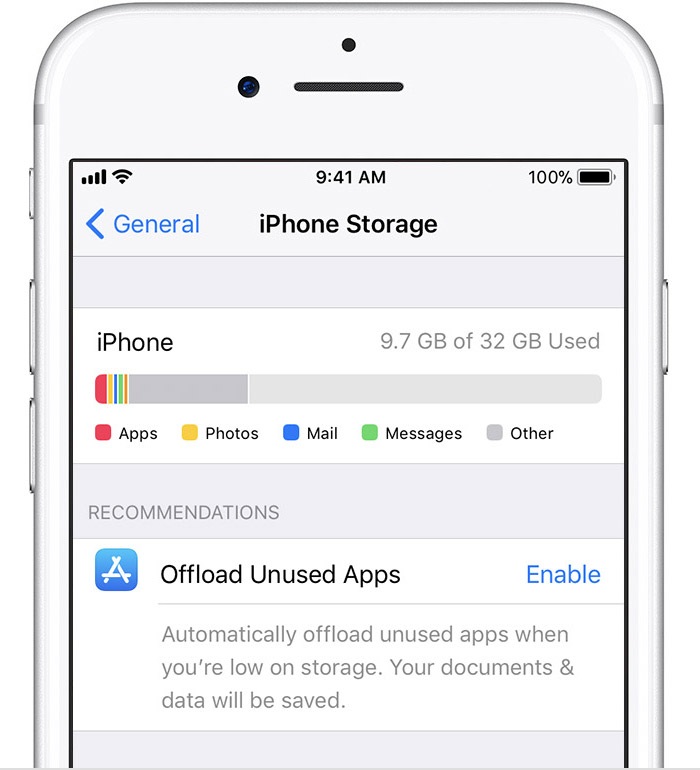
パート3:Macストレージの最適化をオフにするその他の方法
#1:MacでiCloudドライブをオフにする
iCloudに保存すると、デスクトップとドキュメントのフォルダが有効になり、Macストレージの設定が最適化されます。 Appleメニュー>システム環境設定に移動し、iCloudをクリックしてから、「オプション」を押します。 iCloudドライブを完全に無効にするには、チェックを外します。
ここに注意:iCloudドライブをオフにすると、iCloudに保存されているすべてのドキュメントがこのMacから削除されます。 では、すべてを削除せずにMacでiCloudをオフにするにはどうすればよいですか? Quoraで答えを確認してください。
#2:PowerMyMacを使用する
PowerMyMacは、ジャンクを構成するすべてのカテゴリのファイルを削除して、スペースを消費する冗長なデータを削除することで高速化します。 たまにディープスキャンを実行すると、無関係なコンテンツを寄せ付けないため、パフォーマンスが向上し、バグが修正されます。 PowerMyMacは、Macからジャンクを排除し、ハードウェアの状態を促進し、マルチアーセナルメンテナンスユーティリティを使用してシステムを刷新します。
#3:メールアプリの空き容量を増やす
組み込みのメールアプリは、 冗長なジャンクおよび消去されたメールでiCloudスペースを使い果たします。 時代遅れのものを一掃することにより、いくつかのスペースをすぐに切り開くことができます。 メールアプリを開き、画面の左上にある「メールボックス」を選択します。 メニューで「削除済みアイテムの消去」を選択します。 確認メッセージが表示されたら「消去」をクリックします。 また、「迷惑メールの消去」をクリックします。
パート4:最後の考え
ストレージの最適化を設定して、消費したコンテンツをiTunesから自動的に消去することができます。 最適化されたストレージをオフにするには、iTunesからの飛行経路をたどって、所有しているすべてのメディアを楽しんだ後でも、それらが確実に貼り付けられるようにします。iCloudを利用して大量のファイルを同期する場合に便利です。ただし、iCloudサービスを使用しない人は心配する必要はありません。
PowerMyMacを試して、スペースを大量に消費するファイルのチャンクをクリアしてください。そうすれば、iCloudファイルの混乱に巻き込まれることはありません。 また、MacのCPUステータス、ストレージスペース、およびメモリを計算もできます。



