まったく新しい外付けハードドライブまたはフラッシュディスクを使用する場合は、ドライブをMac OS拡張ファイルシステムにフォーマットして互換性を確保することが重要です。
特に、Mac OSの代わりにWindowsとの互換が事前にフォーマットされた汎用PCドライブを使用している人には不可欠です。
Mac OSは、Windows MS-DOS、FAT、 FAT32、NTFS、およびExFAT形式など、他の種類のファイルシステム形式を簡単に解読できるため。外付けハードドライブまたはUSBフラッシュディスクをMacにリンクすると通常は正常に機能できます。 では、MacのUSBをフォーマットする方法は何ですか?
Mac用のUSBをWindows用にフォーマットする手順は簡単です。 この記事最初の部分に、その手順が得られます。
みんなが読んでいる
目次: パート1. MacでUSBをフォーマットする方法パート2. MacのUSBドライブに最適なフォーマットは何ですか?パート3. MacでUSBドライブをFAT32にフォーマットする方法パート4.まとめ
パート1. MacでUSBをフォーマットする方法
FAT32としてフォーマットされたドライブはMac OSで読み取りおよび書き込みが可能ですが、最適とは見なされず、長期的には問題が発生する可能性があることに注意してください。
FAT 32またはMac OS拡張(HFS +)またはAPFS以外のフォーマットでフォーマットされたUSBドライブを使用している場合は、ドライブをフォーマットすることをお勧めします。
WindowsとMacの間でドライブを利用する予定がない限り、Mac互換のファイルシステムで完全にフォーマットすることをお勧めします。

自分の方法でMacでUSBをフォーマットできます。すべての種類のドライブで、すべての接続を通じて同じ方法で実現できます。 一般に、ドライブをフォーマットすると、ディスク上に存在するすべてのデータとすべてのパーティションが削除されます。
- MacにハードドライブまたはUSBをリンクする
- [アプリケーション]> [ユーティリティ]にあるディスクユーティリティを開く
- ディスクユーティリティの左側からドライブ名を見つけてタップする
- 一番上に「消去」タブをタップする
- 「フォーマット」オプションの横にあるコンテキストメニューをタップし、「Mac OS拡張(ジャーナル)」を選択する
- ドライブに付ける名前を入力します。 いつでも変更できる
- 「消去」をタップして、ポップアップ表示される次のウィンドウで再度認証する
上記のように、MacでUSBをフォーマットする方法は簡単です。お使いのUSBドライブは今フォーマットし、その上のすべてを消しているはずです。
USBフラッシュキーなどの小型の外付けハードドライブやSSDのフォーマットはすばやく、大容量のドライブは時間がかかることがあります。 フォーマットが完了すると、ドライブはMac OS互換のファイルシステムにフォーマットされます。
ヒント:PowerMyMacでNTFSツールを使用する方法
MacでUSBフォーマットできないけれども、PowerMyMacのToolkitモジュールのNTFSツールは、SSD、HDD、またはWindowsでフォーマットされたフラッシュドライブからファイルを読み書きするのに役立ちます。
ところで、 iMyMac PowerMyMac はMac用のオールラウンドなソフトウェアで、メンテナンスと最適化のためのさまざまなツールを提供します。
ヒント: 現在のバージョンは一時的に以下の機能をサポートしていませんが、将来的には以下の機能をサポートする特別なソフトウェアがリリースされる予定です。
NTFSツールをPowerMyMacで使用する方法の手順を詳しく見てみましょう。
- PowerMyMacのToolKitモジュールからNTFSを選ぶだけです。
- NTFSのインターフェイスで、[書き込み]ボタンをタップして、MacのWindowsでフォーマットされたSSD、HDD、またはフラッシュドライブ からファイルのコピー、編集、削除、またはその他の指示を開始します。「失敗」を示すポップアップウィンドウが画面に表示された場合は、ツールを利用する前に、 NTFS –3GおよびOsxfuseをインストールする必要があります。
- USBのファイルとフォルダが右側の列に表示されている間、左側にUSB情報が表示されます。 そして、ファイルの1つをUSBから上部の空白のサイトに移動します。
- 「書き込み」ボタンをタップすると、ドラッグしたファイルがUSBに転送されます。 選択したファイルがサイトに表示されなくなったりメッセージが表示されたら、または、さらに、USBのアイコンがMacに挿入された瞬間と違っているなら、書き込み処理は完了です。
- 書き込みが終了したら、「マウント解除」ボタンをタップして、MacからUSBを取り外すことができます。
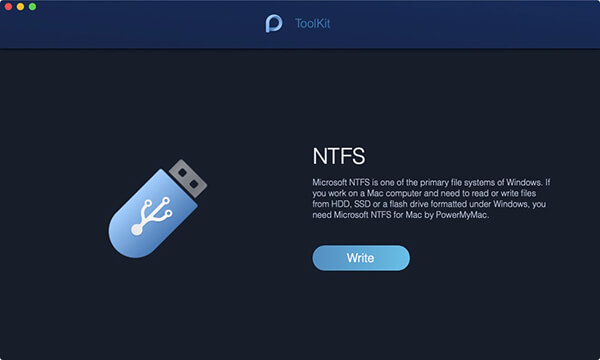
パート2. MacのUSBドライブに最適なフォーマットは何ですか?
High Sierra OS以降を搭載したMacを使用している場合は、ファイル形式として2オプション(APFSおよびMac OS Extended)を選択できます。 覚えておくべきのは、APFSとしてフォーマットされたディスクは、OSのバージョンがHigh Sierraより古いMacでは認識されないことです。 USBドライブを古いバージョンのMacに接続する必要があると思う場合は、Mac OS Extendedとしてフォーマットする必要があります。
一般に、APFSはフラッシュドライブを含むSSD(ソリッドステートドライブ)用に調整されています。 Macのフラッシュドライブで再フォーマット処理を開始したい場合は、APFSを選択する必要があります。 ハードドライブに関しては、APFSはMac OS Extendedよりも比較的速く信頼性があります。
最後に、Time Machineバックアップ用のサイトとしてUSBドライブを使用する予定の場合は、Mac OS Extendedを選択する必要があります。 Time MachineはAPFSフォーマットのディスクにバックアップしないことに注意してください。TimeMachineで使用するディスクを選択した場合は、Mac OS拡張フォーマットで再フォーマットする必要があります。 さらに、APFSでフォーマットされたディスクをMac OS Extended Time Machineドライブにバックアップすることもできます。
ファイル形式の種類
- OS X Extended(ジャーナル)。標準ですが、Macとのみ互換性があります。これはHFS +とも呼ばれ、ドライブをTime Machineバックアップに使用する場合に必要です。
- OS X Extended(大文字と小文字を区別、ジャーナル)。特定の「ファイル」システムでは、小文字の「file」は大文字の「File」とは異なることに注意してください。 デフォルト設定では、 Mac OS Xは特定のシステムを利用していません。 UNIXの古くなったパフォーマンスと一致するため、選択は利用可能であることを忘れないでください。 さらに、それを使うことを好む人もいます。
- OS X拡張(ジャーナル、暗号化)。「標準OS X拡張」と同じですが、暗号化が追加されています。 パスワードを入力する必要があります。 このパスワードは、ドライブをMacに接続するたびに入力する必要があります。
- OS X拡張(大文字と小文字を区別、ジャーナル、暗号化)。 「標準OS X拡張」に似ていますが、暗号化機能が追加されています。
- MS-DOS(FAT)。 高度に精巧なオプションには、まだいくつかの制限があります。 各ファイルは4GBにする必要があります。 FAT32を必要とするデバイスがない限り、このファイルシステムは推奨されません。
- これは古いFATファイルシステムと互換性のある選択ですが、欠点もあります。 Windows PCやXbox OneやPlayStation 4コンソールなどの他のデバイスとドライブを共有する場合は、これが理想的なファイルシステムです。 一般的に、それは完璧なマルチプラットフォームファイルシステムです。それはいくつかのLinux変種でネイティブにサポートされないが、LinuxにExFATサポートをインストールするオプションを持っています。
パート3. MacでUSBドライブをFAT32にフォーマットする方法
特にMac上のFAT32の場合は、MacでUSBをフォーマットする方法を知りたいです。その理由は、Windows PCとMacの両方でドライブを使用できるです。 ドライブをメディアプレーヤーのストレージとして使用したり、テレビ番組をUSBポート付きのテレビに録画したりすることも考えられます。
ヒント: USBドライブをフォーマットでストレージを節約したくない場合は、 Macクリーナーツールを使用してスペースを解放することができます。それはとても簡単です。
FAT32はMacとWindowsの両方で読み書きできます。 これはそれを多目的なオプションにします。 それでも、注意すべき制限があります - 各ファイルの最大サイズは4GBです。 大きなビデオファイルを保存するためにUSBドライブを使用するのは最適ではありません。
解決策は、最大ファイル数の制限がないExFAT二フォーマットすることです。 もう1つの利点は、Mac OS X Snow Leopard以降、またはWindows上で動作するすべてのMacで読み書きできることです。
MacでUSBをFAT32またはExFAT二フォーマットしたいなら、次の手順に従います。
- MacにUSBドライブを接続する
- [アプリケーション]> [ユーティリティ]からディスクユーティリティを開く
- ディスクユーティリティのサイドバーにあるUSBドライブをタップする
- ディスクユーティリティの「消去」をタップする
- 新しくフォーマットされたディスクの名前を入力する
- フォーマットメニューをタップして、MS-DOS(FAT32)またはExFATを選択してください
- 「消去」をタップする
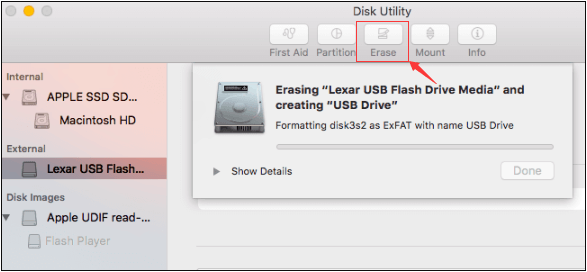
この時点で、USBドライブは消去され、選択する形式に基づいてExFATまたはFAT32のいずれかとしてフォーマットされます。
パート4.まとめ
MacでUSBをフォーマットする方法を紹介してきました。簡単でしょう。ディスクユーティリティを使用してこのタスクを簡単に完了できます。
ただし、ディスクをフォーマットする場合は、その中に保存されているすべてのデータを消去することを忘れないでください。 そのデータを今後も使用する必要がある場合は、開始する前に別のディスクにコピーを作成する必要があります。
さらに、選択できるフォーマットはいくつかあり、それぞれ独自の長所と短所があります。よく考えて選択してください。
iMyMac PowerMyMacのNTFSツールもまた利用できるもう一つ、効率的なアプローチです。



