今日でも、Macには限られたハードドライブしかなく、すぐにいっぱいになることがあります。特にたくさんのファイルがある場合はそうです。 幸いなことに、シンプルで素早いオプションがあります。 Macに空きを作る方法 ハードドライブの空き容量を増やす。
基本的には、 ファイルを削除してMacの空き容量を増やす またはダウンロードした他のオブジェクトですが、通常はそれだけでは不十分です。 Macの無駄なスペースのほとんどは、重複ファイル、言語ファイル、添付ファイル、一時ファイル、またはゴミ箱を空にするなどのより深い要素を処理することによって回収されます。 Macのハードドライブをクリーンに保つことができない場合、「ディスクがほぼいっぱいです」というエラーが発生する可能性があります。 今すぐスペースを空けることをお勧めします。
目次: パート1。Macのフルスタートアップディスクに関するFAQパート2. Macのディスク領域を解放するにはどうすればよいですか?パート3. Macでスペースを確保する方法に関するその他のヒントパート4:結論
パート1。Macのフルスタートアップディスクに関するFAQ
Macでスペースを確保する方法について説明する前に、なぜ 起動ディスク いっぱいになり、下のスペースを占めているものを確認します。
1.「起動ディスクがいっぱいです」というエラーの意味は何ですか?
起動ディスクは、使用可能なオペレーティングシステムを含むドライブのパーティションまたはボリュームです。 Macのハードドライブはディスクまたはパーティションで構成されています。 すべてのディスクまたはパーティションに、オペレーティングシステム、アプリケーションなどのデータが含まれています。 ほとんどのMacユーザーは1つのディスクしか持っていませんが、2つ以上のディスクを持っている人もいます。
Macに2つのディスクがある場合、それらの間でストレージは分離されます。 OSを含むMacドライブは起動ディスクで、もう一方はファイル用のストレージとして利用されています。 基本的に、それはいくつかの起動ディスクを持っている可能性が高いですが、Macの大多数は一つしか持っていません。
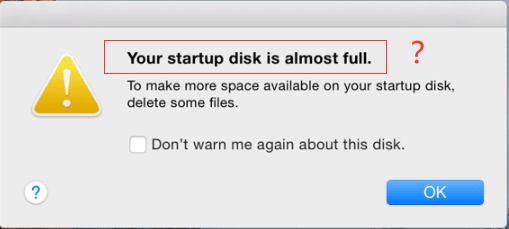
2.起動ディスクがいっぱいなのはなぜですか?
一般に、十分なスペースはもうありません。 の 起動ディスクが全容量に近づいています これは有害です。 ハードディスクは容量の85%を超えてはなりません。特に起動ディスクは、長期的には動作が遅くなり、最終的にエラーになる可能性があるためです。
起動ディスクが詰まっていてデバイスから通知を受け取った場合は、すぐにストレージスペースを解放する必要があるという重大な兆候です。
3.起動ディスク領域をすべて使用しているものを見つける方法は?
アップルメニューの[このMacについて]に移動して[ストレージ]セクションに切り替えると、ストレージの使用状況を確認できます。 通常、起動ディスクに保存されるデータには6つのカテゴリがあります。 バーが大きい場合は、映画、アプリ、オーディオ、ドキュメント、バックアップ、その他など、これらのタイプのファイルが占める容量を示しています。
空きディスク容量が限られているために「起動ディスクがいっぱいです」というメッセージが画面に表示されたら、最初に、不要なファイルをMacから削除します。 何がディスク領域を使い果たしているかを判断したら、フォルダを調べて、削除する必要のないファイルをすべて選択できます。 画像、動画、バックアップは通常、ほとんどのスペースを使用します。 ただし、場合によっては、「その他」のファイルがログ、キャッシュ、アーカイブ、Cookie、プラグイン、ディスクイメージ、拡張機能などを含む最大のスペースを占めることがあります。
パート2. Macのディスク領域を解放するにはどうすればよいですか?
効果的な方法 Macに空きを作る方法 使用することです iMyMac PowerMyMac。 このツールを使用すると、Macを効果的にクリーンアップして最適化できます。 このツールは、1つのアプリでさまざまな機能を提供できます。 Macのスペースを空けたいので、PowerMyMacのマスタースキャンモジュールに焦点を当てます。 このモジュールでは、不要なシステムファイル、写真のキャッシュ、電子メールのダウンロードと添付ファイル、同様の写真、iTunesのバックアップ、インストールパッケージ、および古いファイルや大きなファイルを削除できます。 この選択機能により、他の重要なファイルを誤って削除することを心配する必要がなくなります。
PowerMyMacのマスタースキャンモジュールの任意のツールを利用できます。 このツールを使用するときにMacでスペースを空ける方法の手順を詳しく見てみましょう。
- Macのステータスを確認します。 プログラムを開き、メインインターフェイスでシステムステータスを評価します。
- 「マスタースキャン」モジュールをクリックします。
- 「スキャン」ボタンをタップして、Mac上のシステムキャッシュ、アプリケーションキャッシュ、およびその他の関連するジャンクのスキャンを開始します。
- スキャンが完了すると、結果を表示できます。
- この時点で、削除するシステムファイルを選択します。
- 「クリーン」ボタンをタップして、Mac上のシステムジャンクファイルを取り除きます。 場合によっては、パスワードを入力する必要があります。 クリーニングプロセスが終了するのを待つだけです。

これは、デバイスからシステムジャンクファイルを削除するための迅速かつ簡単なプロセスです。 同じ手順が、PowerMyMacのマスタースキャンモジュールの他のツールにも適用できることに注意してください。 マウスを数回クリックするだけで簡単な手順で、手間のかからない方法でデバイスのスペースを解放できます。
パート3. Macでスペースを確保する方法に関するその他のヒント
PowerMyMacを使用して「起動ディスクがいっぱい」というメッセージを簡単に回避する以外に、 Macに空きを作る方法 あなたは精通しているべきです。
1 ゴミ箱を空にする
1つの簡単な方法 Macに空きを作る方法 デバイスのゴミ箱を空にするだけです。 ファイルを削除するとゴミ箱に送られるので、気が変わった場合に備えて後で復元することができます。 ゴミ箱を空にすると、これらのファイルを完全に削除してスペースを解放できます。 一部のMacでは、いくつかのゴミ箱があるため、それらのいくつかを空にする必要があります。
アカウントのメインのゴミ箱を空にするには、Ctrlキーを押しながらクリックするか、ドックの右下にあるゴミ箱アイコンを右クリックして、[ゴミ箱を空にする]オプションを選択します。 これにより、ごみ箱に送信したすべてのファイルがFinderから削除されます。 iMovie、iPhoto、Mailには個別のゴミ箱があります。 これらのアプリケーション内からメディアファイルを削除した場合は、それらのゴミ箱を空にすることができます。
2.未使用のアプリケーションを削除する
Macに存在するアプリケーションも容量を使用しています。 使用していないアプリケーションは、スペースを解放するために削除する必要があります。 Finderウィンドウを開き、サイドバーで削除するアプリケーションを選択して、アプリのアイコンをドックのゴミ箱にドラッグアンドドロップするだけです。 一部の未使用のアプリケーションは、多くの貴重なスペースを消費する可能性があることに注意してください。
どのアプリケーションがあなたのMac上のスペースの大部分を占めているかチェックしたいならば、Finderウインドウを開いてApplicationsを選ぶ。 ツールバーの「リストにアイテムを表示」アイコンをタップし、サイズの見出しをクリックすると、インストールされているアプリケーションがそのサイズに基づいて分類されます。
PowerMyMacを利用して、未使用のアプリとその関連ファイルを完全に削除することもできます。 モジュールのアンインストールを選択してから、 このガイドに従ってください アプリの削除プロセスを終了します。

3.古いiOSバックアップを取り除く
iOSのバックアップは、多くのスペースを占める可能性があります。 それらを見つけて削除したい場合は、古いiOSバックアップを削除してMacに空きを作る方法について、以下の手順に従ってください。
- オープンファインダー
- メニューの「移動」をタップして、「フォルダへ移動…」を選択します。
- キー入力〜/ライブラリ/アプリケーションのサポート/ MobileSync /バックアップ/
これにより、貴重なディスク容量を使い果たしていた、Mac上の古い古いバックアップがすべて削除されます。
4.古いiTunesライブラリのバックアップを削除する
iTunesをアップデートするたびに、最新バージョンのアプリがライブラリのバックアップを作成します。 次の手順でこれらの古いiTunesライブラリのバックアップを削除できます。
- オープンファインダー
- 画面左上のメニューの「移動」をタップしてください。
- 「フォルダへ移動」を選択して、〜/ Music / iTunes / Previous iTunes Librariesと入力します。
それらはすべて時代遅れであり、あなたがもはや必要としない古いものを単に削除することを忘れないでください。
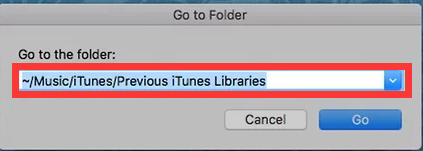
5.キャッシュをクリアする
キャッシュファイルは、Macをより高速に機能させるために、ブラウザ、アプリ、およびその他のプログラムによって作成された一時的なデータファイルです。 キャッシュファイルを削除すると、次回アプリケーションが使用されたときにキャッシュファイルが再作成されます。 それにもかかわらず、あなたがもはや使用していないいくつかのアプリはまだCacheフォルダに残りを持っていて、多くのスペースを占有します。 時々キャッシュをクリアすることをお勧めします。
キャッシュファイルは通常、次の場所にあるライブラリフォルダに格納されています。
- /図書館/キャッシュ
- 〜/ライブラリ/キャッシュ
/ Library / Cachesには、システムによって作成された一時ファイルがあります。 通常、これらのファイルは多くのスペースを消費しません。 ただし、〜/ Library / Cachesフォルダーには、アプリケーションの使用時に作成された多くのジャンクファイルがあります。 その結果、このフォルダのサイズは時間の経過とともに大きくなります。 これらのファイルにアクセスする場合は、Finderウィンドウを開くだけです。 メニューの[移動]> [フォルダに移動]をクリックします。 ダイアログボックスに〜Library / Cacheと入力し、[移動]をクリックします。
6.ログを取り除く
Libraryフォルダーを開くと、別の種類の一時ファイルであるログファイルも見つかります。 これらのファイルはLogsフォルダーに保存されます。 前に確認してください システムのログを削除する、モバイルデバイス、アプリなど、もう必要ありません。
7.メールのダウンロードを削除する
標準のmacOS Mailアプリを使用している場合、電子メールの添付ファイルを表示するたびに、システムはそれらをハードドライブの別のフォルダに保存します。 長期的には、このフォルダのサイズは最大数GBまで増加する可能性があります。
このフォルダを見つける最も簡単な方法は、Spotlightを使用して検索することです。 検索フィールドに「メールのダウンロード」と入力するだけです。 この方法が機能しなかった場合は、Finderを開き、Shift + CMD + Gキーのショートカットをタップして、検索フィールドに〜/ Library / Containers / com.apple.mail / Data / Library / Mailと入力します。 開いたら、ファイルを確認して必要なファイルを保存するか、すべて削除します。
8.重複ファイルを削除する
時間の経過とともに、ドキュメントのコピーを作成したり、ファイルを2度ダウンロードしたりして、それらを忘れてしまった可能性があります。 基本的に、重複ファイルはMacのディスク容量を占有する可能性があります。 手動で重複ファイルを検索することは、長くて面倒なプロセスになる可能性があります。 iTunesライブラリで重複するメディアファイルを簡単に見つけることにより、Macでスペースを空ける方法について次の手順を実行できます。
- iTunesを開く
- メニューのファイルをタップ
- [ライブラリ]> [重複アイテムを表示]を選択します
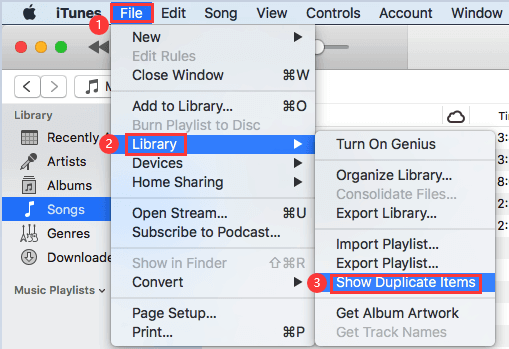
iTunesは重複のリストを提供します。 リストをチェックして、重複を取り除くことができます。 残念なことに、他の重複ファイルについては、長時間かかる可能性がある各フォルダを個別に確認する必要があります。
9.バックグラウンドで実行中のアプリをオフにする
数日以上開いているアプリケーションの電源を切ったり、定期的にMacを再起動したりすると、ディスク容量を解放するのに役立ちます。
アプリケーションはデータを格納するための一時ファイルを作成することに注意することが重要です。 これらのアプリを閉じずに実行したままにしておくと、これらのファイルは増え続けます。 アプリをオフにすると、キャッシュファイルが削除され、ディスク容量が復元されます。
10.フォトライブラリのクリーンアップ
貴重なディスクスペースを浪費することになると、写真は常に原因となっています。 最初の動き Macに空きを作る方法 重複など誤って削除したいものだけを選択することです。
自分のファイルを処理したら、次のステップは、システムが作成したファイルを削除することです。 Macの写真では、これはキャッシュファイルです。 Photosキャッシュファイルには、iCloudローカルコピー、Facesキャッシュ、およびその他のアプリ関連のキャッシュも含まれます。 特に定期的に写真を使用している場合は、これらが占めるスペースの量に驚くかもしれません。 使用している場合 OSバージョン macOS Sierraの前に、キャッシュを見つけて削除することによってMacでスペースを空ける方法の手順を次に示します。
- Finderを開き、写真ライブラリに移動します。
- Ctrlキーを押しながらPhotosライブラリをクリックし、[Show Package Contents]オプションを選択します。
- リソースにアクセスし、モデルリソースをクリックします。
この時点で、Finderにいくつかのフォルダが見えます。 写真のキャッシュは通常これらのフォルダにありますが、どれを削除しても安全で、何を保持するのが安全であるかを判断するのは難しい場合があります。 間違ったファイルを削除すると、Photosの全体的なパフォーマンスが低下する可能性があります。
パート4:結論
これで、新しいファイルを保存できるようにMacでスペースを確保する方法について役立つヒントを得ました。 手動の方法では、1つずつ完了するのに時間がかかるため、次を使用することをお勧めします iMyMac PowerMyMac すべてのタスクを実行するのに役立ちます。 このオールインワンツールには、Macのクリーンアップやストレージスペースの解放に使用できる多くの機能があります。 以下の無料の試用版を入手して、Macクリーンアップで今すぐ良い体験をしてください!



