Bluestacksは非常に素晴らしいプログラムですが、何らかの理由であなたがあなたのMacからそれを取り除きたいのであれば、あなたが知っているようにあなたに利用可能ないくつかのオプションがあります。 への道を見つけるために読んでお気軽に MacからBluestacksをアンインストールします。.
みんなが読んでいる
目次: パート1。 Bluestacksとは何か、アンインストールの利点パート2。 MacでBluestacksをアンインストールする強力な方法パート3。 MacでBluestacksを手動でアンインストールする方法パート4。 MacでBluestacksをアンインストールするApp Storeの削除
パート1。 Bluestacksとは何か、アンインストールの利点
何よりもまず、Bluestacksが何であるかがわからず、Macにインストールされている場合、Macから完全に削除する前に確認してください。 Bluestacksは、Androidエミュレーターとして機能するMacがAndroidアプリをプレイできるようにする無料のデスクトップアプリです。 MacでこれらのAndroidゲームをプレイしているときは、間違いなくBluestacksを使用しています。
何らかの理由で不要になったように思える場合は、MacでBluestacksをアンインストールする方法を必ず読み続けてください。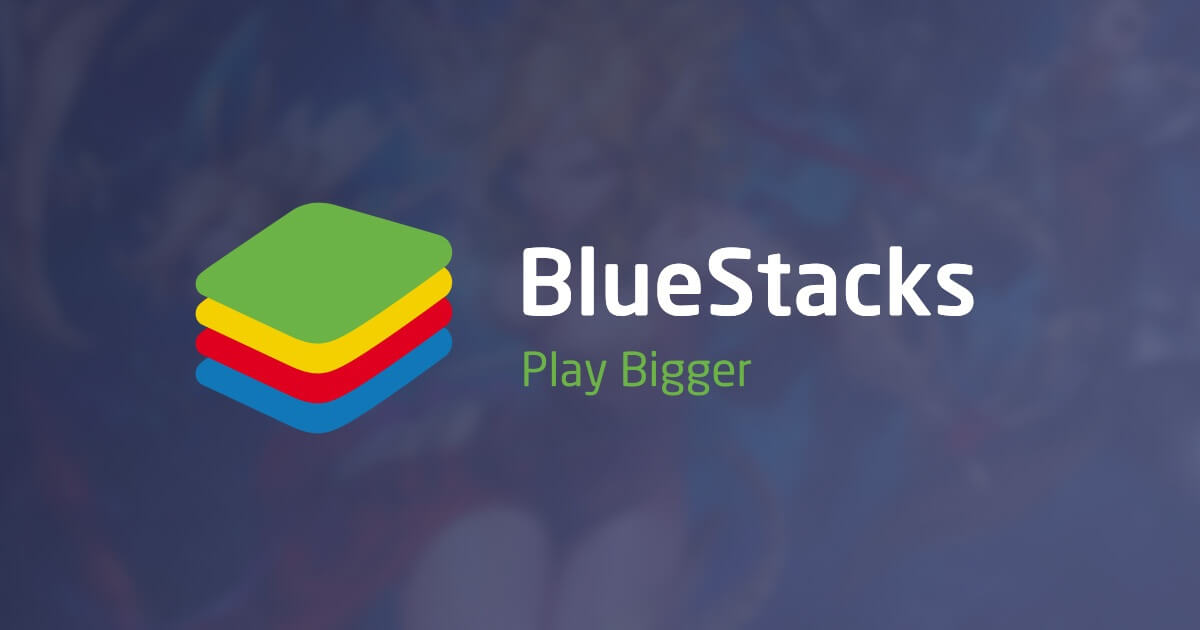
他のアプリケーションと同様に、MacでBluestacksをアンインストールすると、 いくつかを解放する 非常に必要な スペース (ここでは、便利なツールをお勧めします Macのパージ可能なスペースを一掃する機能を備えたiMyMacPowerMyMac).
また、アプリケーションがバックグラウンドで実行されている場合があり、これらのアプリケーションがメモリスペースを占有し、Macの速度が低下する場合があることに注意してください。 したがって、MacからBluestacksを本当に削除したいという合理的な疑いがあると確信している場合は、MacでBluestacksをアンインストールする方法のこのガイドの次のいくつかの手順が最適です。
パート2。 MacでBluestacksをアンインストールする強力な方法
ご想像のとおり、システム内のどこかに一時フォルダをいくつか置いたままにすることは、多くの人にとって迷惑です。 だから私たちはあなたが使用することを強くお勧めします ‐iMyMac PowerMyMac Mac上のBluestacksを簡単、迅速、完全にアンインストールできるようにします。
プロセスを完了するためにちょうどこれらのステップを踏みなさい。
ステップ1 - ダウンロードしてインストールします PowerMyMac。 公式サイトにアクセスしてダウンロードしてからインストールするだけで、全体的に時間がかかりすぎることはありません。
ステップ2 - PowerMyMacプログラムを実行します。 インストールしてプログラムを実行するとすぐに、システムの概要が表示されます。 お使いのMacの全体的な「正常性」がどのように変化しているのかを確認することをお勧めします。

ステップ3-PowerMyMacの左側に、いくつかのオプションが表示されますが、アンインストーラーに気付いたことは確かです。 それをクリックして次のステップに進みます。
ステップ4 - アンインストーラモジュールを選択すると、PowerMyMacはコンピュータをスキャンできるかどうかを尋ねます。 次のステップに進むためにBluestacksを見つける必要があるのでスキャンをクリックして承認を与えることができます。

ステップ5 - あなたが削除したいアプリやプログラムを表示して選択します。 スキャン処理が完了したら、Bluestacksを見つけてクリックします。
ステップ6-Bluestacksを選択した後、そこにあるすべてのファイルを開いて、削除するものを決定できます。もちろん、この時点ですべてをクリックしてから、クリーンオプションを押します。 そして、あなたは終わりです。 他のすべての不足しているファイルを探す必要はありません。PowerMyMacはあなたのためにそれらの面倒を見るようにしました。

パート3。 MacでBluestacksを手動でアンインストールする方法
Macの長所は、タスクをできるだけ簡単かつ簡単に仕上げられることです。 アンインストールするのに最適な方法は、Bluestacksのアイコンをごみ箱のアイコンにドラッグしてそこに配置することです。 ゴミ箱の中にあるファイルを削除すれば大丈夫です。
ただし、これはすべてを完全に削除するわけではなく、一時ファイルもMacに保存されている可能性があります。 手動でそれらのすべてを見つけて手動で削除するためにあなたのMacを精査するオプションは確かに選択であり、簡単なものではないが、それはほとんどのユーザーに利用可能である。
これでも一時ファイルが残っている場合がありますが、MacでBluestacksを手動でアンインストールする方法の別のオプションです。
- Macの管理者ユーザーにログインしていることを確認してください。
- Bluestacksを開いてからXボタンを押して使用を終了します。
- ファインダーをクリックしてアプリケーションフォルダーを探し、Bluestacksを見つけて、ごみ箱のアイコンまでドラッグします。
- ごみ箱アイコンを開くと、そこに完全な削除が保留されているすべてのアプリケーションとその他のアイテムが表示されます。 Bluestacksをすべて選択するか、単にBluestacksを選択してからDeleteキーを押すと、最終ステップが確認され、BluestacksがMacからアンインストールされます。
上で述べたように、おそらく一時フォルダはあなたのMac上のどこかにまだスペースを取っているので、それらを見つけるのは全く面倒な作業になるでしょう。
みんなが読んでいる:MacからGaragebandをアンインストールする方法MacからDropboxをアンインストールする方法
パート4。 MacでBluestacksをアンインストールするApp Storeの削除
このオプションは、App Storeを使用してBluestacksをダウンロードした場合にのみ実行できるため、すべての人が利用できるわけではありません。 ここで、このオプションを使用してダウンロードしたと仮定すると、いくつかの手順に従ってMacから削除できます。
ステップ1 - Launchpadのアイコンを見つけて押します。 それが何であるかを知らない人にとっては、それはあなたのMacがiPhoneやiPadであるようにアプリを見せるアイコンであり、そのインターフェースを好む人にとっては非常に便利です。
ステップ2 - そこにBluestacksを見つけて、それが反応し始めるまでそれからアイコンをクリックして保持しなさい、通常それは少し揺れます。
ステップ3 - Bluestacksアイコンの上に小さいxが表示されたら、それをクリックすると完了です。
注意: すでに述べたように、これはApp StoreからBluestacksをダウンロードするときだけです。Launchpadでしばらく押し続けてもxボタンが表示されない場合は、別の方法でダウンロードした可能性があります。
これで、MacでBluestacksをアンインストールする方法がわかりました。 Macユーザーとして利用できるオプションはたくさんあることに注意してください。ただし、適切なオプションを見つけるかどうかはあなた次第です。 PowerMyMacが最良の選択であることをお勧めします。 今すぐ無料試用版を入手してください!



